Jak uruchomić czyszczenie dysku w systemie Windows 10
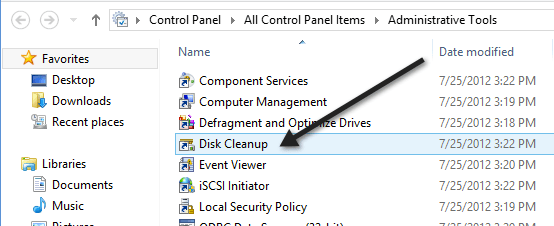
- 759
- 208
- Ignacy Modzelewski
Mimo że czyszczenie dysku nie jest bardzo często używanym narzędziem w systemie Windows, nadal jest przydatne i odkryłem, że dobrze się pozbywa niektórych rzeczy, których inni środki czyszczące. W systemie Windows 10 możesz otworzyć czyszczenie dysku na wiele sposobów. W tym poście przeprowadzę cię przez różne sposoby, aby dostać się do sprzątania dysku.
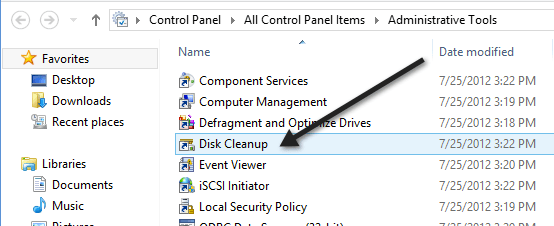
Jeśli zdarza się, że nadal używasz systemu Windows 8, możesz przeczytać mój poprzedni post na temat otwarcia panelu sterowania w systemie Windows 8, jeśli masz problem z robieniem tego.
Jeśli naprawdę go używasz, możesz kliknąć prawym przyciskiem myszy oczyszczanie dysku w narzędziach administracyjnych i wybrać Przypiąć do początku Lub Przypnij do paska zadań.
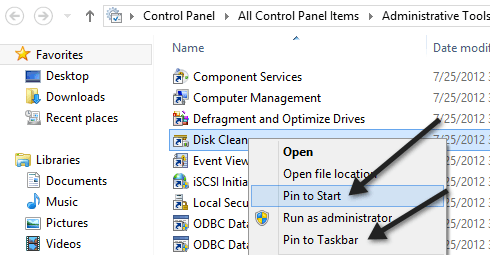
Oczyszczanie dysku za pośrednictwem okna dialogowego Uruchom
Innym sposobem na to jest otwarcie okna dialogowego Uruchom i wpisanie bezpośredniego wykonywalnego do czyszczenia dysku. Kliknij Start, wpisz się uruchomić i naciśnij Wchodzić. Wpisz CleanMgr.exe.
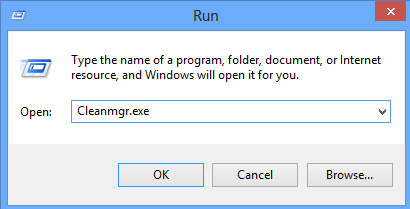
Oczyszczanie dysku za pośrednictwem właściwości dysku
Możesz także otworzyć Explorer, kliknij prawym przyciskiem myszy dysk, na którym chcesz uruchomić oczyszczanie dysku i wybrać Nieruchomości.
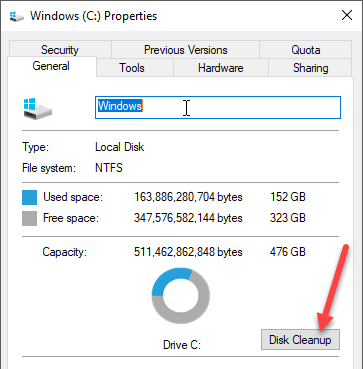
Zobaczysz przycisk oczyszczania dysku znajdującego się po prawej stronie w dół, gdzie pokazuje pojemność napędu.
Oczyszczanie dysku za pośrednictwem wyszukiwania
Najłatwiejszym sposobem na otwarcie czyszczenia dysku jest po prostu kliknięcie Start i wpis czyszczenie dysku. Powinien to być pierwszy wynik.
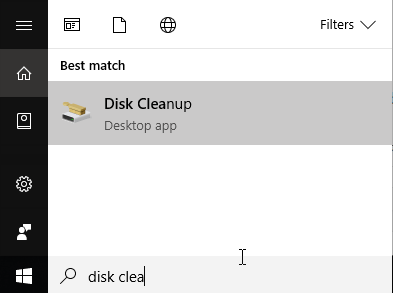
Jeśli używasz systemu Windows 8, najłatwiejszym sposobem na otwarcie czyszczenia dysku jest otwarcie paska Charms, a następnie kliknięcie Szukaj. Wpisz czyszczenie dysku, a następnie kliknij Ustawienia.
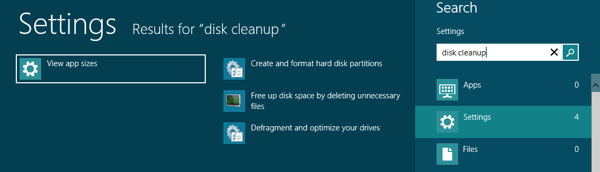
Kliknij Zwolnij miejsce na dysku, usuwając niepotrzebne pliki. To wywoła sprzątanie dysku.
Uruchamianie rozszerzonego oczyszczania dysku
Windows 10 ma również rozszerzone czyszczenie dysku, które można uruchomić, co zawiera więcej opcji niż to, co otrzymujesz w wersji standardowej. Niektóre witryny stwierdziły, że wersja rozszerzona jest taka sama jak po kliknięciu Oczyść pliki systemowe W normalnym oknie dialogowym oczyszczania dysku, ale to nieprawda.
Miałem co najmniej 11 opcji na komputerze, kiedy uruchomiłem rozszerzone czyszczenie dysku i faktycznie wyczyściło kilka dodatkowych GB, które nie zostały usunięte nawet po wybraniu opcji plików systemowych. Możesz dotrzeć do rozszerzonego oczyszczania dysku, otwierając podwyższony wiersz polecenia, a następnie kopiując i wklejając następujące:
CMD.EXE /C CleanMgr /Sageset: 65535 i CleanMgr /Sagerun: 65535
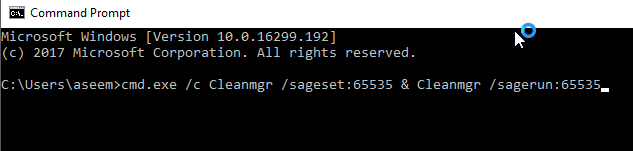
Śmiało i sprawdź wszystko, jeśli chcesz, a następnie kliknij OK. Zdecydowanie powinno usunąć więcej plików niż normalnie. Oczywiście twój przebieg będzie się różnił.
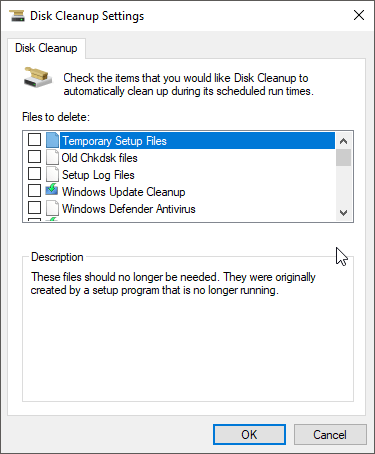
Rozwiązywanie problemów z czyszczeniem dysku
Jeśli wpadłeś w rzadką instancję, w której czyszczenie dysku nie działa, jest kilka prostych rzeczy, które możesz wypróbować. Najpierw spróbuj uruchomić skanowanie sprawdzania plików systemowych, aby upewnić się, że wszystkie pliki systemowe są w porządku. Możesz to zrobić, otwierając wiersz polecenia (start - typ CMD) i uruchamianie następującego polecenia:
SFC /Scannow
Drugą rzeczą, którą możesz zrobić, to otworzyć Explorer i wpisać %temp% do paska adresu i ręczne usuwanie wszystkich znajdujących się tam plików i folderów.
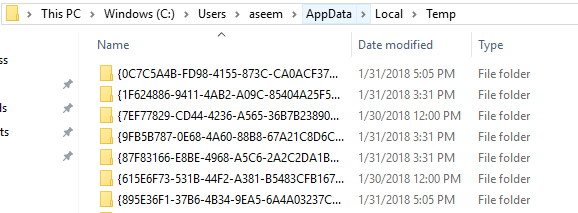
To wszystko, co jest do czyszczenia dysku. To narzędzie, które istnieje od wieków w systemie Windows i słusznie. Wykonuje ogólnie doskonałą robotę, aby usunąć dysk twardy bez konieczności instalowania narzędzi innych firm. Cieszyć się!
- « 8 Przydatne skróty klawiatury dla Windows 10
- Zainstaluj i skonfiguruj stronę internetową w IIS w systemie Windows 10 »

