Zainstaluj i skonfiguruj stronę internetową w IIS w systemie Windows 10
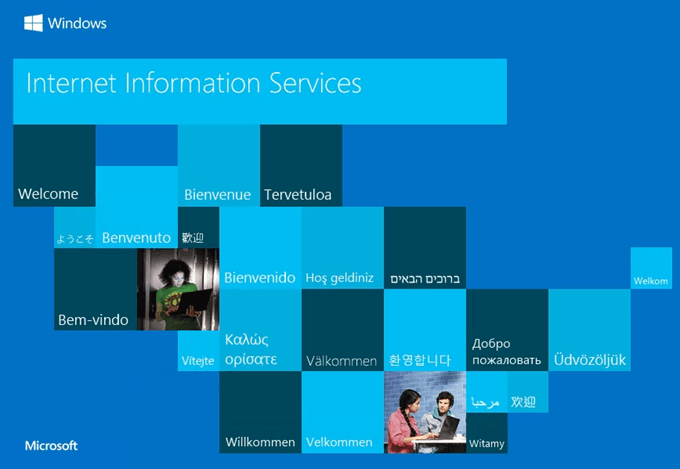
- 886
- 18
- Tomasz Szatkowski
Jeśli chcesz dowiedzieć się więcej o projektowaniu i tworzeniu stron internetowych, instalowanie usług informacyjnych internetowych (IIS) na komputerze Windows 10 jest dobrą metodą. IIS to bezpłatna funkcja systemu Windows zawarta w systemie Windows 10, więc dlaczego jej nie użyć?
IIS to w pełni funkcjonalny serwer Web i FTP z pewnymi potężnymi narzędziami administracyjnymi, silnymi funkcjami bezpieczeństwa i może być używany do hostowania ASP.Aplikacje netto i PHP na tym samym serwerze. Możesz nawet hostować witryny WordPress na IIS.
Spis treści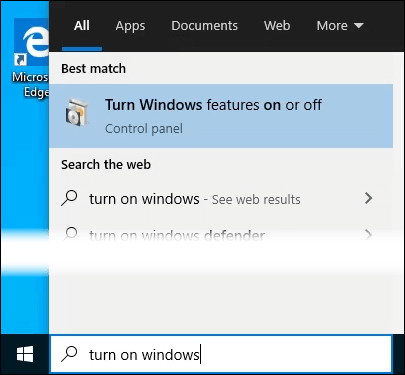
- Cechy okien okno zostanie otwarte. Ładowanie różnych funkcji może zająć trochę funkcji. Gdy to zrobi, kliknij pole wyboru obok Internetowe usługi informacyjne a następnie kliknij OK przycisk.
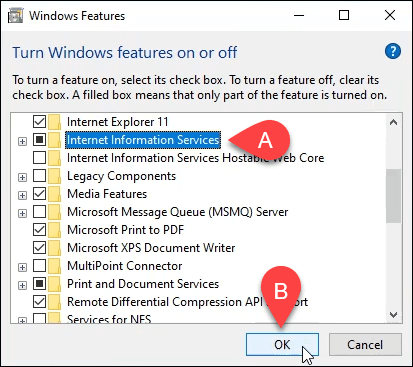
- Instalacja rozpocznie się i może potrwać kilka minut. Po zakończeniu kliknij Zamknąć przycisk.
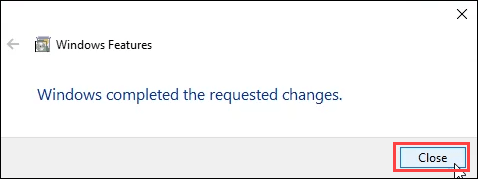
- Aby upewnić się, że IIS jest zainstalowany i działający, wpisz IIS w Szukaj bar w pobliżu Początek przycisk. Zobaczysz Menedżer usług informacyjnych internetowych w rezultacie. Kliknij to, aby to otworzyć.
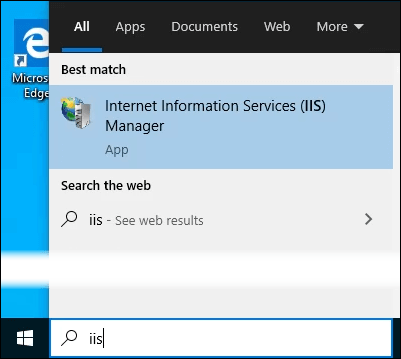
- Kiedy menedżer IIS otwiera się, spójrz w lewą panel okna pod Znajomości. Rozwiń menu drzewa, aż zobaczysz Domyślna strona internetowa. To jest miejsce zastępcze, które jest zainstalowane z IIS. Kliknij go, aby go wybrać.
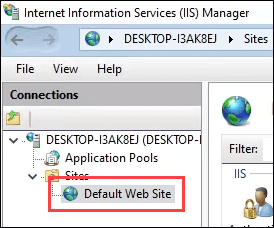
- Po prawej stronie menedżera IIS patrz pod Przeglądaj stronę internetową Sekcja. Kliknij Przeglądaj *: 80 (HTTP). Które otworzy domyślną stronę internetową w domyślnej przeglądarce internetowej.
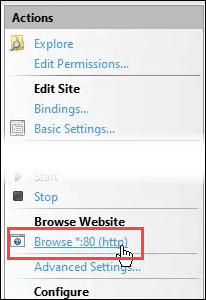
- Zobaczysz stronę internetową, jak następujące. Zauważ na pasku adresu, który mówi Lokalny Gospodarz. To jest adres, który można wpisać, aby przejść do nowej strony internetowej.
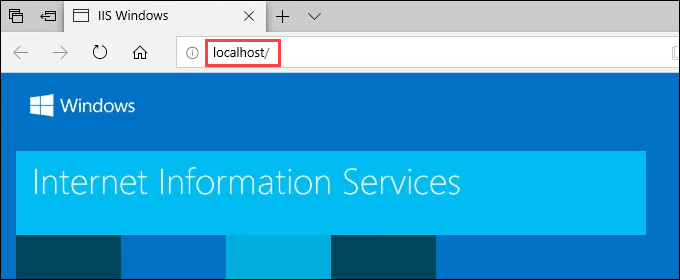
Utwórz swoją pierwszą stronę internetową dla IIS
Zanim przejdziemy do dwóch pozostałych metod instalacji IIS, zobaczmy, gdzie przechowywane są pliki, które tworzą Twoją witrynę. Zrobimy również bardzo podstawową stronę internetową. Gdy wiesz, jak to zrobić, poznasz podstawy, aby przejść do nauki projektowania i rozwoju stron internetowych.
- Po zainstalowaniu IIS, otwarty Przeglądarka plików. Nawigować do C: \ inTePub \ wwwroot. Właśnie tam pliki składające się z witryny muszą być przechowywane. Zobaczysz domyślny plik strony internetowej IIS, iisstart.html, i obraz pokazany na stronie, iisstart.png. W tym miejscu zapiszesz swoją pierwszą stronę internetową.
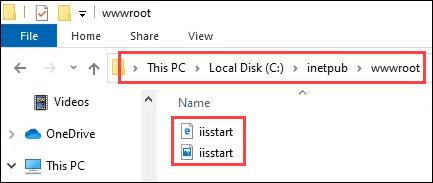
- otwarty Notatnik jako administrator. Aby zaoszczędzić na wwwroot Lokalizacja, musisz być administratorem.
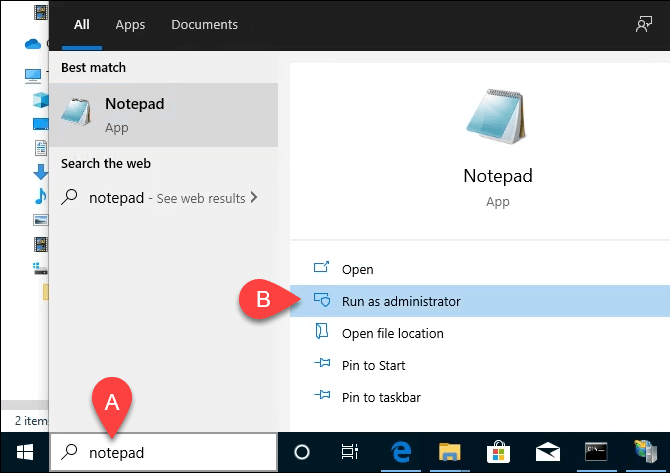
- Zapisz plik na wwwroot Lokalizacja. Nazwij to indeks.html i zmień Zapisz jako typ: Do Wszystkie pliki. Następnie kliknij Ratować przycisk.
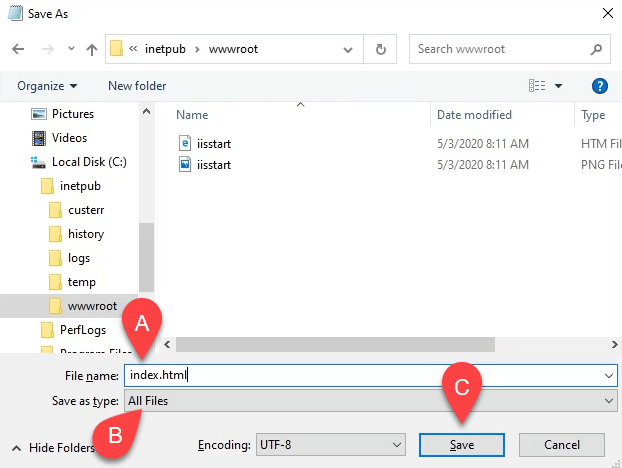
- Teraz, gdy został zapisany jako odpowiedni filetype, umieśćmy w tym trochę treści. Wprowadź następujący kod HTML dla bardzo podstawowej strony internetowej i zapisz ją:
Witaj świecie!
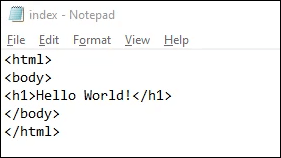
- Wróć do przeglądarki internetowej, która ma domyślną stronę internetową IIS. Kliknij przycisk Odśwież. Teraz zobaczysz swoją pierwszą stronę internetową.
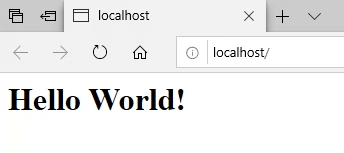
Otóż to! Właśnie stworzyłeś i opublikowałeś swoją pierwszą stronę internetową na IIS.
Zainstaluj IIS przy użyciu poleceń Windows
Możemy zmniejszyć proces instalowania IIS do polecenia jednoladowego. Można to zrobić w wierszu polecenia Windows lub za pomocą PowerShell. Najpierw pokażemy, jak to zrobić z Windows Command, ale w przyszłości nauka PowerShell byłaby bardzo korzystna.
- Typ CMD w pasku wyszukiwania i najwyższym wyniku Wiersz polecenia. Kliknij Uruchom jako administrator.
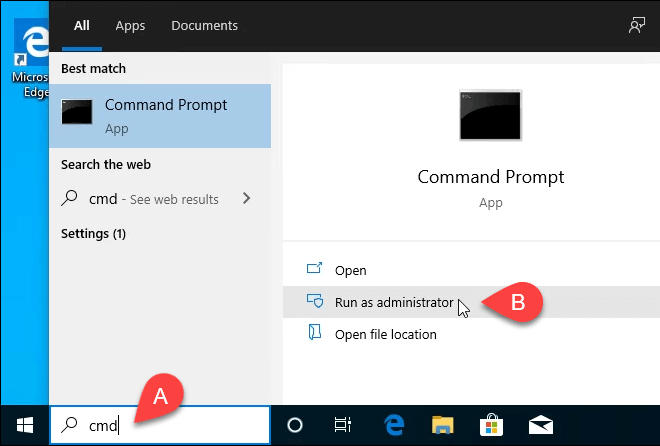
- Wpisz w poleceniu Disn /Online /Enable-Feature /FeatureName: IIS-DefaultDocument /All i naciśnij Wchodzić.
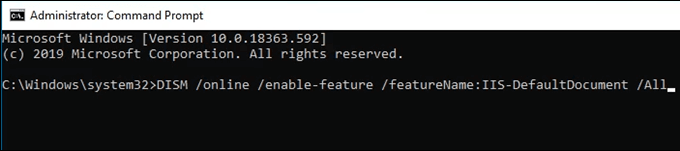
- Zobaczysz pasek postępu. Gdy osiągnie 100.0% i widzisz wiadomość: „Operacja zakończyła się pomyślnie.„Możesz zamknąć wiersz polecenia. IIS jest zainstalowany.
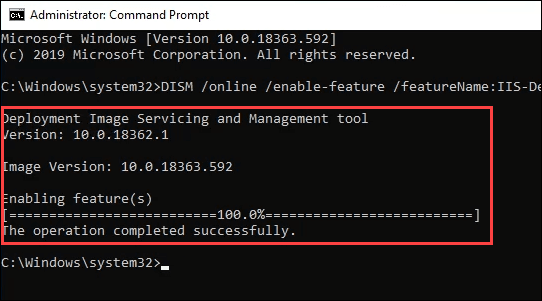
- Sprawdź, czy możesz otworzyć menedżera IIS i że instalacja działała, korzystając z kroków 4-7 z Zainstaluj IIS za pomocą sekcji GUI.
Zainstaluj IIS za pomocą PowerShell
Nauka robienia rzeczy, takich jak instalacja IIS w PowerShell to ogromna korzyść z dwóch powodów. Po pierwsze, jest to najłatwiejszy i najszybszy sposób na wykonywanie większości zadań administracyjnych w systemie Windows. Po drugie, możesz zapisać swoje polecenia PowerShell, zwane CMDLETS, jako skrypt i uruchomić je w dowolnym momencie na dowolnym komputerze lub serwerze systemu Windows.
- Typ PowerShell w pasku wyszukiwania i jednym z wyników powinny być PowerShell Ise. Kliknij Uruchom jako administrator.
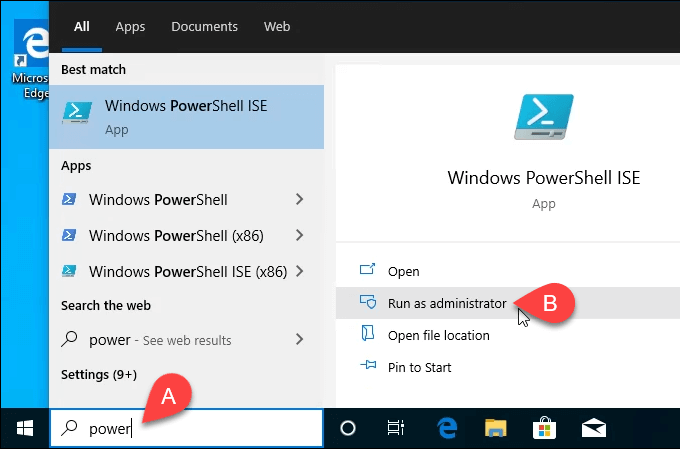
- Wpisz CMDLET Włącz WindowsOptionalFeature -online -FeatureName Iis -WebserverroLe -Norestart i uruchom go. Zobaczysz, jak zaczynasz pasek postępu. Po zakończeniu sprawdź, czy IIS jest zainstalowany i pracuje.
- Ten krok jest opcjonalny, ale możesz zapisać to jako skrypt PowerShell, a następnie uruchomić w dowolnym momencie. Pracuj ze skryptem i dodaj różne parametry. W końcu będziesz mieć skrypt instalacji IIS, który ustawia rzeczy dokładnie tak, jak chcesz, za każdym razem, jednym kliknięciem.
Jesteś teraz siecią!
To dopiero początek tego, co możesz zrobić z tworzeniem własnej strony internetowej w IIS. Spójrz na użycie IIS do przesyłania plików FTP lub hostingu multimediów. Spójrz także na instalator platformy internetowej Microsoft, aby uzyskać uproszczone sposoby instalowania i nauczania się takich rzeczy, jak WordPress, PHP, Python i inne.
- « Jak uruchomić czyszczenie dysku w systemie Windows 10
- Napraw okno Windows Explorer Otwarcie na uruchomieniu »

