Jak zapisać stronę internetową jako PDF na komputerach Mac i Windows

- 3405
- 555
- Pan Jeremiasz Więcek
Istnieje wiele sposobów zapisywania stron internetowych do czytania offline. Możesz zapisać strony w przeglądarce internetowej (być może na liście czytania) lub wyeksportować strony internetowe poza przeglądarką jako zrzuty ekranu, obrazy, dokument słów, pliki pdf itp.
Pliki PDF są przenośne, gotowe do wydruku i łatwe do udostępniania. W tym samouczku dowiesz się, jak zapisać stronę internetową jako plik PDF na urządzeniach Mac i Windows. Opowiadamy kroki dla popularnych przeglądarków internetowych (Google Chrome, Mozilla Firefox, Safari i Microsoft Edge) i renomowanych narzędzi innych firm.
Spis treści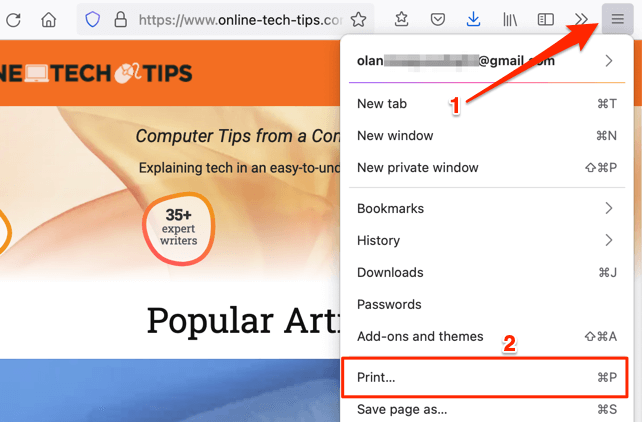
- Zapewnić Zapisz na PDF to wybrana opcja w sekcji „docelowa”. Windows ma wbudowaną drukarkę PDF (Microsoft Print to PDF), więc możesz wybrać Zapisz na PDF Lub Microsoft Drukuj na PDF W sekcji „Miejsce”.
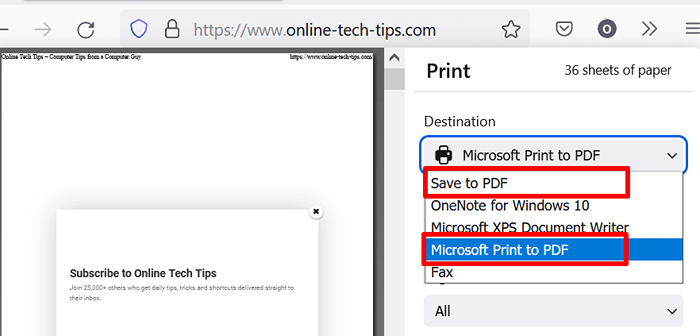
Możesz także wybrać, czy chcesz, aby dokument PDF wyświetlał stronę internetową w orientacji portretowej lub krajobrazu.
- W sekcji „strony” wybierz Wszystko Jeśli chcesz zapisać całą stronę internetową jako dokument PDF.
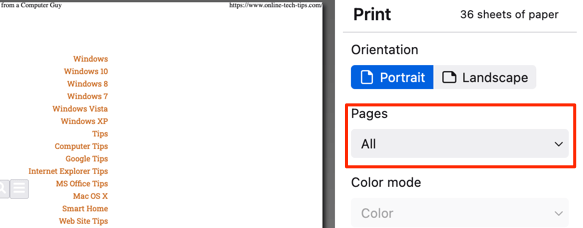
W przeciwnym razie wybierz Strony przycisk rozwijany, wybierz Zwyczaj, i wprowadź numery strony zawierające część strony internetowej, którą chcesz zapisać jako plik PDF.
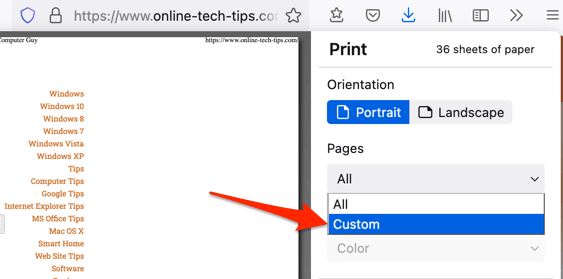
Aby dodać wiele stron do pliku PDF, wpisz żądane strony w dokumencie i oddziel je przecinkiem.
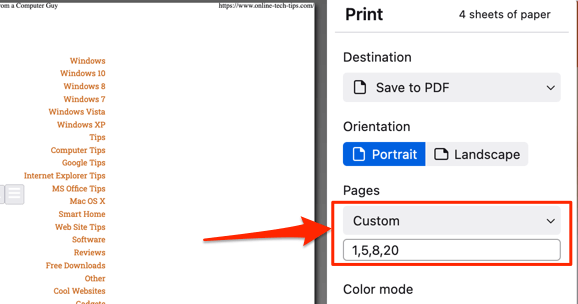
Jeszcze lepiej, użyj łącznika, aby wybrać zakres stron, które chcesz w dokumencie PDF. Załóżmy, że chcesz zapisać stronę 8 do strony 15 i strony 17 do strony 30 do jednego dokumentu PDF, wpisz 8-15, 17-30 W niestandardowym oknie dialogowym.
Domyślnie narzędzie drukowane Firefox nie dodaje obrazów i elementów tła strony do pliku PDF. Tylko przechwytuje komponent tekstowy strony. Tak więc, jeśli podgląd strony po lewej stronie nie wyświetla obrazów, włącz „Drukuj tło” (patrz krok nr 4 poniżej), aby dodać obrazy do wygenerowanego pdf.
- Rozwiń Więcej ustawień sekcja rozwijana.
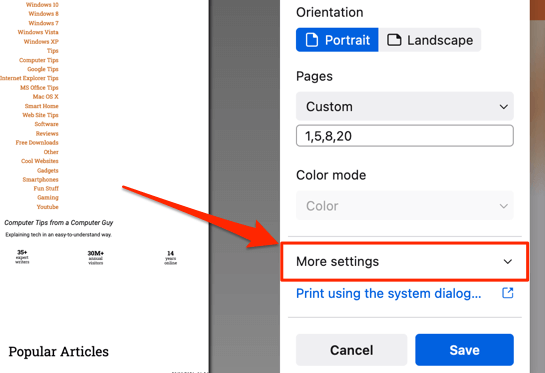
- Sprawdź Drukuj tła skrzynka.
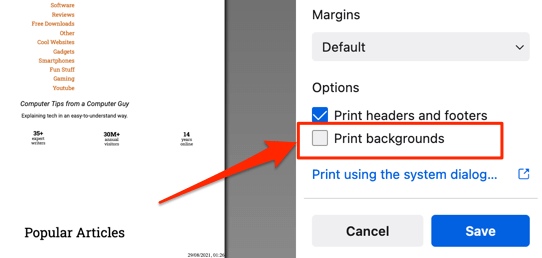
- Wybierać Ratować i wybierz folder docelowy, który chcesz przechowywać plik PDF na komputerze.
Zapisz stronę internetową na PDF w Google Chrome
Generator strony internetowej Chrome-to-PDF jest również osadzony w narzędziu drukowania, a kroki są podobne do Firefox's.
- Przejdź do zakładki, w której chcesz wydrukować i naciśnij Kontrola + P (dla systemu Windows) lub Komenda + P (dla Maca).
Innym sposobem uruchomienia narzędzia do druku Chrome jest kliknięcie prawym przyciskiem myszy w dowolnym miejscu na stronie, którą chcesz wydrukować i wybierać Wydrukować w menu kontekstowym.
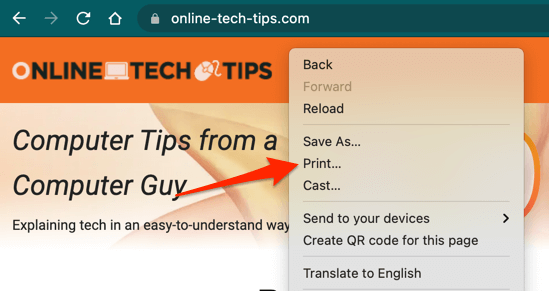
- Wybierać Zapisz jako pdf w opcji „Miejsce”. Jeśli używasz urządzenia Windows, wybierz jedno z nich Microsoft Drukuj na PDF Lub Zapisz jako pdf.
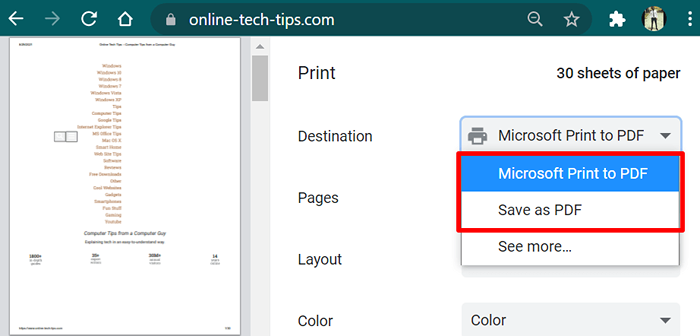
Obie opcje drukarki przekonwertują stronę internetową na dokument PDF ze wszystkimi odpowiednimi komponentami (linki, obrazy, teksty itp.) dołączony.
- Aby dołączyć całą stronę internetową w dokumencie PDF, wybierz Wszystko W sekcji „strony”.
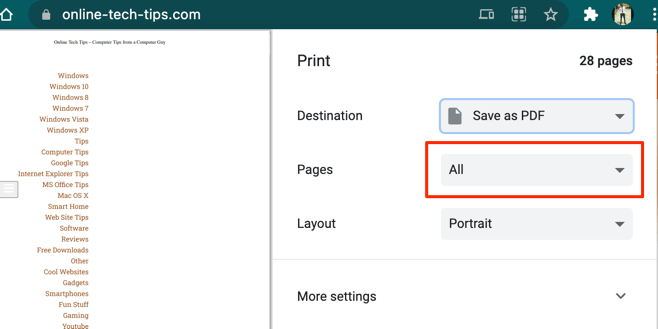
- Podobnie jak w przypadku Firefox, Chrome pozwala również skonfigurować układ PDF. Wybierać Portret Lub Krajobraz W sekcji „układ”.
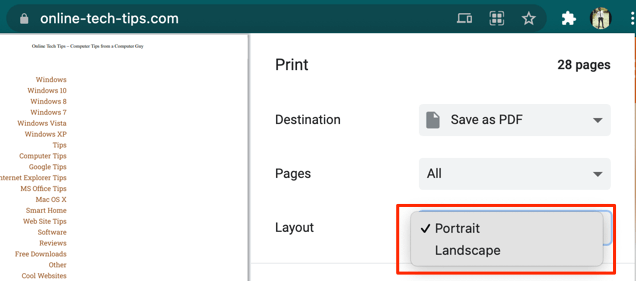
Chrome dla systemu Windows ma funkcję „kolorów”, która pozwala użytkownikom modyfikować kolorystykę strony strony internetowej. Wybierać Kolor Jeśli chcesz, aby pdf zachował kolorystykę witryny. Czarny i biały Z drugiej strony opcja daje strony w pliku PDF monochromatyczny wygląd.
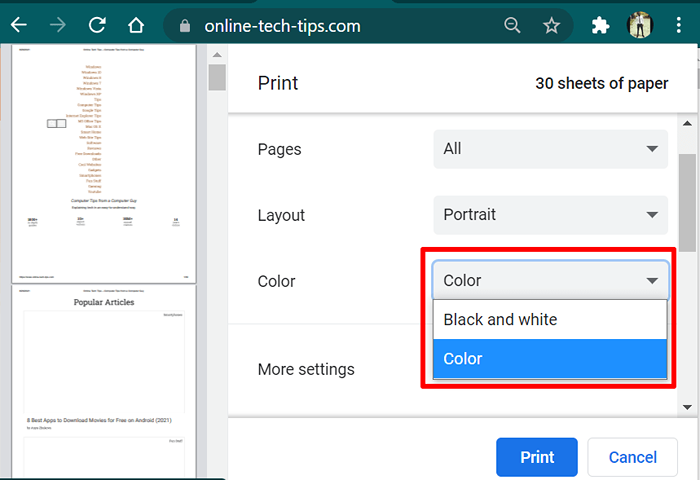
- Rozwiń Więcej ustawień Sekcja w celu wprowadzenia zaawansowanych zmian w pliku PDF.
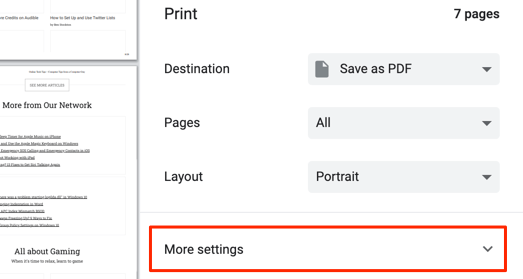
- Silnik generowania PDF Chrome jest dość zaawansowany. Opcja „Strony na arkusz” pozwala kompresować do 16 stron/sekcji strony internetowej w jednym arkuszu. Co zmniejszy liczbę stron w dokumencie PDF, ale znacznie zwiększy jego rozmiar pliku.
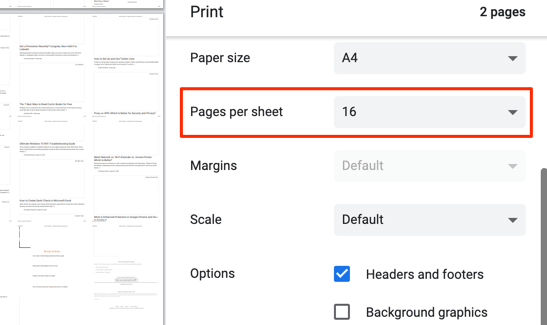
- Sprawdź Grafika tła pole w sekcji „Opcje”, aby dodać obrazy i inne projekty tła do dokumentu PDF. Oczywiście zwiększy to również rozmiar pliku.
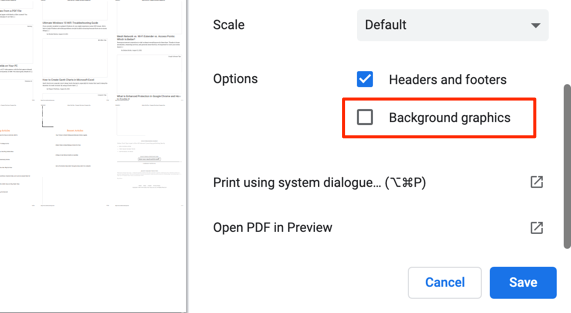
- Na urządzeniach macOS istnieje opcja wyświetlania wstępnie wygenerowanego pliku PDF w podglądu bez zapisywania dokumentu lokalnego. Wybierać Otwórz PDF w podglądu a Chrome wyświetli plik PDF w nowym oknie podglądu.
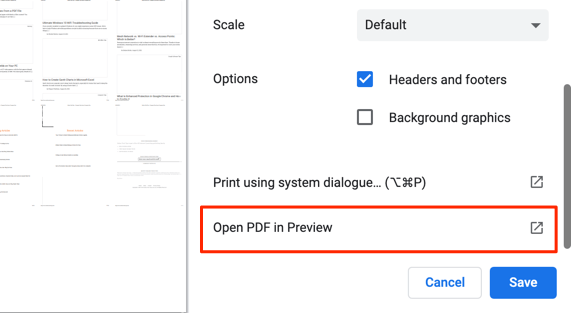
Zapisz stronę internetową na PDF w Microsoft Edge
Google Chrome i Microsoft Edge to przeglądarki na bazie chromu. Dlatego kroki zapisywania stron internetowych jako plików PDF w Chrome są takie same jak Microsoft Edge.
Pilny Kontrola + P (w systemie Windows) lub Komenda + P (w MacOS) uruchomi narzędzie do drukowania, w którym mieści się generator PDF. Znajdziesz również opcję dostępu do narzędzia po kliknięciu strony internetowej i wybieraniu prawym przyciskiem myszy Wydrukować w menu kontekstowym.
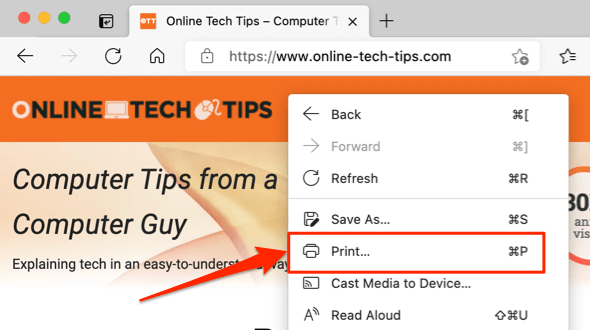
Wybierać Zapisz jako pdf (Lub Microsoft Drukuj na PDF W przypadku urządzeń Windows) w sekcji „drukarka” wybierz preferowany układ strony (Portret Lub Krajobraz) i wybierz żądane strony w dokumencie i wybierz Więcej ustawień rozwijane, aby wprowadzić zaawansowane zmiany w pliku PDF.
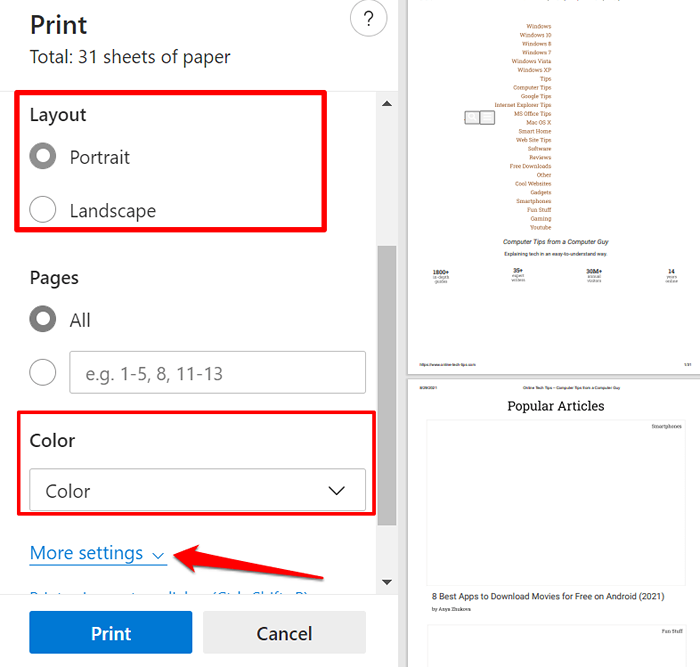
Podobnie jak w przypadku Google Chrome, znajdziesz opcje dostosowywania, ile stron chcesz na arkusz, rozmiar papieru, (górny, dolny i boki) marginesy, kolorystyka (tylko okna) itp. Pamiętaj, aby sprawdzić Grafika tła pudełko, jeśli chcesz obrazy zawarte w wynikowym pliku pdf. Wybierać Wydrukować Aby przechowywać dokument PDF na urządzeniu.
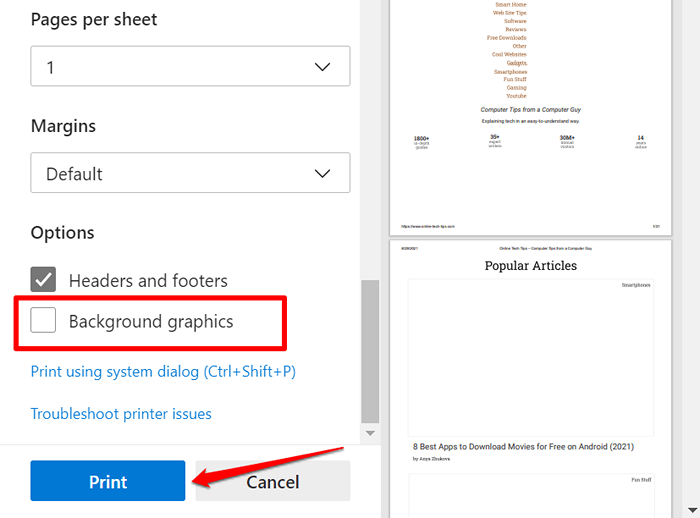
Zapisz stronę internetową jako pdf w safari
Przekształcenie stron internetowych Safari w dokumenty PDF jest równie łatwe. Przeglądarka MacOS Istnieją dwa sposoby zapisywania stron internetowych jako dokumentów PDF w Safari. Możesz wyeksportować stronę jako plik PDF z jednym widokiem (wybierz Plik na pasku menu safari i wybierz Eksportuj jako PDF) lub zapisz go jako wielostronicowy dokument PDF.
Zalecamy to drugie, ponieważ hiperłącze w wynikającym z tego pdf można kliknąć.
- Odwiedź stronę internetową, którą chcesz zapisać jako PDF i naciśnij Komenda + P. Lub kliknij stronę prawym przyciskiem myszy i wybierz Drukuj stronę.
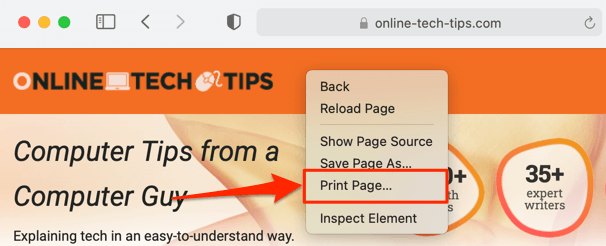
- Wybierać Pokaż szczegóły poniżej podglądu edycji pdf.
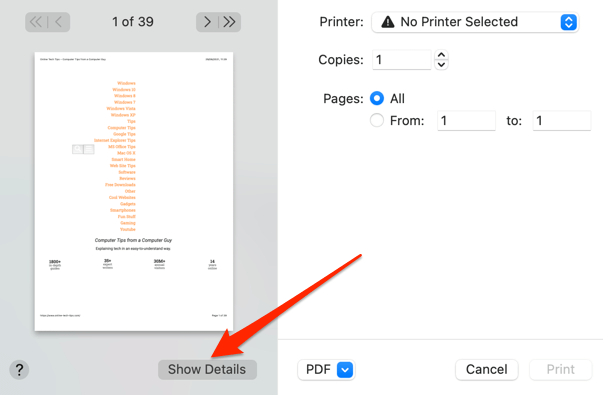
- Wybierz strony, które chcesz wydrukować, wybierz preferowaną orientację strony i sprawdź Drukuj tła pudełko, aby dodać obrazy do pliku PDF.
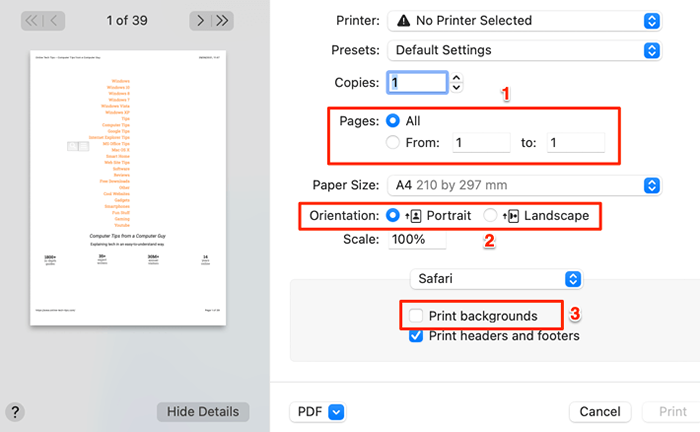
- Aby zmodyfikować liczbę stron na arkusz, wybierz przycisk „Safari”, wybierz Układ, i wybierz liczbę arkuszy, które chcesz na stronie.
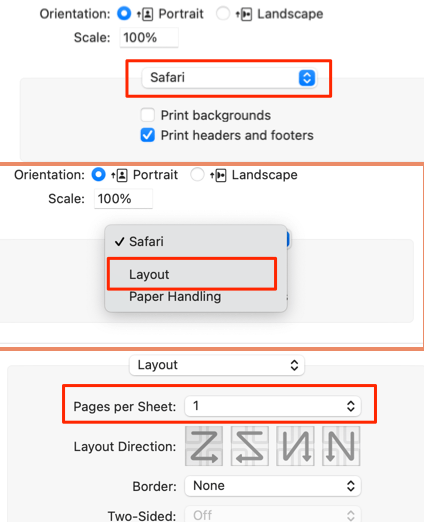
- Aby zapisać stronę internetową na komputerze Mac jako dokument PDF, dotknij PDF rozwijane na dole narzędzia drukowania i wybierz Zapisz jako pdf.
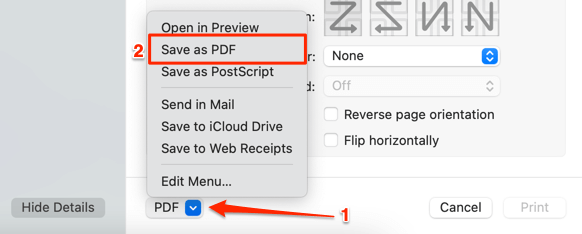
- Podaj dokument PDF preferowaną nazwę/opis, wybierz folder docelowy i wybierz Ratować. Wybierać Opcje ochrony Aby schowić hasło plik PDF.
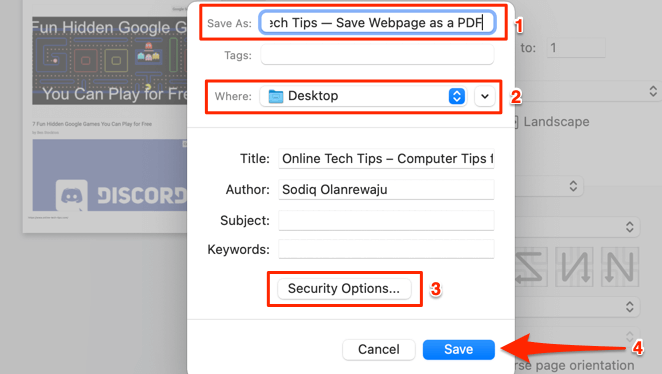
Zapisz stronę internetową jako pdf za pomocą narzędzi online
Generatory PDF wbudowane w przeglądarki internetowe są wygodne i bardzo łatwe w użyciu. Jeśli jednak nie korzystasz z wyżej wymienionych przeglądarków lub przeglądarki nie ma generatora PDF lub chcesz zapisać stronę internetową jako PDF na urządzeniu mobilnym, konwerterach stron internetowych (takich jak Sejda i CloudConvert ) Przyda się.
W przypadku Sejda wprowadź adres URL strony internetowej w oknie dialogowym i wybierz Konwertuj HTML na PDF przycisk. Twoja przeglądarka powinna automatycznie pobrać format PDF dostarczonego adresu URL.
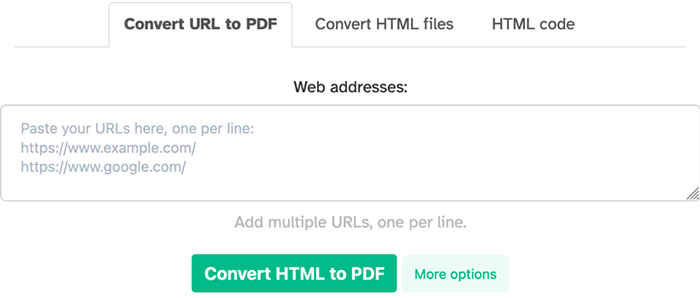
CloudConvert jest naszym ulubionym, ponieważ sportowy zaawansowany funkcje można znaleźć w generatorach pdf przeglądarków internetowych. Możesz wybrać strony (lub zakres strony), które chcesz wydrukować, dostosowywać rozmiar strony, drukować grafikę tła itp.
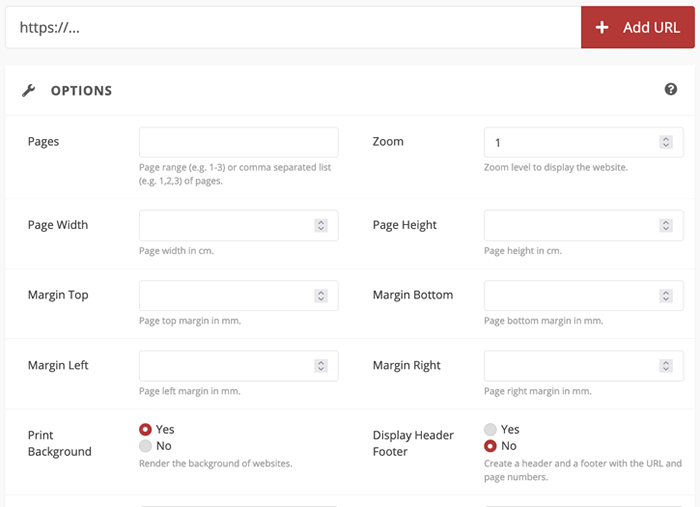
Powstałe dokumenty PDF wyeksportowane z wyżej wymienionych technik i narzędzi powinny zawierać wszystkie elementy oryginalnych tekstów stron internetowych, obrazów, reklam, hiperłączy i innych plików multimedialnych. Z drugiej strony wbudowane filmy będą miały swoje miniatury lub ostatnią ramkę wyświetloną na stronie internetowej w punkcie konwersji.
- « Co to jest bezpieczne DNS i jak włączyć go w Google Chrome?
- Jak zmienić tryb BIOS z Legacy na UEFI bez ponownej instalacji systemu Windows 10 »

