Jak zmienić tryb BIOS z Legacy na UEFI bez ponownej instalacji systemu Windows 10

- 1314
- 40
- Maria Piwowarczyk
Microsoft dodał użyteczne narzędzie brakujące w wcześniejszych wersjach systemu Windows, a nawet niektóre starsze wersje systemu Windows 10. MBR2GPT Narzędzie umożliwia użytkownikom systemu Windows 10 konwertowanie starszych BIOS na UEFI bez ponownej instalacji systemu Windows 10.
Możesz wywołać narzędzie MBR2GPT za pomocą wiersza polecenia, a dwa polecenia później, przełączyłeś się ze starszych BIOS na UEFI.
Spis treści
UEFI, podobnie jak BIOS, to oprogramowanie niskiego poziomu, które komputer działa po naciśnięciu przycisku zasilania i przed uruchomieniem systemu operacyjnego. UEFI jest bardziej wytrzymałe i usuwa ograniczenia związane z BIOS.
Na przykład UEFI obsługuje partycje do 9 ZB, oferuje szybszy czas rozruchu i zapewnia funkcje bezpieczeństwa, takie jak „Bezpieczny rozruch."
Przygotowanie do konwersji Legacy BIOS na UEFI
Musisz zdobyć kilka rzeczy, zanim porozmawiamy o zmianie BIOS z Legacy na UEFI.
Sprawdź swoją wersję BIOS
Sprawdź, czy obecnie używasz Legacy BIOS. Nie chcesz przejść przez cały proces, aby dowiedzieć się, że używasz UEFI przez cały czas.
Otwórz aplikację do zarządzania dysku, aby sprawdzić, która wersja BIOS uruchomiona. Szukaj Utwórz i sformatuj partycje dysku twardego w menu Start i otwórz Najlepszy mecz. To zabierze Cię do aplikacji do zarządzania dysku.
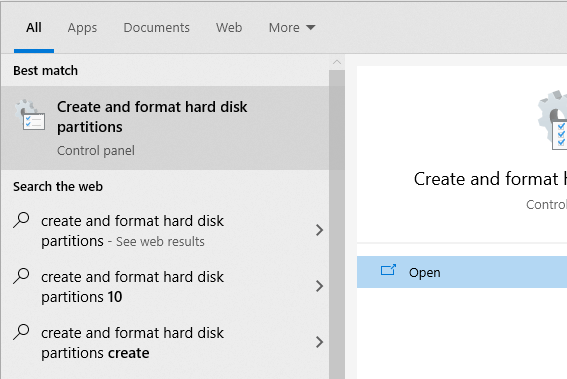
W aplikacji kliknij prawym przyciskiem myszy dysku, na którym zainstalowałeś Windows i wybierz Nieruchomości.
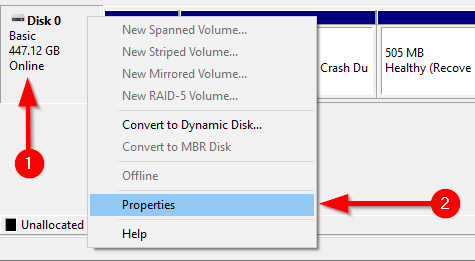
Następnie chcesz sprawdzić styl partycji dysku, aby potwierdzić, czy prowadzisz dziedzictwo BIOS, czy UEFI. Jeśli używasz BIOS, Twój styl partycji dysku będzie MBR. Jeśli jesteś już na UEFI, styl partycji dysku będzie GPT.
Możesz sprawdzić styl partycji dysku w ramach Wolumeny zakładka w właściwościach. Szukaj Styl partycji pod Informacje o dysku.
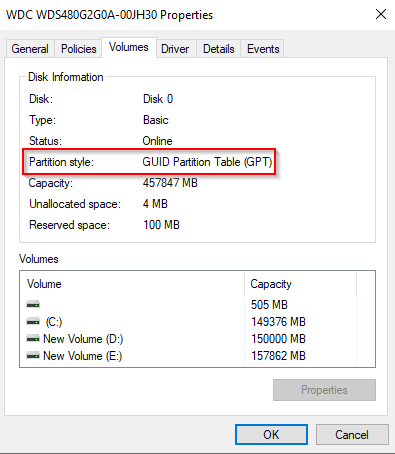
Sprawdź wersję Windows
Narzędzie MBR2GPT jest dostępne w Windows 10 w wersji 1703 i później. Sprawdź, czy masz odpowiednią wersję przed rozpoczęciem procesu, wyszukując Winver w menu Start i otwieranie najlepszego dopasowania. Nowe okno, które otwiera się, wyświetli wersję w drugim wierszu.
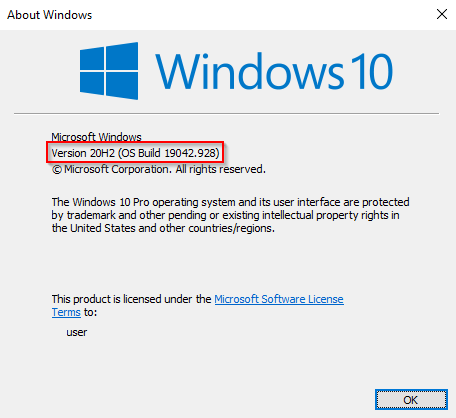
Legacy BIOS do konwersji UEFI
Zakładając, że zweryfikowałeś, że używasz starszych BIOS, istnieje kilka innych rzeczy, które musisz sprawdzić, aw niektórych przypadkach zmiana.
- Upewnij się, że dysk docelowy (i.mi., Windows Drive) ma trzy lub mniej partycji (napęd C, D itp., są wszystkie partycje). Możesz wyświetlić partycje, naciskając Win + r i bieganie Diskmgmt.MSC. Jeśli zobaczysz więcej niż trzy partycje, musisz połączyć partycje lub je usunąć.
- Jeśli zaszyfrowałeś dysk docelowy za pomocą bitlocker, będzie to zakłócać proces konwersji. Ponieważ system Windows nie przekonwertuje zaszyfrowanego dysku, musisz wyłączyć bitlocker przed rozpoczęciem konwersji.
- Po konwersji nie możesz uruchomić w systemie Windows, dopóki nie zmieniasz ustawień oprogramowania układowej płyty głównej z starszych BIOS na UEFI. Wybierz się na oprogramowanie szybkie i poszukaj ustawienia, które pozwala przełączać się między BIOS i UEFI przed rozpoczęciem konwersji. Proces różni się między producentami, więc może być konieczne trochę rozejrzenia się. Jeśli nie możesz znaleźć ustawienia, użyj instrukcji.
- Utwórz zapasową zapasową.
Jak zmienić BIOS z Legacy na Uefi
Po upewnieniu się, że wszystko jest w porządku, czas użyć narzędzia MBR2GPT.
- Szukaj CMD W menu Start kliknij prawym przyciskiem myszy i wybierz Uruchom jako administrator.
- Twój dysk musi spełniać wymagania dotyczące konwersji dla narzędzia MBR2GPT, aby móc go przekonwertować. Sprawdź, czy tak jest, walidając dysk za pomocą następującego polecenia:
MBR2GPT /VALIDATO /DISK: 0 /Nieprawidłowe
Jeśli dysk, który chcesz przekonwertować, nie jest dysk 0, wymień 0 na odpowiedni numer dysku.
Jeśli Twój dysk nie spełnia wymagań konwersji, zobaczysz błąd. Na przykład następujący błąd wynikał z walidacji dysku USB.
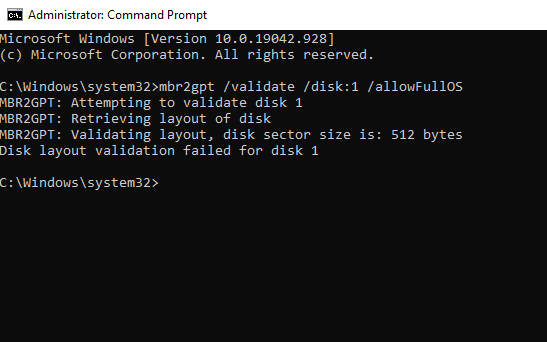
- Jeśli walidacja zakończyła się powodzeniem, uruchom następujące polecenie, aby rozpocząć konwersję:
MBR2GPT /CONVERT /DISK: 0 /Nieprawidłowe
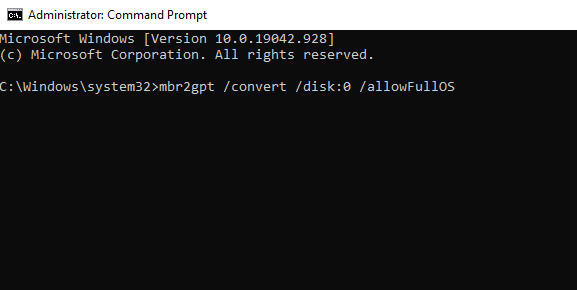
Niech konwersja biegnie, powinno to zająć tylko kilka sekund.
- Uruchom ponownie komputer i przejdź do oprogramowania układowej płyty głównej, aby zmienić ustawienia. Zakładając, że już wymyśliłeś, jak wejść do BIOS przed rozpoczęciem procesu, powinno to zająć tylko kilka sekund. W większości przypadków zobaczysz opcję wyboru trybu rozruchu w karcie uruchamiania/sekcji w oprogramowaniu układowym.
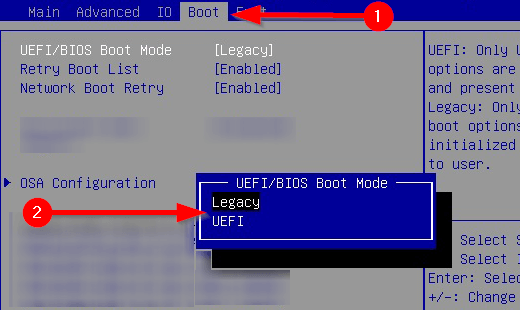
- Uruchom w systemie Windows.
- Sprawdź, czy pomyślnie przekonwertowałeś partycję za pomocą tego samego procesu, którego użyłeś wcześniej. Udaj się do aplikacji do zarządzania dysku, kliknij prawym przyciskiem myszy konwertowany dysku, wybierz Nieruchomości > Tom, I tym razem wokół Styl partycji Powinien być Tabela partycji GUID (GPT).
Ciesz się zmodernizowanymi biografiami
UEFI ma wiele możliwości. Biorąc pod uwagę, że większość nowoczesnych systemów korzysta z UEFI, naturalne jest tylko chcieć przekształcić Legacy BIOS na UEFI. Cóż, wszyscy skończyłeś. Na szczęście nie musiałeś też ponownie zainstalować systemu Windows.
- « Jak zapisać stronę internetową jako PDF na komputerach Mac i Windows
- Co zrobić, gdy Spotify ciągle się rozbija? 12 łatwych poprawek »

