Co zrobić, gdy Spotify ciągle się rozbija? 12 łatwych poprawek

- 3122
- 1
- Tomasz Szatkowski
Spotify może być największą nazwą w strumieniowaniu muzyki, ale nie jest to bez problemów. Niezależnie od tego, czy używasz usługi na komputerze stacjonarnym czy urządzeniu mobilnym, problemy z łącznością, przestarzałe pliki i niezgodne ustawienia mogą skutkować losowymi pauzami i kodami błędów. Rzadko mogą być wystarczająco dotkliwe, aby zdenerwować Spotify.
Więc jeśli Spotify ciągle się rozbije bez ostrzeżenia na komputerze, komputerze Mac, iPhone lub Androida, musisz przejść przez poniższe poprawki, aby ponownie działać poprawnie.
Spis treści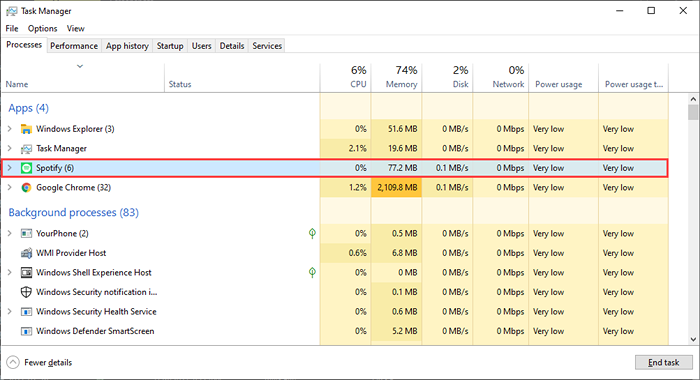
Spotify awarie na komputerze Mac
Jeśli używasz Spotify na komputerze Mac, otwórz Jabłko menu i wybierz Force zrezygnować. Następnie wybierz Spotify i wybierz Force zrezygnować przycisk na liście pojawiających się aplikacji.
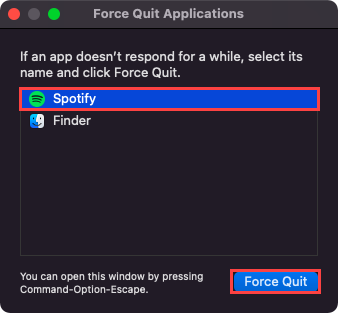
Spotify awarie na iPhone i Androida
Na smartfonie iPhone'a lub Androida zacznij od przesunięcia w górę od dołu ekranu, aby odsłonić przełącznik aplikacji urządzenia. Następnie wybierz i przeciągnij Spotify karta na górze ekranu, aby go wymusić.
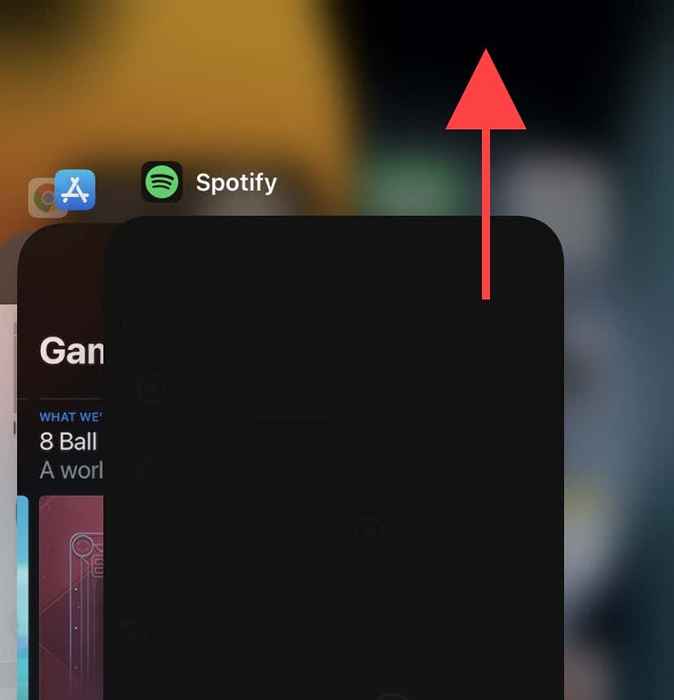
2. Uruchom jako administrator (tylko Windows)
Jeśli używasz Spotify w systemie Windows, załadowanie go jako administratora może pomóc w sortowaniu problemów wywołanych przez niewystarczające uprawnienia do aplikacji. Aby to zrobić, otwórz Początek menu i wyszukiwanie Spotify. Następnie wybierz Uruchom jako administrator.
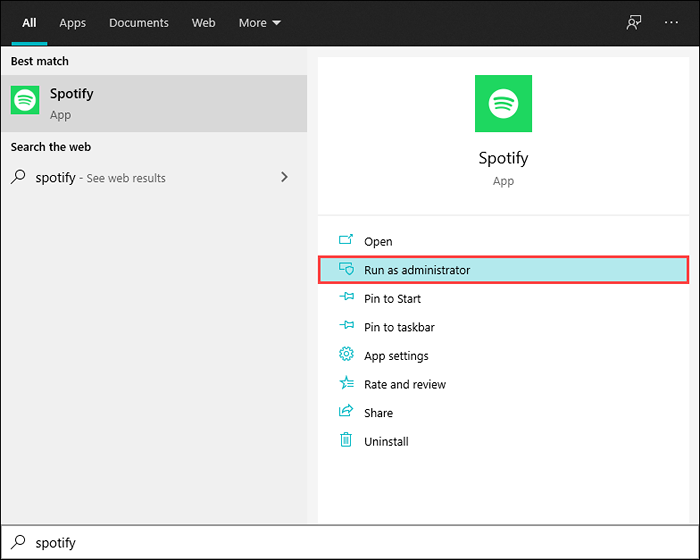
Jeśli to pomoże, naucz się, jak skonfigurować Spotify, aby zawsze uruchomić jako administrator.
3. Uruchom ponownie komputer stacjonarny lub urządzenie mobilne
Błędy i usterki w oprogramowaniu systemowym mogą pojawiać się losowo i zapobiegać normalnemu funkcjonowaniu aplikacji i sprawić, że Spotify nadal się rozbija. Najlepszym sposobem na naprawę jest ponowne uruchomienie systemu Windows, MacOS, iOS lub urządzenia z Androidem. Spróbuj więc teraz przed przejściem do reszty poprawek.
4. Zaktualizuj aplikację Spotify
Spotify otrzymuje częste aktualizacje, które poprawiają stabilność aplikacji. Spróbuj zaktualizować go do najnowszej wersji i sprawdź, czy to pomaga.
Windows i Mac
Otworzyć Spotify menu i wybierz Pomoc > O Spotify. Jeśli zobaczysz jakieś oczekujące aktualizacje, wybierz Kliknij tutaj, aby pobrać zastosować je.
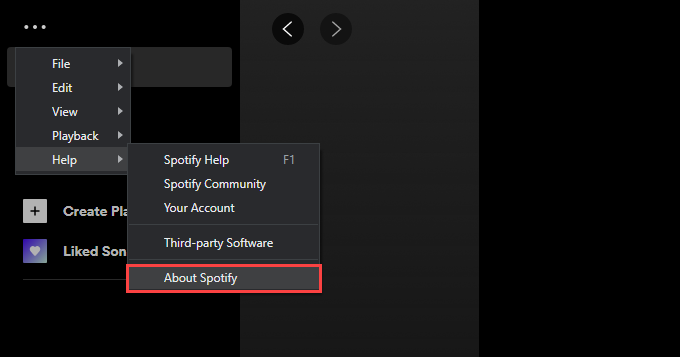
Notatka: Jeśli Spotify nie pozostanie otwarty wystarczająco długo, abyś go zaktualizować, musisz ponownie zainstalować program. Więcej o tym później.
iPhone i Android
Otwórz App Store (iOS) lub Play Store (Android) i wyszukaj Spotify. Jeśli widzisz Aktualizacja przycisk wymieniony obok Spotify w wynikach wyszukiwania, dotknij go, aby zaktualizować aplikację.
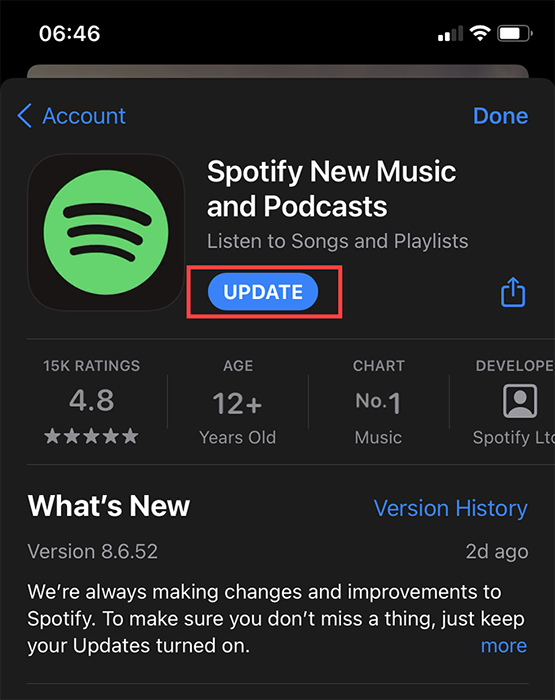
5. Sprawdź awarie Spotify
Jeśli problem będzie się utrzymywał, możesz sprawdzić, czy istnieje awaria Spotify. Możesz to zrobić, odwiedzając konto Status Spotify na Twitterze. Jeśli potwierdził problem, musisz poczekać, aż Spotify to naprawi.
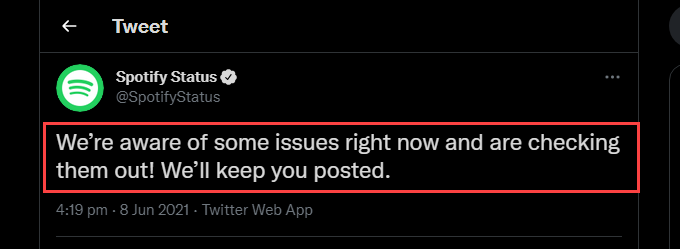
6. Sprawdź problemy z łącznością
Problemy z łącznością na twoim końcu mogą również spowodować awarię aplikacji. Jeśli zauważysz słabą łączność z Internetem podczas nawigacji po Internecie lub podczas korzystania z innych aplikacji, wypróbuj te szybkie poprawki:
- Miękki Rezet twój router.
- Odnów umowę najmu IP.
- Wyczyść pamięć podręczną DNS.
- Przełącz na inne połączenie Wi-Fi.
- Przejdź do korzystania z danych komórkowych na temat danych mobilnych.
7. Wyloguj się/zaloguj się z powrotem do Spotify
Wypróbuj wylogowanie się, a następnie logowanie z powrotem do Spotify. Możesz to zrobić, wybierając swój profil do lewej górnej części aplikacji komputerowej i wybierając Wyloguj. Na telefonach komórkowych, idź do Dom > Ustawienia i wybierz Wyloguj.
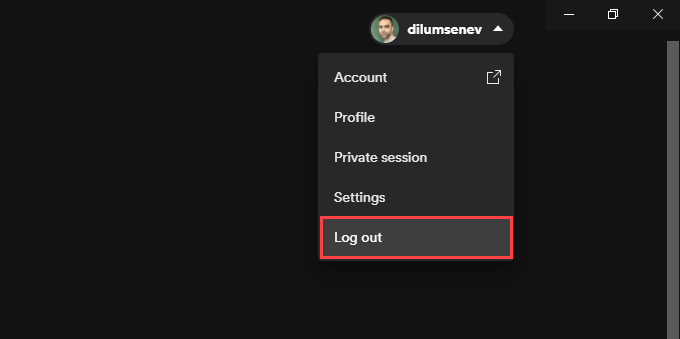
Jeśli aplikacja zawiedzie się wkrótce po jej otwarciu, użyj odtwarzacza Web Spotify, aby wylogować się z konta na wszystkich urządzeniach.
8. Zaktualizuj oprogramowanie systemowe na swoim urządzeniu
Warto również aktualizować oprogramowanie systemowe na urządzeniu. To powinno pomóc w naprawie wszelkich problemów związanych z Spotify, które wynikają z niezgodności z oprogramowaniem systemowym.
Okna
Iść do Początek > Ustawienia > Aktualizacja i bezpieczeństwo > Aktualizacja systemu Windows. Następnie wybierz Sprawdź aktualizacje. Jeśli zobaczysz jakieś oczekujące aktualizacje, dotknij Ściągnij i zainstaluj.
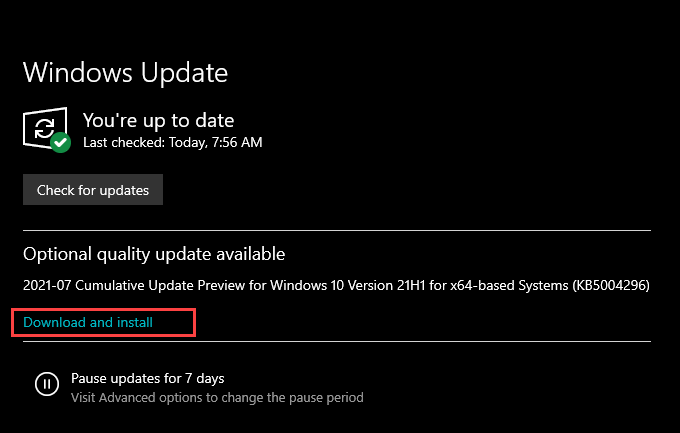
Prochowiec
Otworzyć Jabłko menu i przejdź do Preferencje systemu > Aktualizacja oprogramowania. Postępuj zgodnie z tym, wybierając Aktualizuj teraz Aby zaktualizować najnowszą wersję macOS.
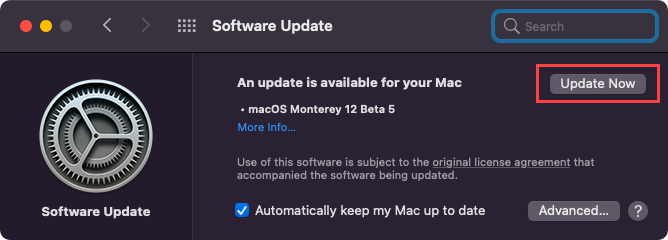
iPhone i Android
Na iPhonie otwórz Ustawienia aplikacja, przejdź do Ogólny > Aktualizacja oprogramowania, i dotknij Ściągnij i zainstaluj Aby zastosować wszystkie oczekujące aktualizacje.
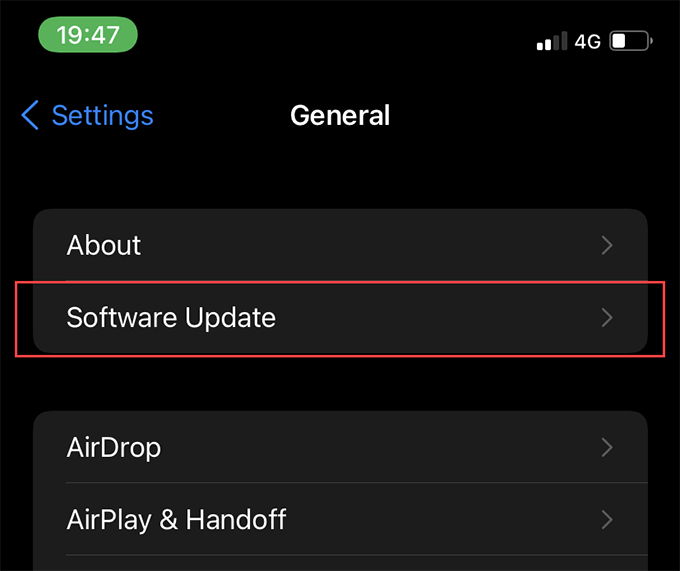
Na Androida, idź Ustawienia > System > Zaawansowany > Aktualizacja systemu Aby zaktualizować najnowszą wersję oprogramowania systemowego obsługiwanego przez urządzenie.
9. Wyczyść pamięć podręczną Spotify
Podczas przesyłania strumieniowych utworów w Spotify aplikacja buforuje dane lokalnie, aby przyspieszyć. Jednak przestarzałe lub uszkodzone pliki w pamięci podręcznej Spotify mogą powodować problemy, więc powinieneś spróbować je usunąć.
Okna
Naciskać Okna + R otworzyć Uruchomić skrzynka. Następnie, w zależności od tego, czy korzystasz z wersji Spotify Standard, czy Microsoft Store, wykonaj kopiowanie i wklejanie odpowiedniej ścieżki folderu:
- Wersja standardowa: %LocalAppData%\ Spotify \ Storage \
- Wersja sklepu Microsoft: %localAppdata%\ pakiety \ spotifyab.SpotifyMusic_ZPDNekDrzrea0 \ LocalCache \ Spotify \ Data
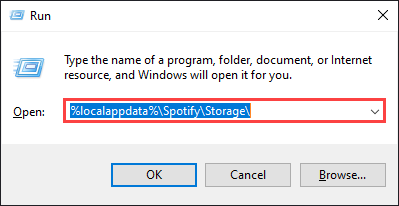
Wybierać OK i usuń całą zawartość w folderze, który się pojawia.
Prochowiec
Otwórz Finder i wybierz Iść > Przejdź do folderu. Następnie skopiuj następującą ścieżkę folderu i wybierz Iść:
~/Biblioteka/obsługa aplikacji/Spotify/TristentCache/Storage
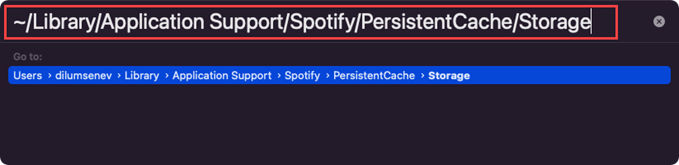
Usuń całą zawartość w folderze, który się pojawia.
iPhone i Android
Otwórz aplikację Spotify i wybierz Dom patka. Następnie dotknij Ustawienia ikona i wybierz Składowanie. Postępuj zgodnie z tym, wybierając Usuń pamięć podręczną.
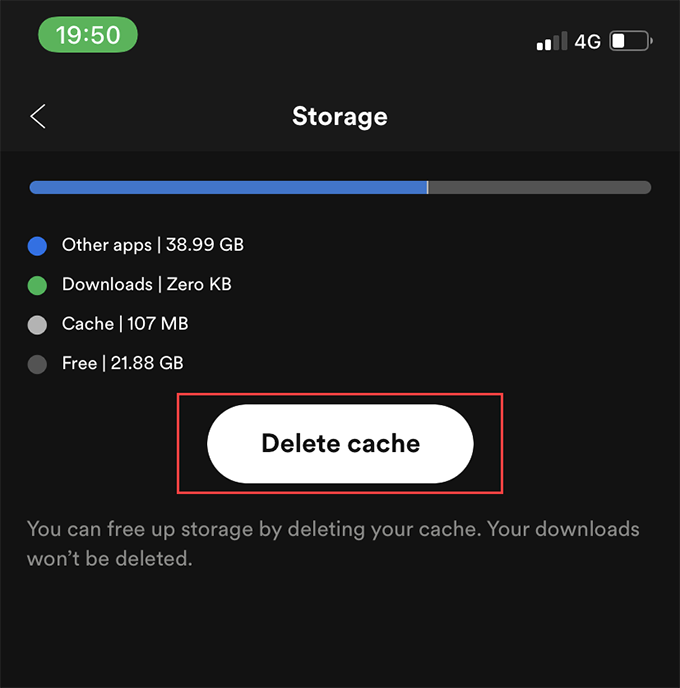
10. Wyłącz przyspieszenie sprzętu (tylko Windows i Mac)
Wersja Spotify z komputerów stacjonarnych wykorzystuje funkcję o nazwie Sprzęt Acceleracja, aby poprawić wydajność. Ale czasami może to również spowodować, że Spotify się rozbija.
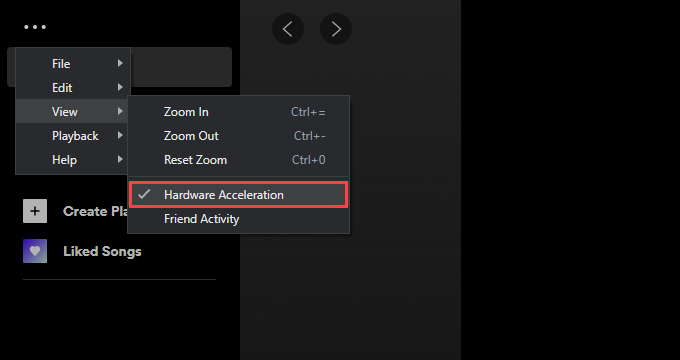
Możesz to naprawić poprzez dezaktywacyjne przyspieszenie sprzętu. Aby to zrobić, otwórz Spotify menu, wskazuj Pogląd, i wybierz Przyspieszenie sprzętu.
I odwrotnie, aplikacja może zawieść, jeśli wcześniej wyłączyłeś przyspieszenie sprzętowe. W takim przypadku reaktywowanie funkcjonalności może pomóc.
11. Zaktualizuj sterowniki audio i wideo (tylko Windows)
Jeśli korzystasz z systemu Windows, rozważ aktualizację sterowników audio i wideo dla komputera. Możesz uzyskać najnowsze aktualizacje sterowników, odwiedzając stronę internetową producenta urządzenia. Alternatywnie możesz użyć narzędzia do aktualizacji sterownika, aby wszystko aktualne automatycznie.
12. Ponownie zainstaluj aplikację Spotify
Jeśli żaden z powyższych poprawek nie działał, ponowne zainstalowanie Spotify może po prostu może. Nie tylko otrzymujesz nową instancję aplikacji do interakcji, ale także ponowna instalacja gwarantuje, że masz najnowszą wersję Spotify na swoim urządzeniu.
Jednak procedura usunie również dowolne piosenki, które pobrałeś lokalnie, więc będziesz musiał je ponownie przeładować od zera.
Okna
Otworzyć Początek menu i przejdź do Ustawienia > Aplikacje. Następnie zlokalizuj Spotify i wybierz Odinstalowanie. Śledź ponownie, ponownie zainstaluj Spotify za pośrednictwem strony Spotify lub Microsoft Store.
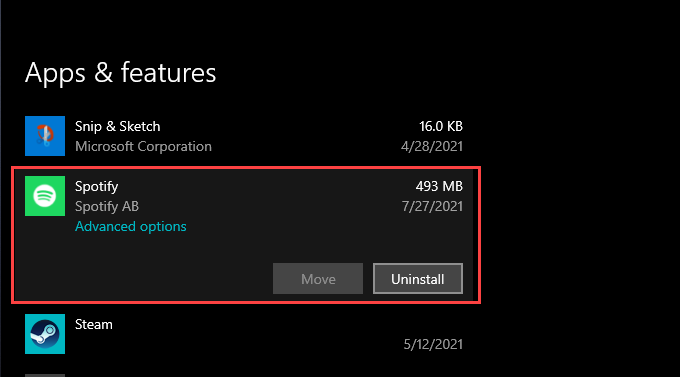
Prochowiec
Otwórz Mac Aplikacje folder i przeciągnięcie Spotify do śmieci. Następnie ponownie zainstaluj Spotify po pobraniu instalatora ze strony Spotify.
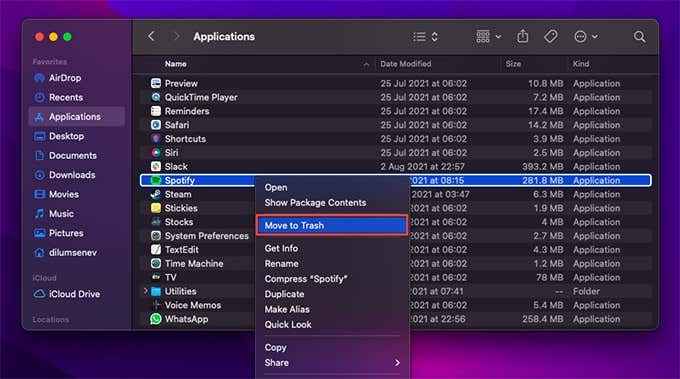
iPhone i Android
Na iPhonie otwórz Ustawienia aplikacja i przejdź do Ogólny > Pamięć iPhone'a > Spotify. Następnie dotknij Usuń aplikację. Postępuj zgodnie z ponownym zainstalowaniem aplikacji ze sklepu z aplikacjami.
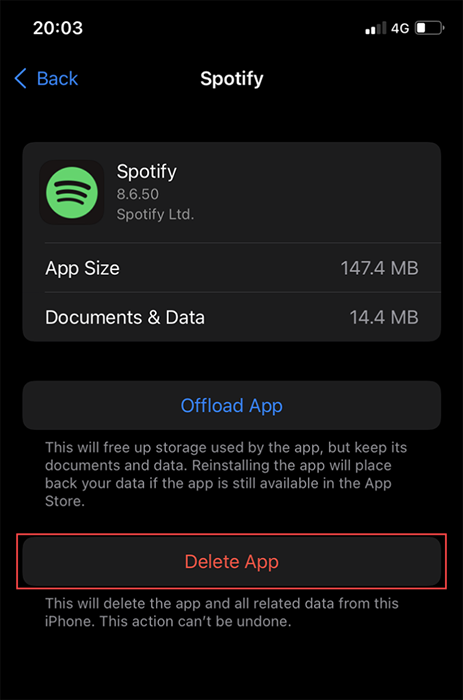
Na Androidzie otwórz sklep odtwarzania i dotknij ikonę swojego profilu. Następnie wybierz Zarządzaj aplikacjami i urządzeniami > Zainstalowane. Na liście pokazywanych aplikacji wybierz Spotify i dotknij Śmieci Ikona. Postępuj zgodnie z ponownym zainstalowaniem Spotify po poszukiwaniu go za pośrednictwem sklepu Play Store.
Wypróbuj Spotify Web Player
Powyższe poprawki powinny mieć nadzieję powstrzymać Spotify przed awarią na komputerze, komputerze Mac, iPhone lub Androida. Jeśli jednak problem będzie się utrzymywał, skontaktuj się z obsługą Spotify lub poczekaj na nowszą aktualizację aplikacji. Oczywiście zawsze możesz w międzyczasie użyć Spotify Web Player.
- « Jak zmienić tryb BIOS z Legacy na UEFI bez ponownej instalacji systemu Windows 10
- Komputer się nie włącza? 9 Wskazówki dotyczące rozwiązywania problemów »

