Jak ustawić hasło do zewnętrznego dysku twardego

- 4019
- 1094
- Pan Jeremiasz Więcek
Twój telefon i komputer są najprawdopodobniej zabezpieczone PIN, hasłem lub uwierzytelnianiem biometrycznym, prawda? Ochrona urządzenia pamięci masowej jest również dobrą praktyką, zwłaszcza jeśli zawiera ono poufne lub prywatne pliki. W ten sposób możesz zapobiec nieautoryzowanemu dostępowi do swoich plików-nawet po przegraniu dysk lub zostanie skradziony.
Wszystko, czego potrzebujesz, aby chronić dysk twardy, to komputer osobisty lub laptop. Windows i Mac mają wbudowane narzędzia szyfrowania, które pozwalają ustawić hasło na urządzeniach pamięci masowej. Przejdź do sekcji poniżej, aby dowiedzieć się, jak ustawić hasło na zewnętrznym dysku twardym na komputerze.
Spis treści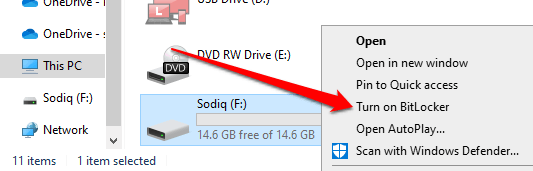
Nie odłącz się ani nie usuwaj dysku z komputera, podczas gdy Windows uruchamia okno szyfrowania BitLocker.
2. Stwórz hasło
Zaznacz pole, które odczytuje „Użyj hasła, aby odblokować dysk” i wprowadź preferowane hasło. Ponownie wprowadź hasło w podanym oknie dialogowym i wybierz Następny kontynuować.
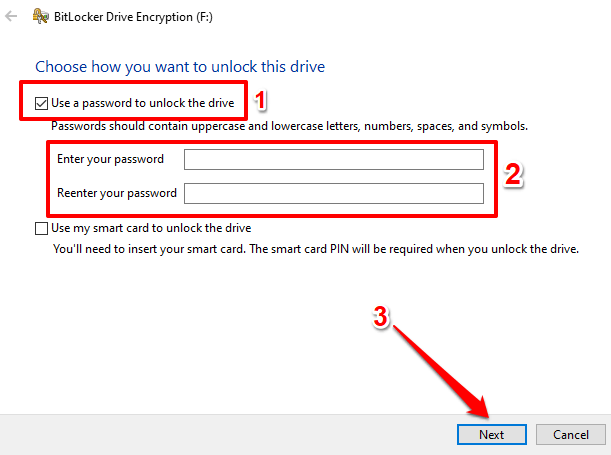
Twoje hasło musi spełnić kryteria wymienione poniżej, w przeciwnym razie otrzymasz komunikat o błędzie:
- Powinien zawierać co najmniej 8 znaków.
- Musi mieć co najmniej jedną wielką literę.
- Musi mieć co najmniej jedną małą literę.
- Musi mieć co najmniej jedną liczbę, symbol lub przestrzeń.
3. Zapisz swój klucz odzyskiwania
Windows automatycznie wygeneruje klawisz odzyskiwania dla napędu zewnętrznego. Klucz odzyskiwania jest kluczem zapasowym, który odblokowuje zaszyfrowany dysk, jeśli kiedykolwiek zapomnisz hasła.
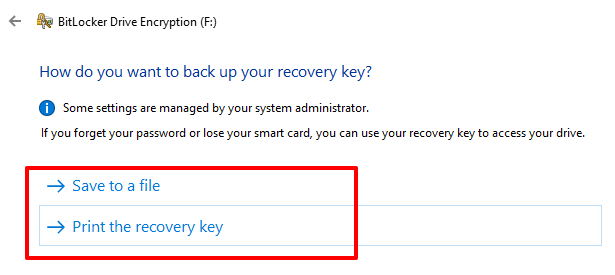
Opcja „Wydrukuj klawisz odzyskiwania” uruchomi nowe okno, w którym będziesz mógł wydrukować klawisz odzyskiwania na papierze. Jeśli wybierzesz opcję „Zapisz w pliku”, Windows koduje klawisz odzyskiwania w pliku tekstowym. Zapisz plik w preferowanym folderze/lokalizacji na komputerze i wybierz Ratować.
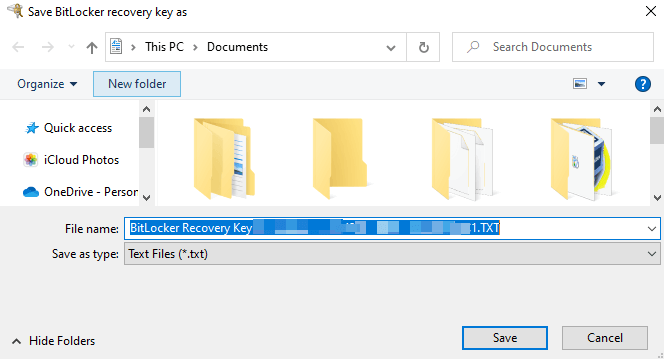
Kiedy otrzymasz wiadomość sukcesu, że „Twój klucz odzyskiwania został zapisany” lub „Klucz odzyskiwania został wydrukowany”, wybierz Następny kontynuować.
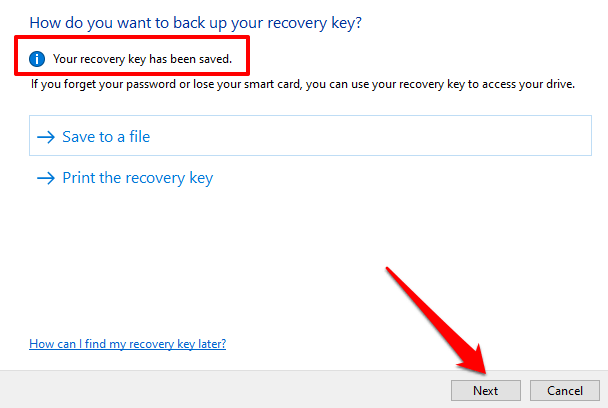
4. Wybierz metodę szyfrowania
BitLocker ma dwie metody szyfrowania: Używane szyfrowanie przestrzeni dysku I Pełne szyfrowanie dysku.
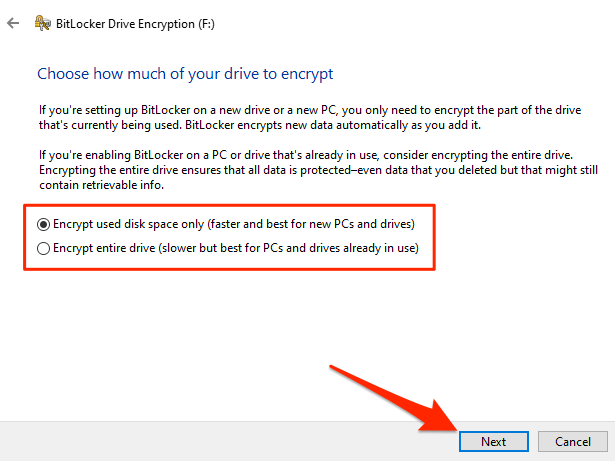
Wybierz „Zaszypuj tylko używane miejsce na dysku”, jeśli napęd zewnętrzny jest nowy i nigdy nie był używany na innym komputerze. BitLocker będzie zaszyfrował sektor na dysku, tak że nowe dane skopiowane na dysk w przyszłości są automatycznie szyfrowane. Jeśli jednak zaszyfrowasz wcześniej używany napęd (nawet jeśli jest pusty) przy użyciu tej metody, ktoś może uzyskać dostęp do usuniętych lub przeniesionych danych.
To dlatego, że silnik szyfrowania bitlocker nie rozpoznaje sektorów zawierających usunięte dane w ramach używanej przestrzeni dysku. Stąd nie szyfrowałoby to takie sektory.
Jeśli chcesz ustawić hasło na zewnętrznym dysku, który jest już używany, wybierz Zaszypuj cały dysk. To skłoniłby Bitlocker do szyfrowania wszystkich sektorów i danych w usuwanych plikach napędowych.
Należy zauważyć, że używane szyfrowanie przestrzeni dysku jest ogólnie szybsze; Zajmuje to kilka sekund lub minut, w zależności od danych na dysku. Z drugiej strony pełne szyfrowanie dysku może działać przez wiele godzin przed ukończeniem.
5. Wybierz tryb szyfrowania
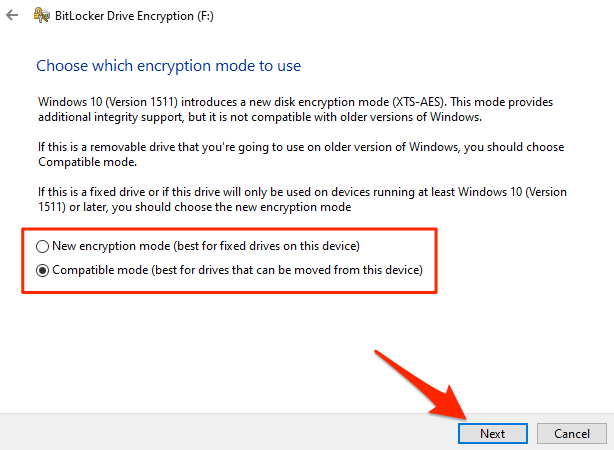
Wybierać Nowy tryb szyfrowania Jeśli będziesz używać napędu zewnętrznego tylko na komputerze lub na urządzeniach z systemem Windows 10 (wersja 1511 lub nowsza).
Jeśli nie masz pewności lub uważasz, że może być konieczne uzyskanie dostępu do dysków na urządzeniach z starszymi wersjami systemu Windows, wybierz Tryb kompatybilny i postępuj.
6. Rozpocznij szyfrowanie
BitLocker uruchomi szyfrowanie dysku po wybraniu Rozpocznij szyfrowanie przycisk.
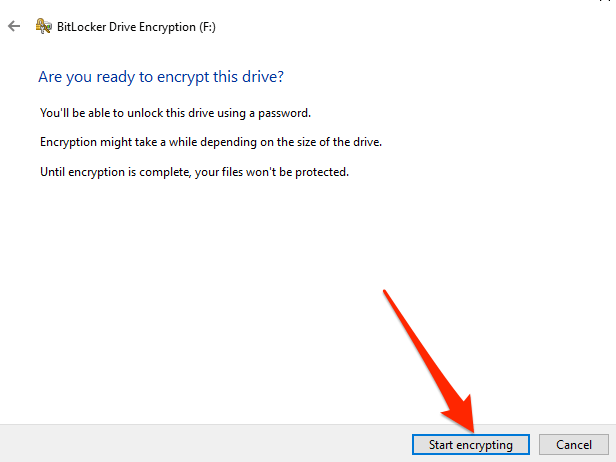
Jak wspomniano wcześniej, operacja może trwać minuty lub godziny, w zależności od rozmiaru napędu i przechowywania danych.
Nie usuwaj dysku z komputera bez zatrzymywania szyfrowania. To może uszkodzić jazdę. Jeśli chcesz pilnie użyć dysku podczas procesu szyfrowania, wybierz Pauza i odłącz napęd.
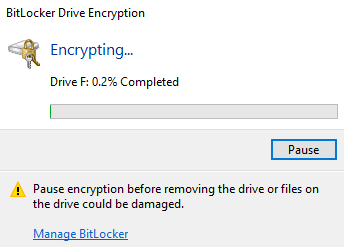
Zauważ, że Twoje pliki i dysk nie są chronione, dopóki szyfrowanie nie zostanie zakończone. Poczekaj, aż otrzymasz komunikat sukcesu „Szyfrowanie”, jak ten poniżej.
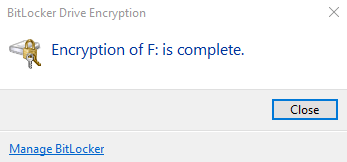
Gdy wyrzucisz zaszyfrowany dysk na komputerze lub spróbuj uzyskać dostęp do innego komputera, na ekranie pojawi się okno BitLocker, które wpisujesz hasło dysku.
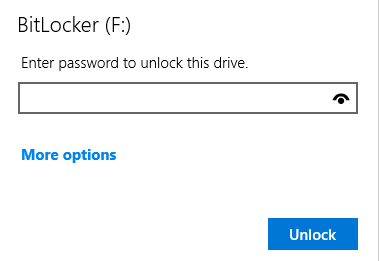
Zaszyfruj napęd zewnętrzny na macOS
Ustawienie hasła na zewnętrznym dysku na macOS jest najłatwiejszą rzeczą, jaką kiedykolwiek będziesz musiał zrobić. Podłącz napęd do komputera Mac i postępuj zgodnie z następującymi krokami:
1. Kliknij dysk prawym przyciskiem myszy (sprawdź sekcję lokalizacji) i wybierz Szyfrować Lub Szyfrować .
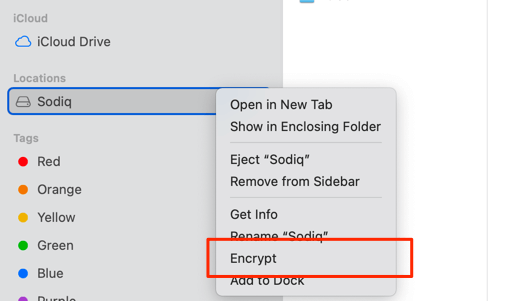
Notatka: Jeśli napęd zewnętrzny nie pojawia się na komputerze Mac lub brakuje opcji szyfrowania, może być konieczne sformatowanie dysku do systemu plików obsługiwanego przez macOS. Zapoznaj się z tym zewnętrznym przewodnikiem rozwiązywania problemów z dysku twardym, aby dowiedzieć się więcej.
2. Wprowadź hasło, ponownie wejdź hasło i wpisz podpowiedź hasła.
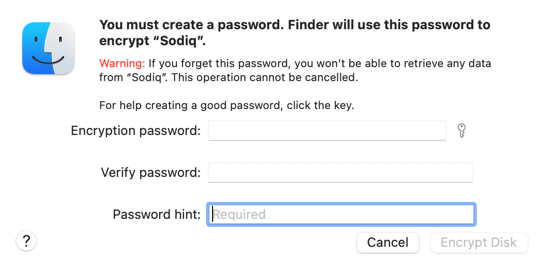
Pro wskazówka: Kliknij ikonę kluczową obok okna dialogowego hasła szyfrowania, aby uruchomić Asystent hasła szyfrowania. Narzędzie zasugeruje losowe hasła lub pomoże utworzyć silne niestandardowe hasło.
3. Wybierać Szyfruj dysk.
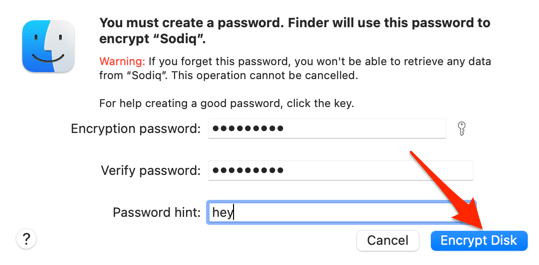
Silnik szyfrowania macOS rozpocznie szyfrowanie na dysku. Ta operacja może potrwać kilka sekund lub minut, w zależności od zawartości i rozmiaru dysku.
Po zakończeniu szyfrowania wyrzuć i ponownie powtórz zaszyfrowany napęd lub podłącz go do innego Maca. Na ekranie pojawi się okno wprowadzania hasła; Wprowadź hasło i wybierz Odblokować aby uzyskać dostęp.
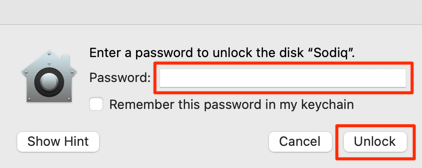
Co się stanie, gdy zapomnisz hasło szyfrowania
Silne hasła są dość bezpieczne, ale często łatwo zapomnieć. Jeśli nie pamiętasz hasła do zaszyfrowanego dysku, nadal możesz uzyskać dostęp do treści. Pokażemy Ci, jak to zrobić w systemie Windows i MacOS.
W systemie Windows: Użyj klucza odzyskiwania
Pamiętaj o kluczu odzyskiwania, który wydrukowałeś lub zapisałeś na komputerze podczas szyfrowania dysku? To wszystko, czego potrzebujesz, aby uzyskać dostęp do dysku, jeśli zapomnisz hasło szyfrowania.
Udaj się do miejsca, w którym zapisałeś plik odzyskiwania, kliknij dwukrotnie plik tekstowy, aby uzyskać dostęp do jego treści i skopiuj liczby w klucz odzyskiwania Sekcja.
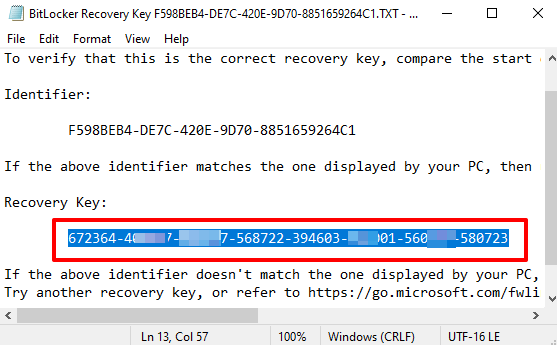
Podłącz dysk do komputera i poczekaj, aż okno wpisu hasła BitLocker pojawi się na ekranie. Wybierać Więcej możliwości i wybierz Wprowadź klucz odzyskiwania.
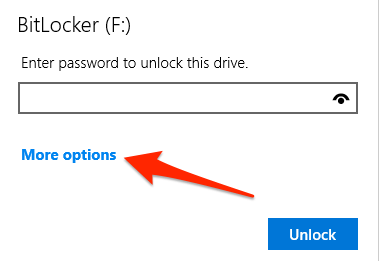
Na koniec wklej klawisz odzyskiwania w oknie dialogowym i wybierz Odblokować. Jeśli wydrukowałeś klawisz odzyskiwania, odzyskaj wydruk, wpisz klawisz odzyskiwania i wybierz Odblokować.
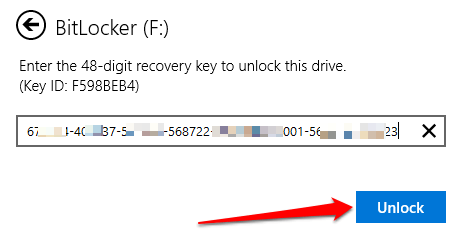
Powinieneś teraz mieć dostęp do dysku w eksploratorze plików. Jeśli nadal nie pamiętasz hasła, musisz utworzyć nowy. Kliknij dysk prawym przyciskiem myszy i wybierz Zarządzaj bitlockerem.
[19-Manage-Bitlocker Windows-10.png]
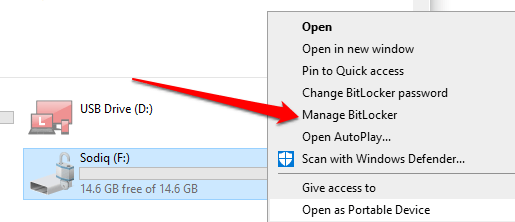
Znajdź napęd zewnętrzny w sekcji „Wyjmowane napęd danych” i wybierz Wyłącz bitlocker.
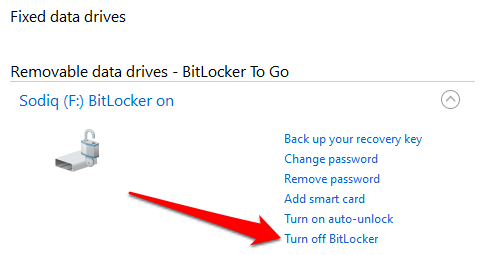
Następnie zaszyfruj dysk od zera i użyj nowego hasła.
Na Mac: Wyłącz FileVault
W przeciwieństwie do systemu Windows, nie możesz uzyskać dostępu do zaszyfrowanego dysku na macOS z klawiszem odzyskiwania. Jedynym obejściem jest wyłączenie FileVault-silnik szyfrowania macOS. Zmierzać do Preferencje systemu > ochrona i prywatność > FileVault i wybierz Wyłącz FileVault.
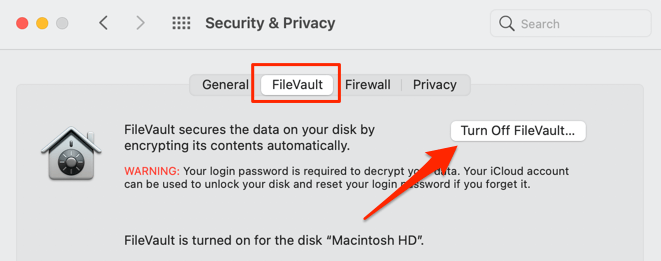
Które tymczasowo wyłącza dowolne szyfrowanie wszystkich napędów wewnętrznych i zewnętrznych. Uruchom Finder, a będziesz mieć dostęp do dysku bez wprowadzania hasła. Ale nie będziesz w stanie odszyfrować ani utworzyć nowego hasła szyfrowania bez starego hasła. Ponowne włączenie FileVault zostanie automatycznie ponownie zaintegurowanie dysku za pomocą zapomnianego hasła.
Oprogramowanie i alternatywy sprzętowe zewnętrzne
Jeśli masz trudności z korzystaniem z tych wbudowanych narzędzi, uciekaj się do niezawodnych rozwiązań stron trzecich, takich jak Veracrypt. Alternatywnie możesz kupić sprzętowe urządzenia pamięci lub napędy zewnętrzne z czytnikami odcisków palców. Te napędy oferują równie bezpieczną formę bez hasła szyfrowania biometrycznego, które jest łatwiejsze w użyciu i skonfigurowaniu.
- « Jak przełączać się między językami klawiatury na wszystkich urządzeniach
- Jak skonfigurować pulpit zdalny przez router »

