Jak przełączać się między językami klawiatury na wszystkich urządzeniach
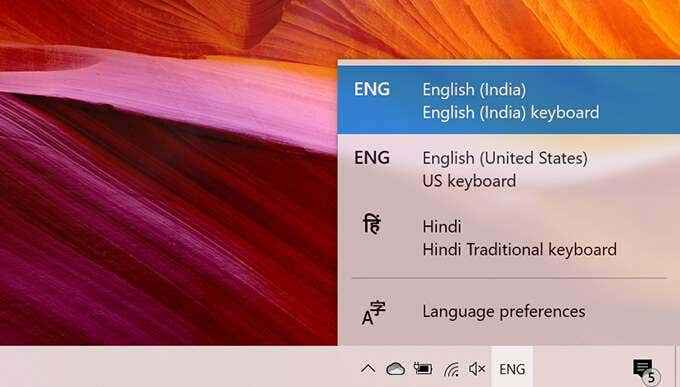
- 3981
- 1177
- Igor Madej
Wiele popularnych platform pozwala na wiele klawiatur językowych na urządzeniach. Ten przewodnik zawiera kroki w zakresie przełączania między językami klawiatury na różnych platformach, a mianowicie systemu Windows, MacOS, Chrome OS, iOS i Android, ponieważ wszystkie oferują unikalne opcje przełączania między językami klawiatury.
Notatka: Poniższe instrukcje będą działać tylko wtedy, gdy masz wiele języków klawiatury zainstalowanych na urządzeniach. Sprawdź nasz poprzedni artykuł na temat dodania innego języka i klawiatury do systemu Windows 10, na przykład.
Spis treści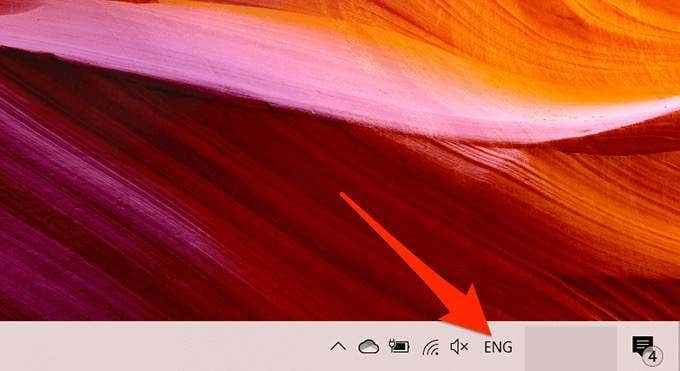
- Windows pokazuje języki klawiatury zainstalowane na komputerze.
- Wybierz język klawiatury, którego chcesz użyć na liście.
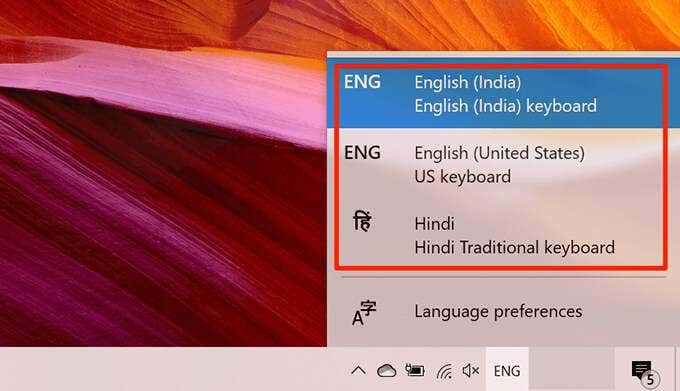
- Otwórz dowolny edytor tekstu, a możesz zacząć pisać w nowo wybranym języku.
Użyj skrótu klawiatury (wyświetla listę języków)
Windows 10 ma skrót klawiatury, który wyświetla języki klawiatury i pozwala wybrać jeden z nich.
- Otwórz edytor tekstu lub dowolny program, w którym możesz wpisać na przykład Word.
- Naciśnij i przytrzymaj Okna klawisz, a następnie naciśnij Spacebar.
- Na ekranie pojawia się małe menu z listą języków klawiatury. wciśnij Spacebar Aby wybrać język na tej liście.
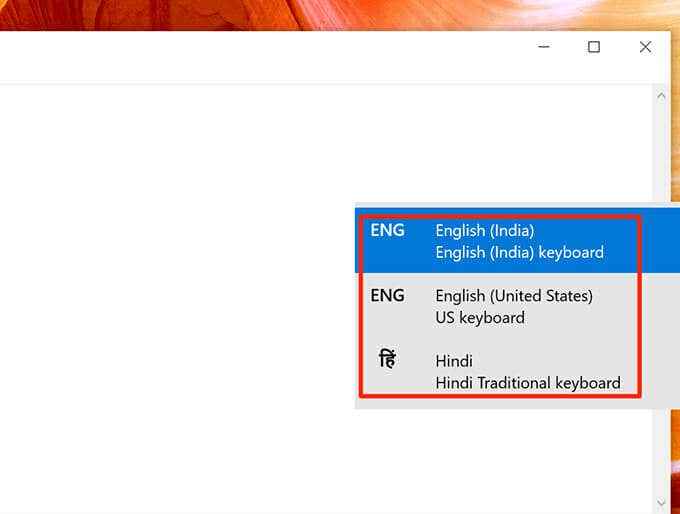
- Puść obu Okna I Spacebar klucze po wybraniu języka.
- Możesz teraz wpisać wybrany język.
Użyj skrótu klawiatury (nie wyświetla listy języków)
Windows 10 ma jeszcze jeden skrót klawiatury, który zmienia język klawiatury, ale bez wyświetlania listy języków. Ten skrót zmienia języki w kolejności, w której pojawiają się na liście.
- Na klawiaturze Windows naciśnij Alt + Zmiana po lewej stronie klawiatury.
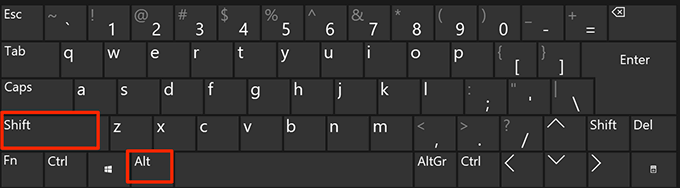
- Windows szybko zmienia obecny język klawiatury. Odzwierciedla to pasek zadań, a teraz widzisz nową opcję języka na pasku zadań.
- Naciskać Alt + Zmiana ponownie, aby przejść do następnego języka na liście.
Przełącz między językami klawiatury na macOS
Podobnie jak Windows 10, MacOS oferuje wiele sposobów przełączania między językami klawiatury. Podobnie jak w systemie Windows, większość z tych opcji nie będzie widoczna, dopóki nie zainstalujesz drugiego języka (źródło wejściowe) na macOS.
Możesz to zrobić, idąc Preferencje systemu > Klawiatura > Źródła wejściowe i kliknięcie ikony +.
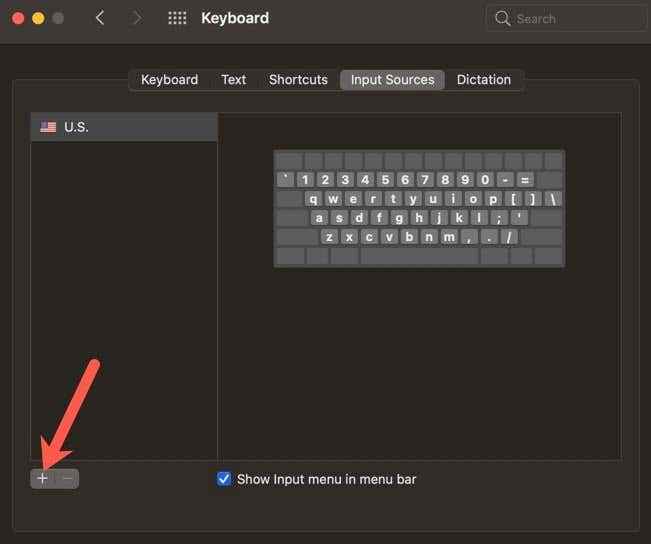
Teraz wybierz swój język, wybierz typ klawiatury i wybierz Dodać.
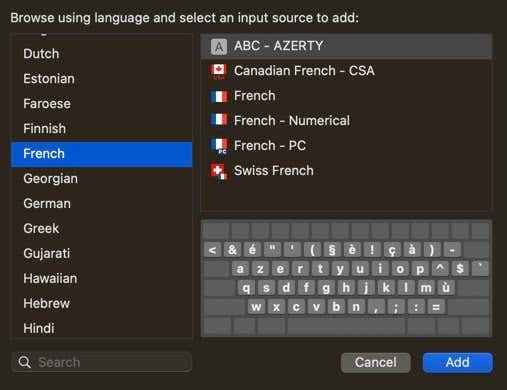
Użyj paska menu macOS
Najłatwiejszym sposobem przejścia między językami klawiatury na macOS jest użycie ikony języka na pasku menu. Pasek u góry ekranu komputera Mac ma ikonę, która pomaga zmienić bieżący język klawiatury.
Jeśli nie widzisz tej ikony języka na pasku menu Maca, wybierz logo Apple w lewym górnym rogu ekranu, wybierz Preferencje systemu > Klawiatura > Źródła wejściowe, i włącz Pokaż menu wejściowe na pasku menu opcja.
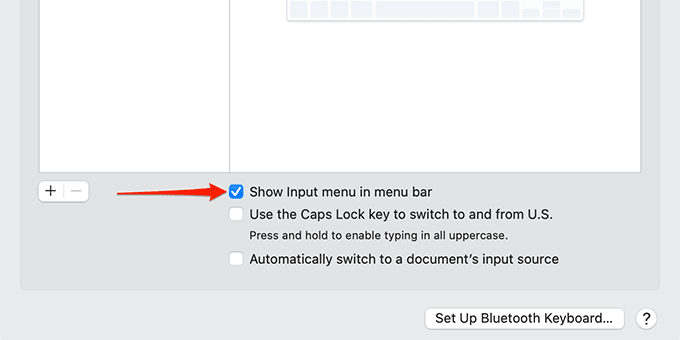
Następnie wykonaj następujące kroki:
- Przewiń kursor na górę ekranu, aby pojawił się pasek menu.
- Wybierz ikonę źródła wejściowego na pasku menu.
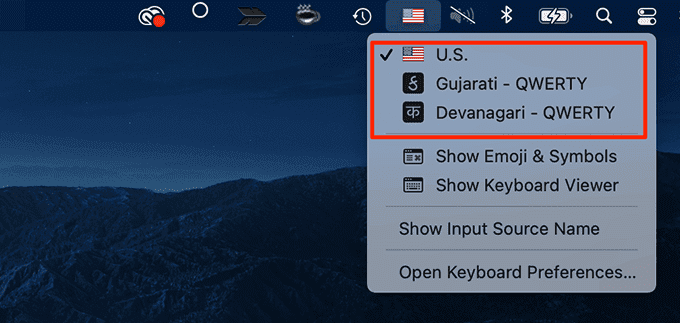
- Wybierz żądany język klawiatury i zacznij wpisywać go.
Użyj skrótu klawiatury
MacOS ma skrót klawiatury do przełączania między dostępnymi językami klawiatury. Możesz użyć tego skrótu, aby przejść do następnego lub poprzedniego języka na liście.
- Aby przejść do następnego języka klawiatury na liście, naciśnij Opcja + Kontrola + Spacebar.
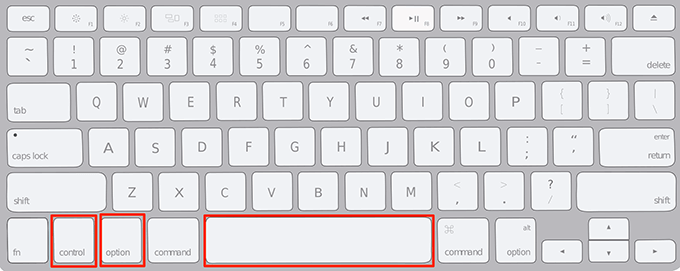
- Aby przejść do poprzedniego języka klawiatury naciśnij Kontrola + Spacebar.
- Ikona menu źródłowego wejściowego na pasku menu Mac zmieni się zgodnie z wyborem języka wykonanego za pomocą skrótu klawiatury.
Użyj skrótu klucza FN
Możesz także użyć jednego klucza do zmiany języka klawiatury. MacOS pozwala używać klawisza FN na klawiaturze, aby jeździć na listy języków.
Aby to skonfigurować:
- Wybierz logo Apple w lewym górnym lewie ekranu i wybierz Preferencje systemu.
- Wybierać Klawiatura w preferencjach systemowych.
- Wybierz pierwszą kartę, która mówi Klawiatura.
- W menu rozwijanym dla Naciśnij klawisz FN do, Wybierz Zmień źródło wejściowe opcja.
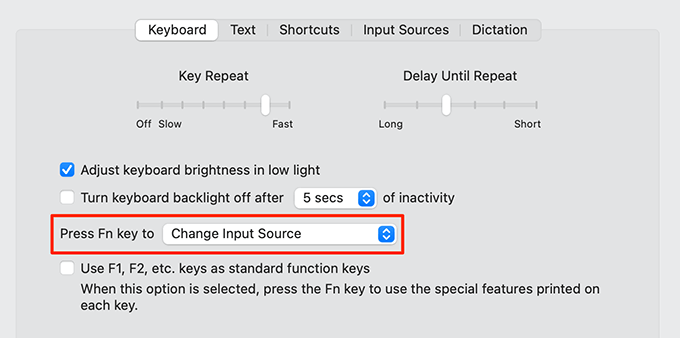
- Teraz naciśnij Fn klucz za każdym razem, gdy chcesz przełączyć się na inny język klawiatury.
Przełącz między językami klawiatury na Chrome OS (Chromebook)
Chrome system operacyjny podąża za podejściem podobnym do systemu Windows, aby pomóc użytkownikom przełączać się między językami klawiatury. Najpierw dodajesz opcję języków do półki z systemem operacyjnego Chrome, a następnie użyj tej opcji, aby zmienić język.
Możesz także użyć skrótu klawiatury, aby zmienić język klawiatury na Chromebooks.
Użyj opcji graficznej
Najpierw wykonaj poniższe kroki, aby włączyć opcję źródła wejściowego na półkę Chromebooka.
- Wybierz czas na półce Chromebooka, a następnie Ustawienia.
- Wybierać Zaawansowany po lewej, a następnie wybierz Języki i dane wejściowe Z rozszerzonego menu.
- Wybierać Wejścia z Języki i dane wejściowe.
- Włączyć Pokaż opcje wejściowe na półce opcja.
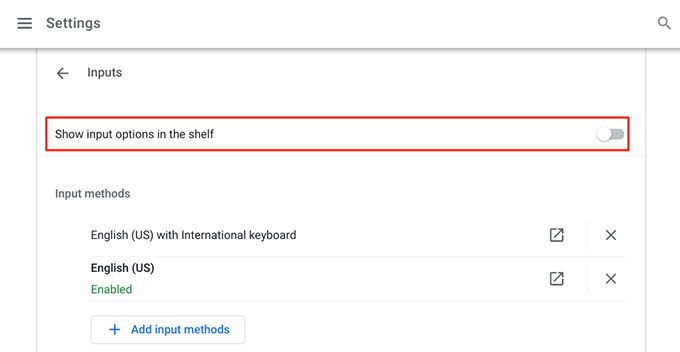
- Chromebook dodaje do półki bieżący kod języka klawiatury.
- Kliknij ten nowo dodany kod językowy, a teraz możesz wybrać nowy język na klawiaturę.
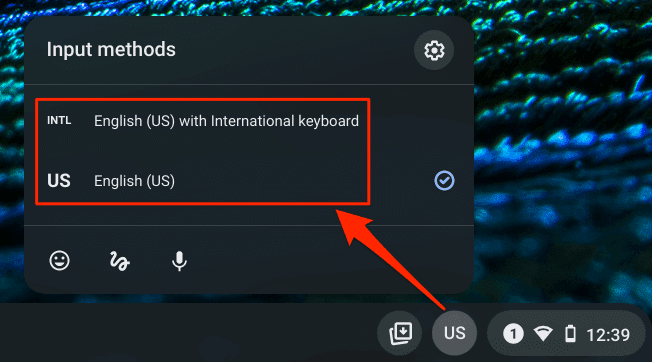
Użyj skrótu klawiatury
Chromebook oferuje dwa skróty klawiaturowe do przełączania między językami klawiatury.
- Aby przejść do następnego języka klawiatury, naciśnij Zmiana + klawisz kontrolny + Przestrzeń.
- Aby wrócić do poprzedniego języka klawiatury, naciśnij klawisz kontrolny + Przestrzeń.
Przełącz między językami klawiatury na iOS (iPhone/iPad)
iPhone i iPad mają opcję zmiany języków samej klawiatury.
- Otwórz aplikację, w której możesz wpisać, aby pojawiła się klawiatura iOS, na przykład aplikacja notatek lub iMessage.
- Na klawiaturze na ekranie dotknij i przytrzymaj glob ikonę na dole.
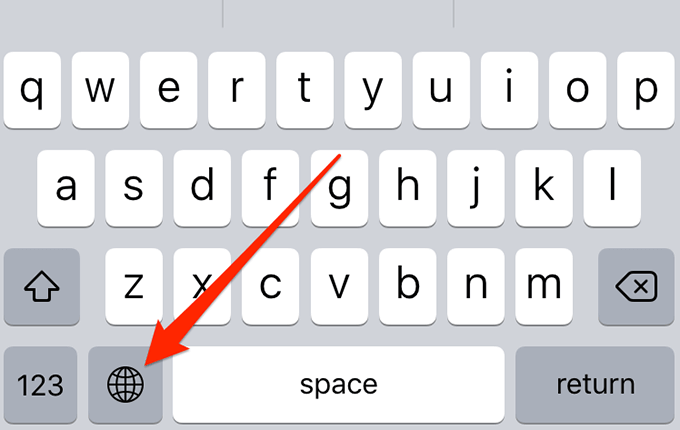
- Jeśli nie widzisz ikony Globe na klawiaturze, dotknij i przytrzymaj ikonę emoji. Wykonuje to samo zadanie.
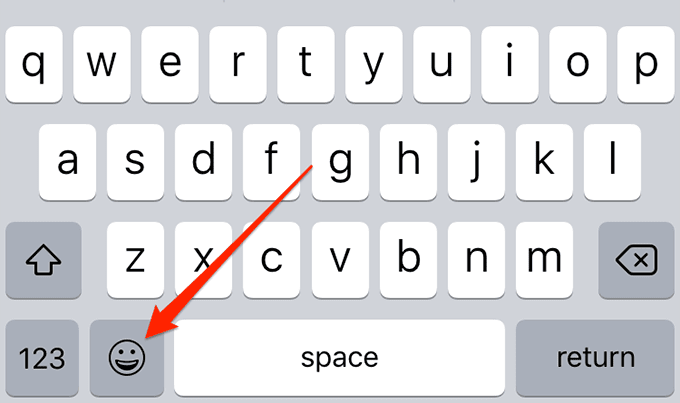
- Teraz widzisz listę zainstalowanych języków klawiatury. Dotknij języka, do którego chcesz się przełączyć. Jeśli nie widzisz żądanego języka, dotknij Ustawienia klawiatury z menu wyskakującego, a następnie dotknij Klawiatury Aby dodać nową klawiaturę do iOS.
Jeśli zainstalowałeś aplikację klawiaturową, taką jak Gboard na urządzeniu iOS, zobaczysz również opcję dostosowania jej ustawień.
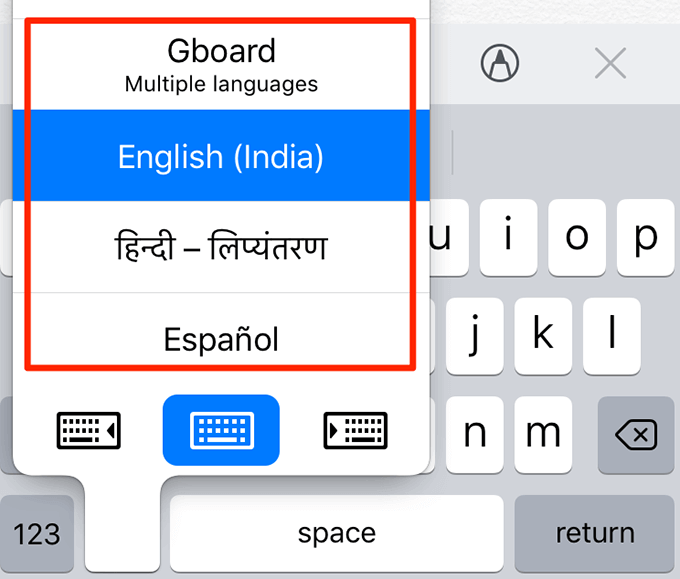
- Twoja klawiatura będzie teraz używać wybranego języka. Możesz jeździć między dostępnymi językami klawiatury, naciskając ikonę Globe.
Przełącz między językami klawiatury na Androidzie
Większość telefonów z Androidem używa Gboard Google jako domyślnej aplikacji klawiatury. Istnieją dwa sposoby przełączania między językami klawiatury, jeśli używasz tej aplikacji.
Użyj SpaceBar
Wykonaj poniższe czynności, aby przełączyć między dostępnymi językami klawiatury.
- Otwórz aplikację, w której możesz wpisać, na przykład domyślną aplikację Notes w telefonie.
- Kiedy pojawi się klawiatura, dotknij i przytrzymaj Spacebar. Po otwarciu menu klawiatury zmiany Gboard wybierz język, w który chcesz przełączyć z tego menu.
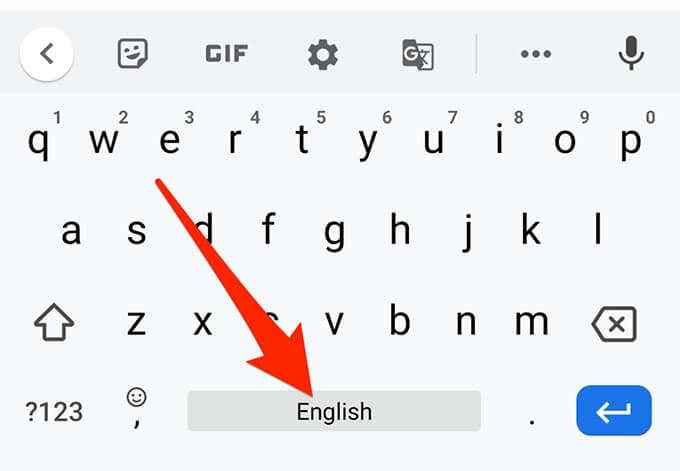
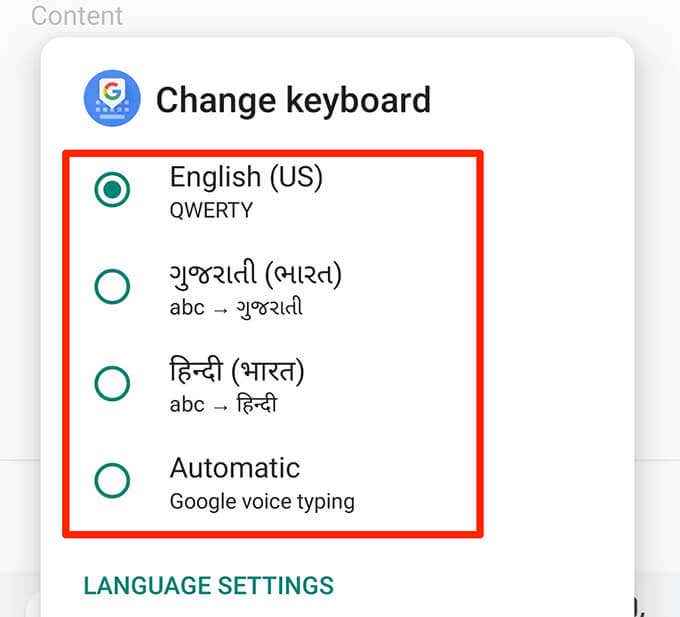
- Możesz teraz wpisać swój nowo wybrany język.
Użyj ikony Globe
Gboard oferuje ikonę globu, która umożliwia przełączanie między językami klawiatury. Nie zobaczysz tej opcji od razu, ponieważ należy ją najpierw włączyć.
- Otworzyć Ustawienia Aplikacja na telefonie z Androidem.
- Przewiń do końca i dotknij System > Języki i dane wejściowe.
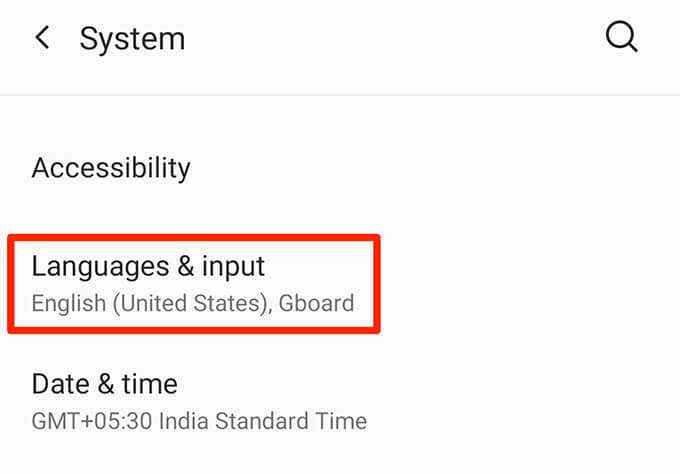
- Uzyskiwać Wirtualna klawiatura a następnie wybierz Gboard.
- Wybierać Preferencje w ustawieniach Gboard.
- Włącz Pokaż klucz przełącznika języka opcja.
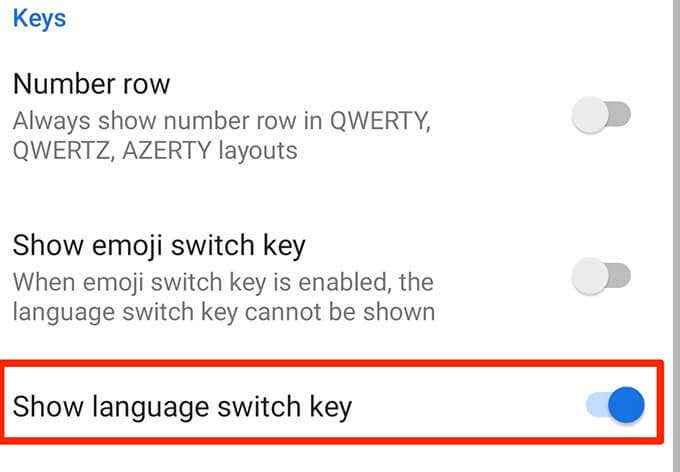
- Otwórz aplikację, w której możesz wpisać.
- Na klawiaturze na ekranie dotknij ikonę Globe, aby przejść do następnego języka na liście.
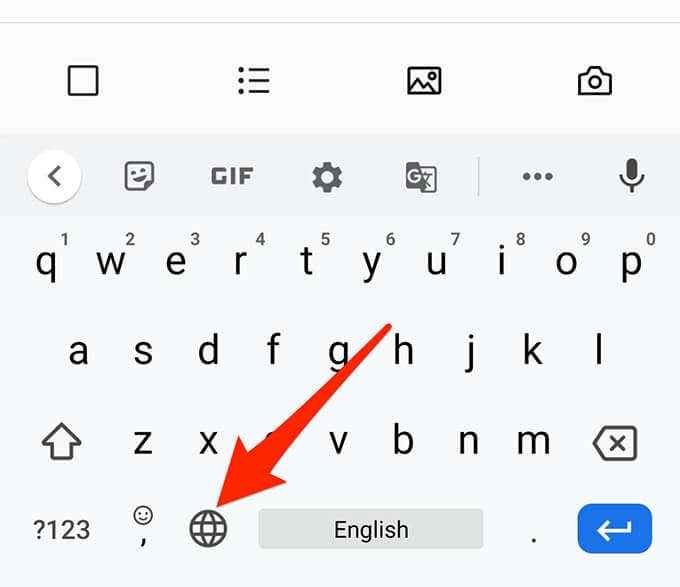
- Stuknij i przytrzymaj ikonę Globe, aby wyświetlić listę dostępnych języków.
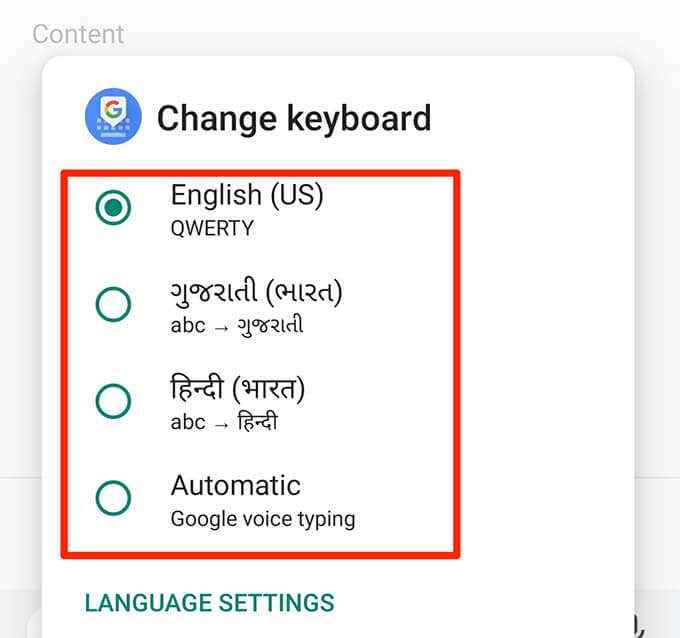
Przy większości urządzeń obsługujących wiele języków klawiatury, nigdy nie ograniczasz się tylko do jednego języka do wpisania. Powyższe metody pomagają przejść do dowolnego języka, którego chcesz użyć na klawiaturze.Możesz zresetować ustawienia klawiatury z powrotem do ustawień domyślnych, śledząc powyższy artykuł.
- « Jak korzystać z Asystent Google w systemie Windows 10
- Jak ustawić hasło do zewnętrznego dysku twardego »

