Jak korzystać z Asystent Google w systemie Windows 10

- 2578
- 610
- Tacjana Karpiński
Pierwszą rzeczą, którą powinieneś wiedzieć przed przeczytaniem tego artykułu, jest to, że nie ma czegoś takiego jak oficjalny asystent klienta Google dla systemu Windows 10.
Obejście to spersonalizowany klon dla systemu Windows 10 stworzony przez programistę Melvina Abrahama i dostępny za pośrednictwem GitHub.
Spis treściIstnieje trochę procesu konfiguracji, aby działał poprawnie, ale przeprowadzimy Cię przez cały proces w tym przewodniku.
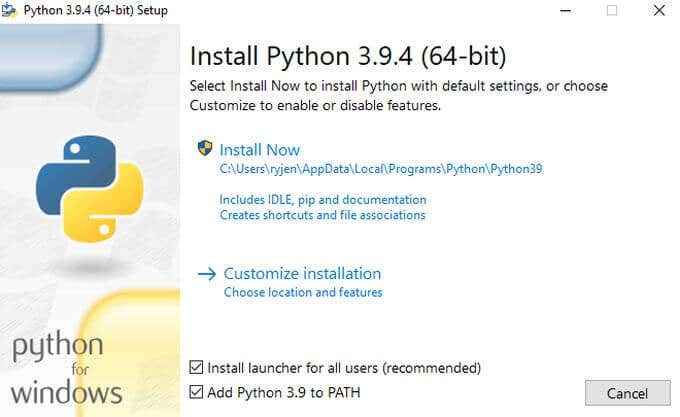
4. Otwórz Eksplorator plików i utwórz nowy folder na dniu głównym o nazwie GoogleasSistant. Na przykład: C: \ Googleassistant.
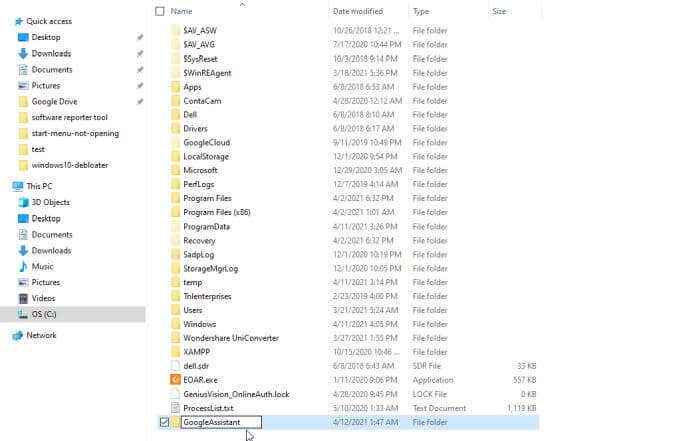
Teraz, gdy komputer jest gotowy do zainstalowania Google Assistant w systemie Windows 10, musisz skonfigurować swoje konto Google z odpowiednimi uprawnieniami i uwierzytelnianiem, aby wszystko działało.
Jak skonfigurować uwierzytelnianie konta Google
Otwórz przeglądarkę internetową i przejdź do Google Cloud. Wybierać Konsola w górnej części tuż obok obrazu profilowego.
Uwaga: ten proces ma wiele kroków, ale jeśli tylko podejmiesz krok po kroku i postępuj zgodnie z instrukcjami, powinno to zająć tylko od 10 do 15 minut.
1. W oknie Google Cloud Platform wybierz strzałkę w dół w lewym górnym rogu, aby wybrać projekt. w Wybierz projekt okno, wybierz Nowy projekt.
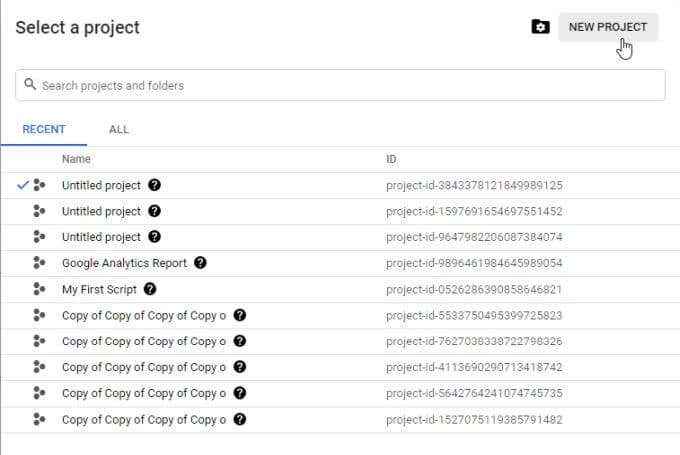
2. Nazwij projekt Win10googleassist. Wybierać Tworzyć kontynuować.
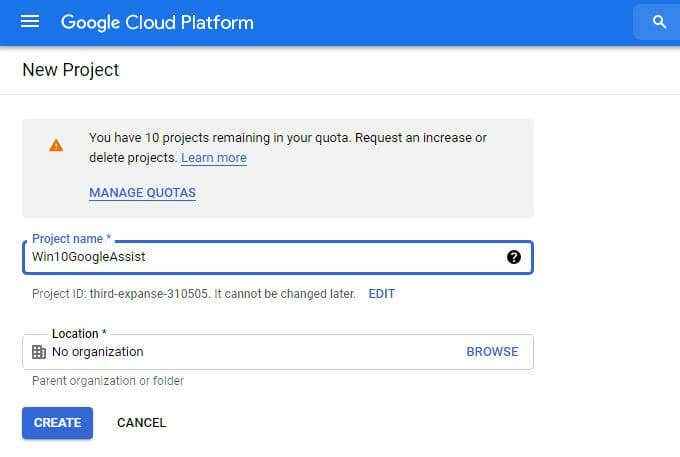
3. Zobaczysz powiadomienie w prawym górnym rogu. Kliknij Wybierz projekt Aby otworzyć nowy projekt.
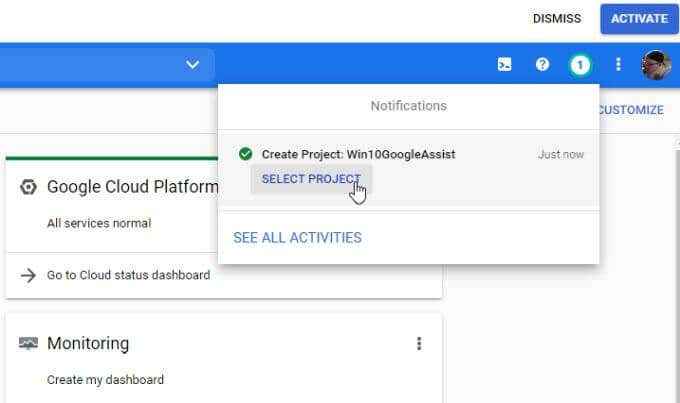
4. W sekcji Center API wybierz Przejdź do przeglądu API.
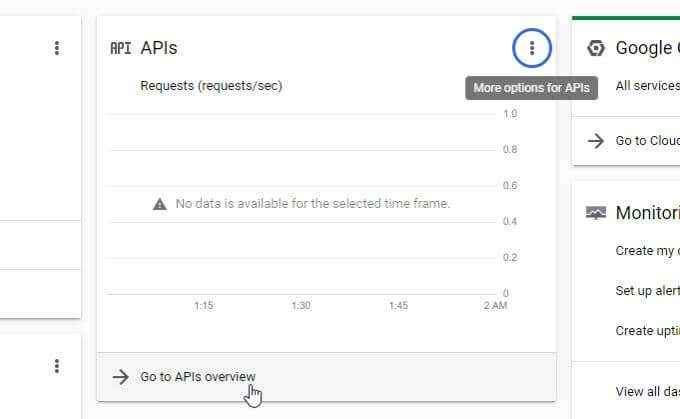
5. U góry okna wybierz Włącz interfejsy API i usługi.
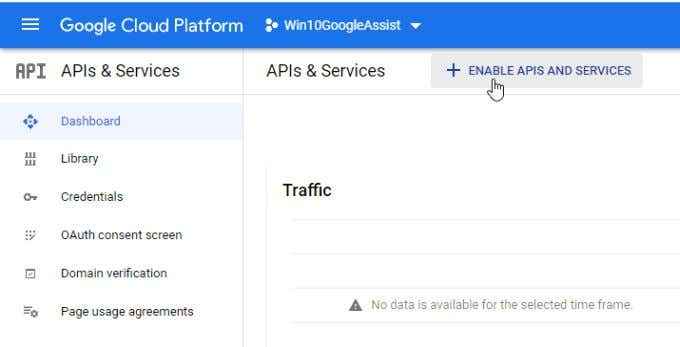
6. W następnym oknie wpisz Asystent Google W polu wyszukiwania. Wybierać API Assistant Google Z listy wyników.
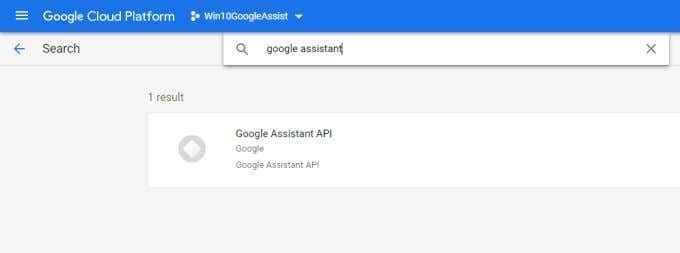
7. Na następnym ekranie wybierz niebieski Włączać przycisk.
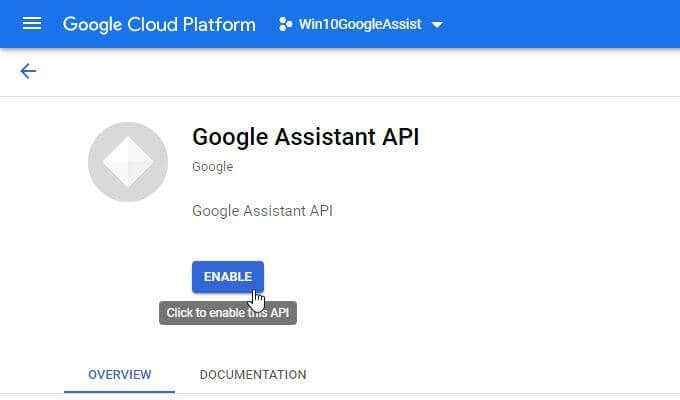
8. Teraz zobaczysz wiadomość o tworzeniu poświadczeń tego API u góry ekranu. Wybierz Utwórz poświadczenia przycisk.
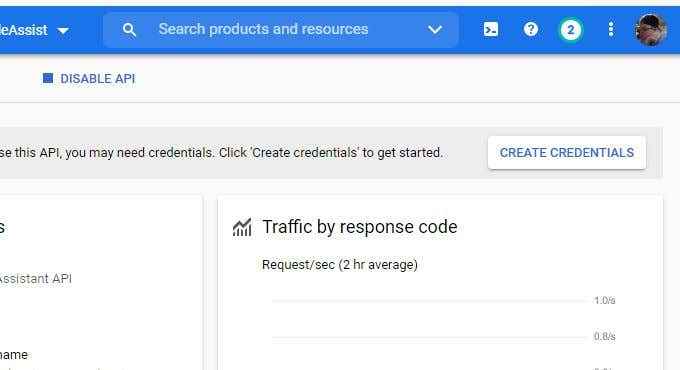
9. Zobaczysz formularz, który musisz wypełnić. Dla Którego interfejsu API używasz?, wybierać API Assistant Google Z listy rozwijanych.
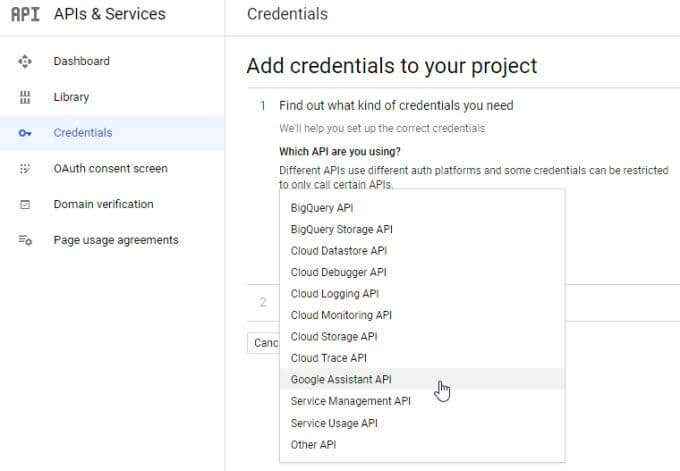
10. Dla Skąd będziesz nazywać interfejs API?, wybierać Inny interfejs użytkownika (e.G. Narzędzie Windows, CLI).
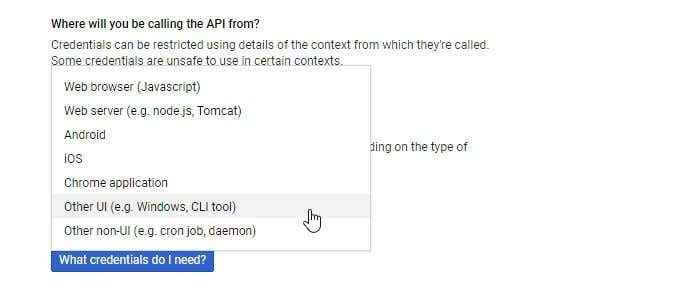
11. Dla Do jakich danych będziesz dostęp, wybierać Dane użytkownika. Następnie wybierz Jakiego poświadczenia potrzebuję?
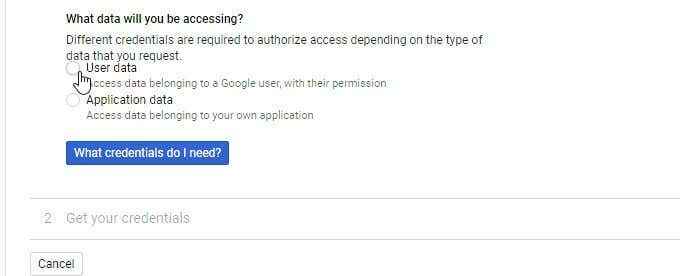
12. Okno wyskakujące okienko wyświetli się, aby skonfigurować zgodę OAuth. Wybierać Skonfiguruj ekran zgody.
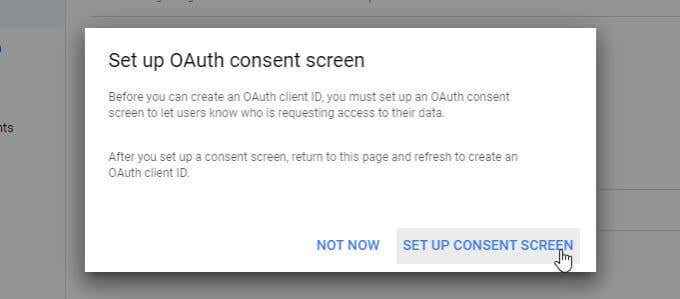
13. W oknie typu użytkownika wybierz Zewnętrzny a następnie wybierz Tworzyć przycisk.
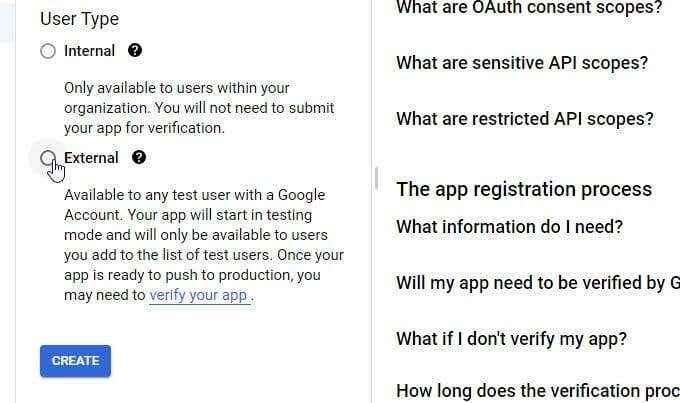
14. Zgodnie z rejestracją aplikacji edytuj wypełnij pola informacji o aplikacji. Możesz dać Nazwa aplikacji Każda nazwa, ale najlepiej używać tej samej nazwy aplikacji, której użyłeś w kroku 2, aby łatwiej jest zapamiętać. Wypełnij swój e -mail do E -mail wsparcia użytkownika pole.
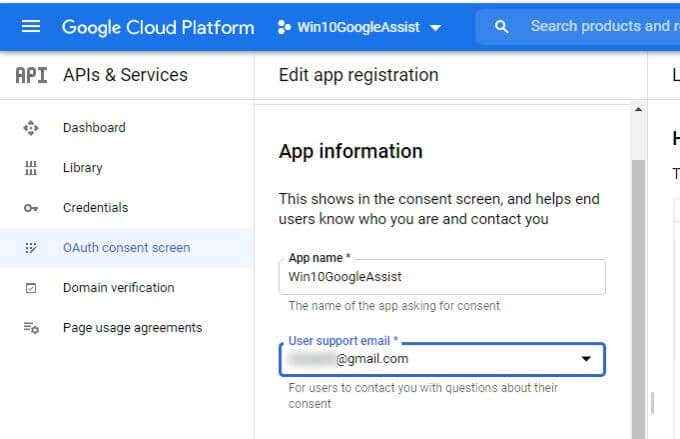
15. Wypełnij ten sam e -mail do Informacje kontaktowe programisty pole i wybierz Zapisz i kontynuuj.
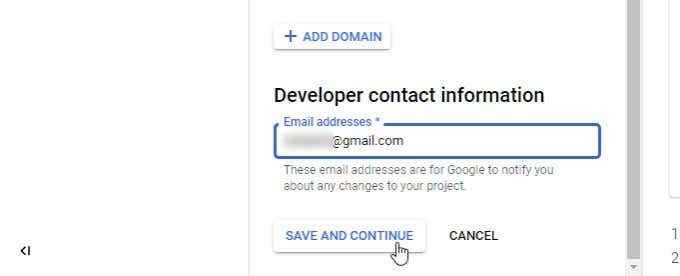
16. Następna strona wyświetli informacje o „zakresie”. Możesz to zignorować. Przewiń na dno i wybierz Zapisz i kontynuuj.
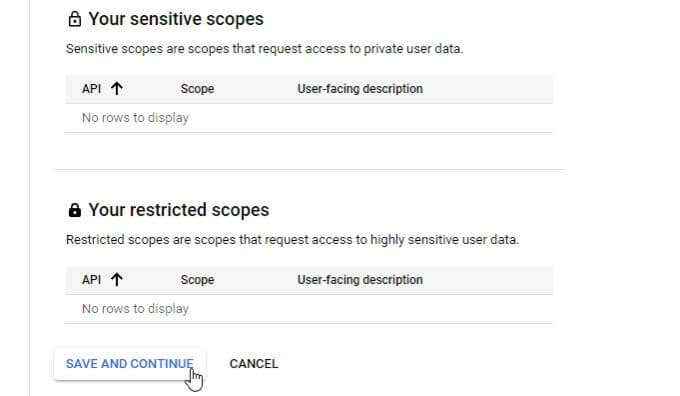
17. Na koniec musisz dodać użytkowników testowych, aby wypełnić tę sekcję. W sekcji użytkowników testowych wybierz Dodaj użytkowników.
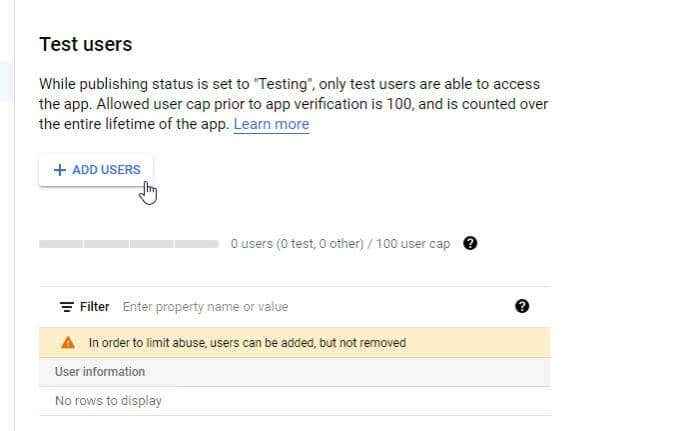
18. W oknie Dodaj użytkowników wprowadź swój adres e -mail do pola i wybierz Dodać.
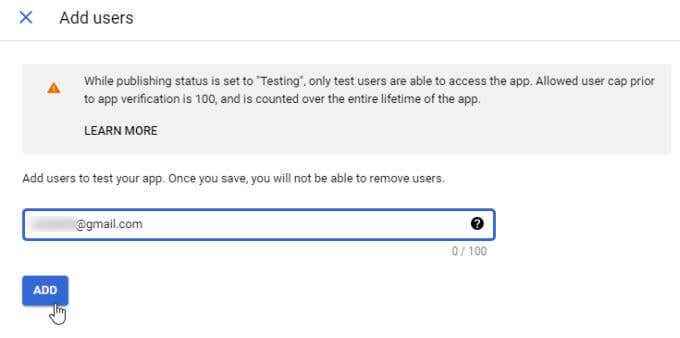
19. Przewiń w dół do dolnej części poprzedniego formularza i wybierz Zapisz i kontynuuj.
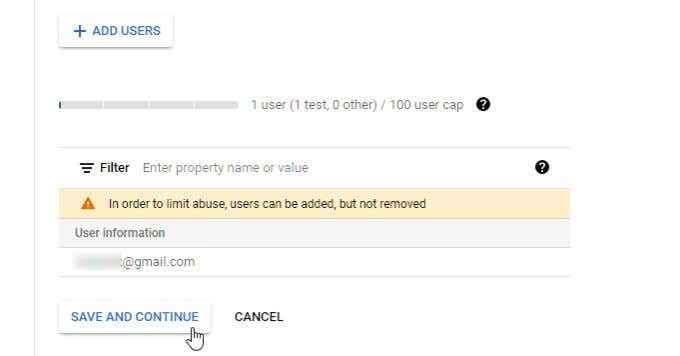
Teraz Twój API Assistant Google jest włączony i zapewniłeś niezbędne uprawnienia do własnego konta Google, aby uzyskać dostęp do interfejsu API.
Skonfiguruj działania Google
Następnym krokiem jest użycie usługi Google Actions, aby włączyć wyzwalacze Assistant Assistant, i odzyskanie pliku OAuth, którego potrzebuje asystent Google dla aplikacji Windows 10.
1. Przejdź do konsoli Google Actions i wybierz Nowy projekt. Wybierać Tak zgodzić się na warunki usług. Następnie wybierz Potwierdź i kontynuuj.
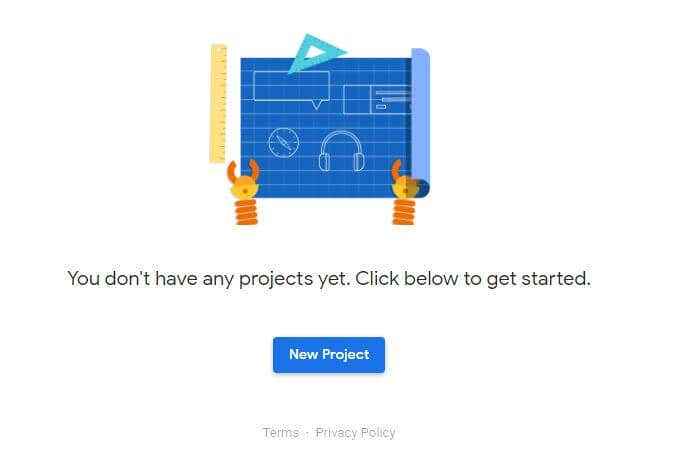
2. Wybierać Win10googleassist Jako nazwa projektu i wybór Projekt importu.
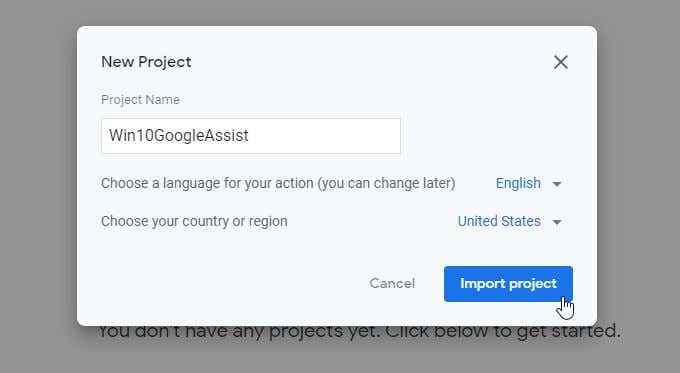
3. Przewiń w dół i wybierz Kliknij tutaj obok Szukasz rejestracji urządzenia?
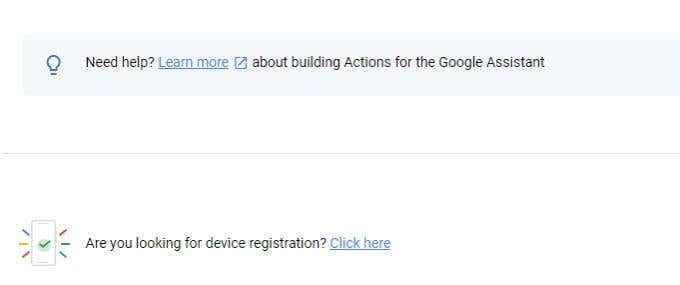
4. Na następnej stronie Wybierz Model rejestru.
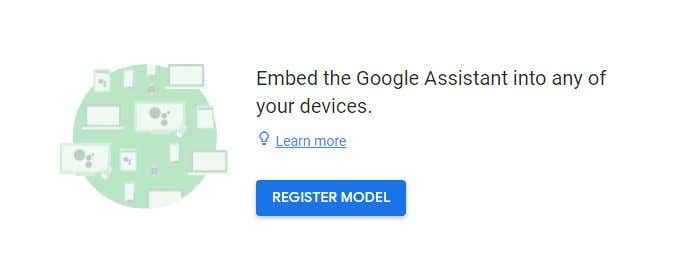
5. Na stronie modelu rejestru wpisz dowolną nazwę produktu i nazwę firmy. Następnie wybierz rozwijanie typu urządzenia i wybierz dowolne urządzenie. Następnie wybierz Model rejestru.
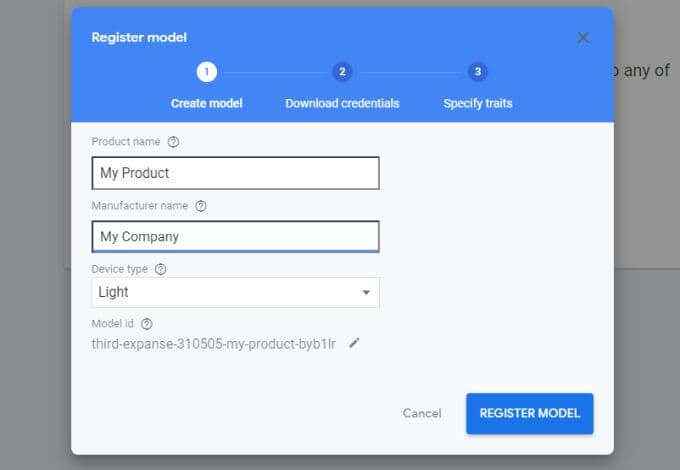
6. Wybierać Pobierz OAuth 2.0 poświadczeń. Zapisz plik uwierzytelniający w dowolnym miejscu na komputerze, który zapamiętasz w następnej sekcji.
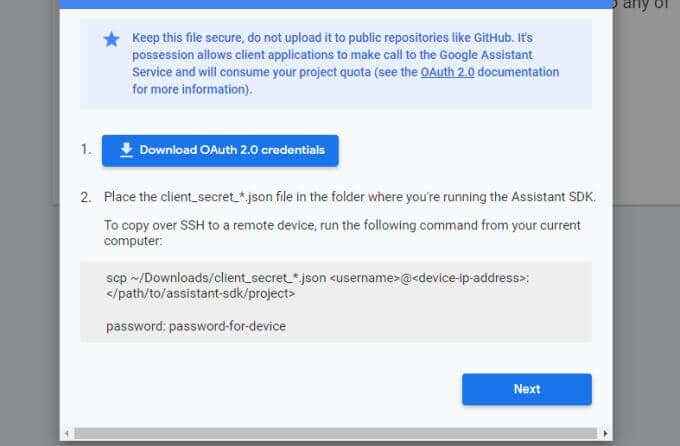
W końcu jesteś gotowy do zainstalowania Google Assistant dla systemu Windows 10 na komputerze!
Zainstaluj Asystent Google w systemie Windows 10
Aby zainstalować aplikację, musisz pobrać pliki ze strony GitHub i uruchomić aplikację Python.
1. Przejdź do strony GitHub, a pobierz najnowszą wersję aplikacji dla systemu Windows ( .plik exe).
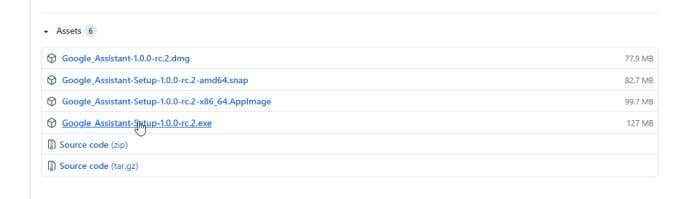
2. Po pobraniu zapisz plik na C: \ GoogleasSistant, a następnie kliknij prawym przyciskiem myszy plik i wybierz Uruchom jako administrator Aby to uruchomić. W pierwszym kroku wybierz go dla wszystkich użytkowników, a następnie wybierz Następny.
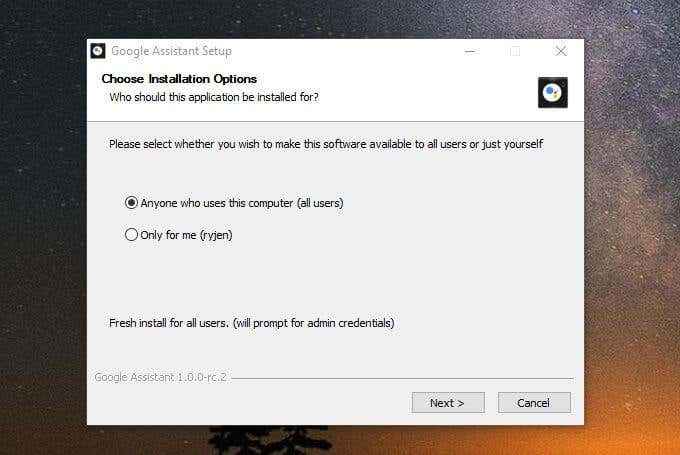
3. Zmień ścieżkę instalacji do utworzonego katalogu i wybierz zainstalować.
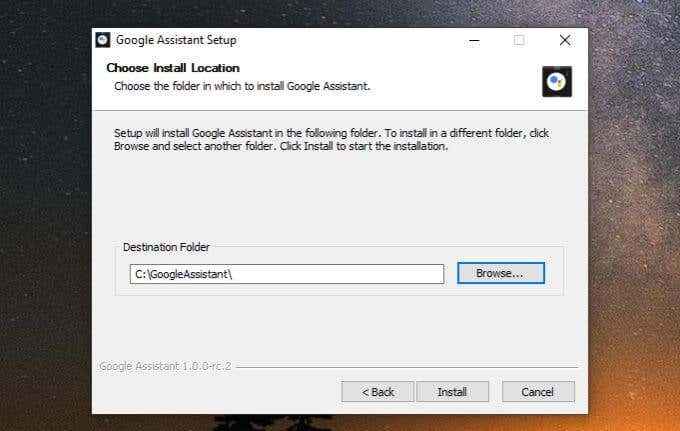
4. Po zainstalowaniu aplikacji zostaw Uruchom Asystenta Google Zamiendowe pole włączone i wybierz Skończyć. Aplikacja zostanie uruchomiona. Zobaczysz ikonę Google Assistant na pasku zadań. Kliknij prawym przyciskiem myszy ikonę i wybierz Asystent startowy.
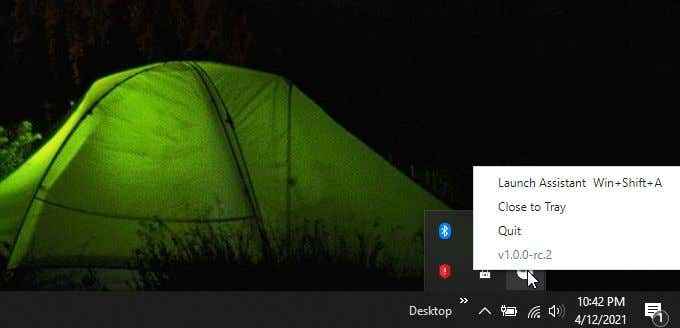
5. Możesz zacząć korzystać z Asystenta Google, ale to jeszcze nie zadziała. Musisz uwierzytelnić się za pomocą swojego konta Google. Aby to zrobić, wybierz Zaczynaj w lewym dolnym rogu okna.
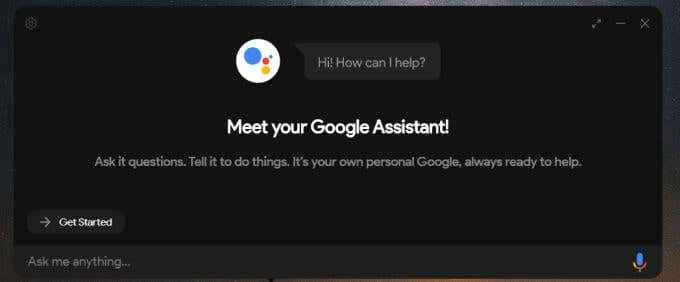
6. Widzisz wiadomość o powiadomieniu. Wybierać Przystępować kontynuować.
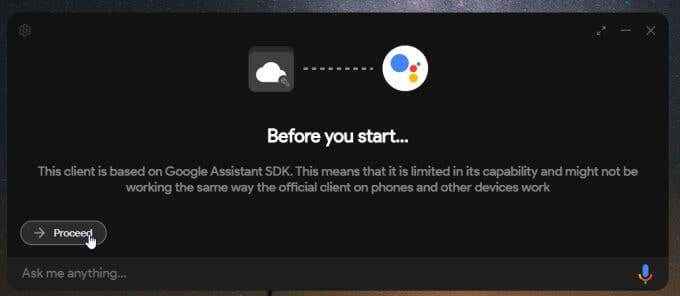
7. Zobaczysz instrukcje skonfigurowania poświadczeń OAuth. Wybierz ikonę przekładni w lewym górnym rogu okna, aby to zrobić.
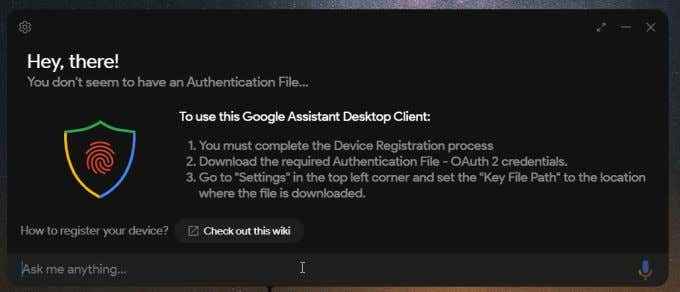
8. W oknie Ustawienia wybierz Przeglądać przycisk i przeglądaj plik OAuth, który zapisałeś wcześniej w tej procedurze. Możesz zostawić Zapisano ścieżkę tokenów pusty. Wybierać Ratować kontynuować.
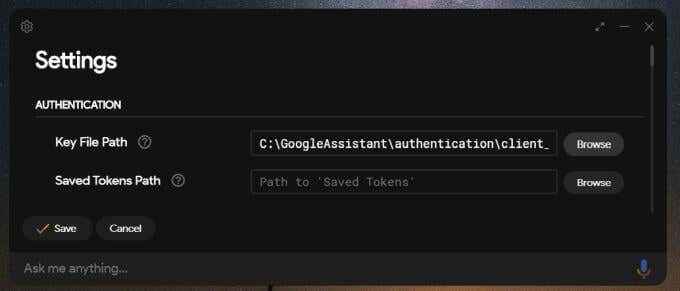
9. Zobaczysz wyskakujące okno o ścieżce zapisanych tokenów. Wybierać Automatycznie ustaw ścieżkę.
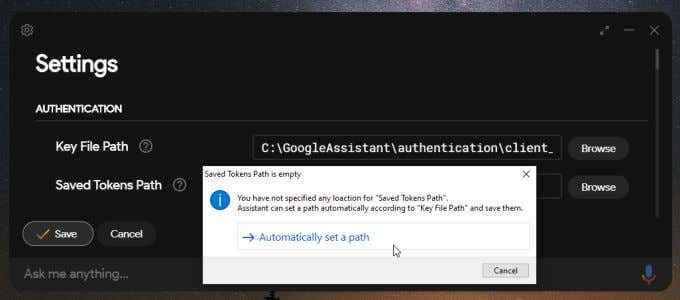
10. Zostaniesz poproszony o ponowne uruchomienie Asystenta Google. Kiedy to zrobisz, otworzy okno przeglądarki, w którym musisz zalogować się na konto Google. Zaakceptuj wszystkie żądania uprawnień, a następnie skopiuj kod tokenowy, który zapewnia Google. Wklej go w polu kodu w oknie Assistant Google. Wybierać Składać kiedy skończysz.
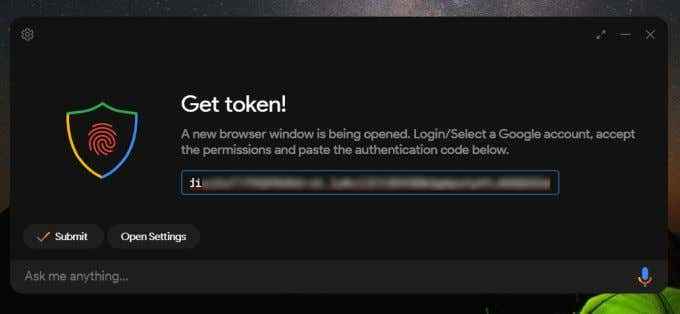
11. Część ponownego uruchomienia po raz ostatni, wybierając Asystent odnowi. Tym razem Google Assistant uruchomi, ale jest teraz połączony z Twoim konto Google.
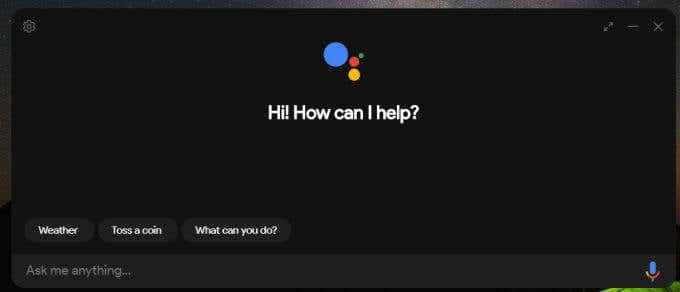
Teraz możesz użyć Google Assistant dla systemu Windows 10, tak jak używać go w aplikacji mobilnej. Usłyszysz nawet ten sam głos w odpowiedzi na swoje zapytania.
Większość pytań Assistant Google będzie działać normalnie. Jeśli spróbujesz korzystać z aplikacji konta Google, takich jak kalendarz, aplikacja połączy się z aplikacją Google Assistant w telefonie, w której będziesz musiał dodać nowe urządzenie i udzielić uprawnień.
Teraz, gdy masz Asystent Google na komputerze z systemem Windows 10, możesz cieszyć się całą wygodą i automatyzacją pochodzącą z posiadania asystenta cyfrowego, nawet jeśli nie korzystasz z urządzenia mobilnego!
- « Jak rozwiązywać problemy z błędem „zasilania portu USB” w systemie Windows 10
- Jak przełączać się między językami klawiatury na wszystkich urządzeniach »

