Jak ustawić Opera jako domyślną przeglądarkę w systemie Windows 11
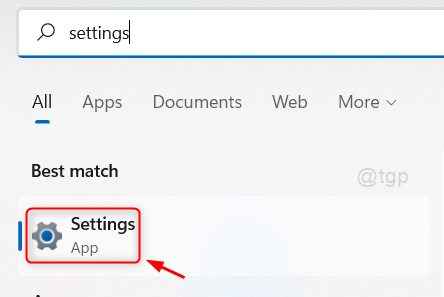
- 3894
- 548
- Maurycy Napierała
System operacyjny systemu Windows 11 zapewnia opcję ustawienia domyślnej przeglądarki, aby otworzyć dowolną stronę internetową i inne typy plików. Na przykład, jeśli nie masz aplikacji Adobe PDF Reader do wyświetlenia pliku PDF, możesz wyświetlić pdf za pomocą dowolnej aplikacji przeglądarki zainstalowanej w systemie. W tym celu musisz ustawić domyślną przeglądarkę dla każdego typu pliku w sekcji aplikacji domyślnych w oknie aplikacji Ustawienia. Zobaczmy w tym artykule, w jaki sposób możesz ustawić przeglądarkę Opera jako domyślną dla różnych typów plików na laptopie Windows 11.
Jak ustawić przeglądarkę Opera jako domyślnie dla aplikacji w systemie Windows 11
Krok 1: Open Ustawienia aplikacji
Naciskać Win + i klucze razem na klawiaturze.
-LUB-
Naciskać Wygrać klucz i typ Ustawienia.
Uderzyć Wchodzić klucz.
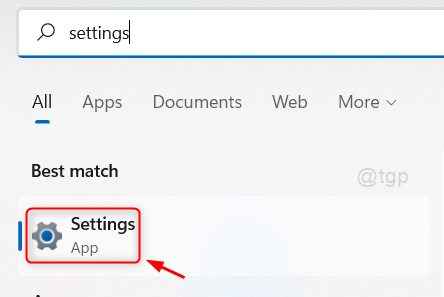
Krok 2: W oknie aplikacji Ustawienia
Kliknij Aplikacje w lewej pance okna.
Następnie wybierz Domyślne aplikacje Jak pokazano na poniższym obrazku.
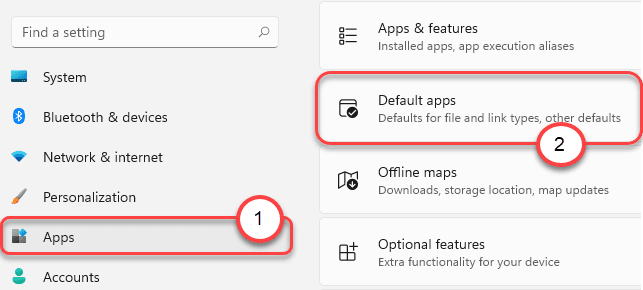
Krok 3: Na stronie domyślnych aplikacji
Typ opera w pasku wyszukiwania poniżej Ustaw wartości domyślne dla aplikacji.
Następnie kliknij Stabilna opera Z wyników wyszukiwania, jak pokazano poniżej.
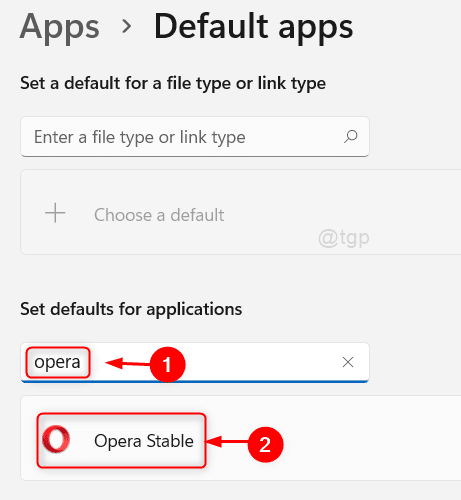
Krok 4: Na stronie stabilnej opery
Możesz znaleźć wiele typów plików wymienionych poniżej i możesz indywidualnie ustawić domyślną przeglądarkę Opera dla dowolnego typu pliku, który chcesz.
Na przykład pokażemy, jak ustawić domyślną przeglądarkę Opera dla typu HTML.
Proszę kliknąć .HTM Wpisz domyślną aplikację (Google Chrome) jak pokazano niżej.
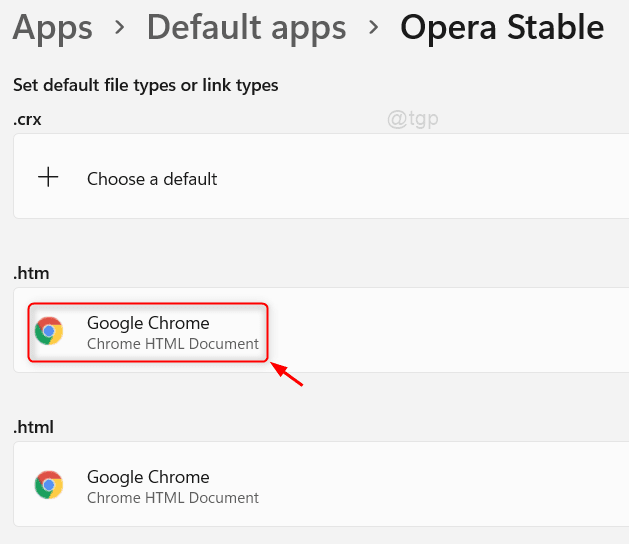
Krok 5: W następnym oknie
Wybierać Opera internetowa przeglądarka Z listy aplikacji przedstawionych w oknie.
Następnie kliknij OK zastosować zmiany.
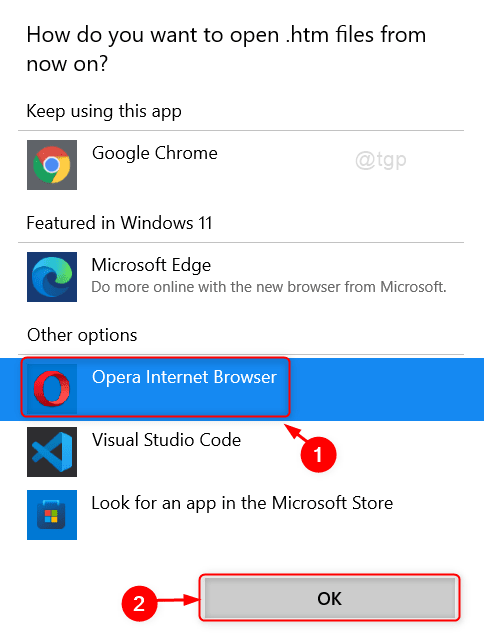
To ustawi przeglądarkę Opera jako domyślną przeglądarkę, gdy spróbujesz otworzyć pliki HTML w systemie.
W ten sam sposób możesz ustawić przeglądarkę Opera jako domyślną dla innych typów plików, a także na stronie stabilnej Opery.
To wszyscy ludzie!
Mam nadzieję, że ten artykuł uznałeś za interesujący i pomocny.
Zostaw nam komentarze poniżej.
Dziękuję.
- « Jak wyłączyć automatyczne uczenie się w systemie Windows 11, 10
- Jak zmienić domyślne głośniki na komputerze Windows 11 »

