Jak wyłączyć automatyczne uczenie się w systemie Windows 11, 10
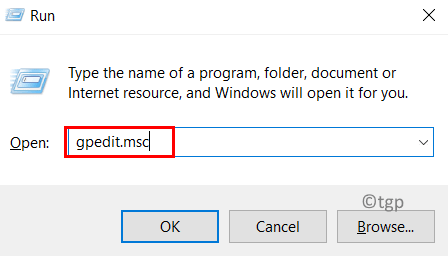
- 1291
- 25
- Klaudia Woś
Czy wiesz, że Windows ma możliwość gromadzenia i przechowywania danych tekstowych i atramentów przez użytkownika? Tak!! Aby dostosować rozpoznawanie pisma ręcznego do stylu słownictwa i pisma ręcznego systemu Windows, używa tych danych. Zebrane dane obejmują wszystkie wiadomości wychodzące w systemie Windows Mail i MAPI włączone klientom e -mail, a także adresy URL z historii przeglądarki Internet Explorer. Dane są wykorzystywane przez programy uczenia maszynowego i programy przetwarzania języka naturalnego w celu opracowania lepszej technologii rozpoznawania pisma ręcznego. Ilość atramentu, który można zaoszczędzić, jest ograniczona do 50 MB, podczas gdy informacje tekstowe są ograniczone do około 5 MB. Po osiągnięciu tych ograniczeń i zebrania nowych danych, starsze dane są usuwane, aby zrobić miejsce dla nowych danych.
Zalecamy włączenie funkcji automatycznego uczenia się, aby uzyskać spersonalizowane wrażenia użytkownika. Ale jeśli chcesz wyłączyć funkcję automatycznego uczenia się, możesz to zrobić na dwa sposoby. Zobaczmy, jak możemy to zrobić.
Metoda 1: Korzystanie z edytora zasad grupy
Krok 1: Naciśnij Win + r Następnie wpisz gpedit.MSC i naciśnij Wchodzić. Naciskać Tak Jeśli masz monit o wyskakieniu UAC (kontrola konta użytkownika).
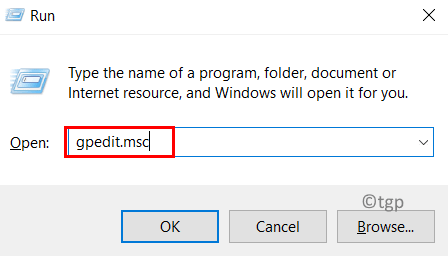
Krok 2: Przejdź do poniższej lokalizacji w oknie edytora zasad lokalnych
Konfiguracja komputerowa \ Szablony administracyjne \ Panel sterowania \ Opcje regionalne i językowe \ Personalizacja pisma ręcznego
Krok 3: Podwójne kliknięcie Po wyłączeniu automatycznego uczenia się.
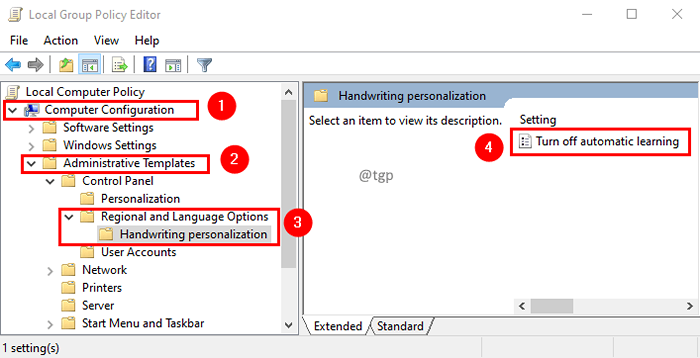
Krok 4: W oknie wyłączania automatycznego uczenia się wybierz Włączony i kliknij Stosować śledzony przez OK.
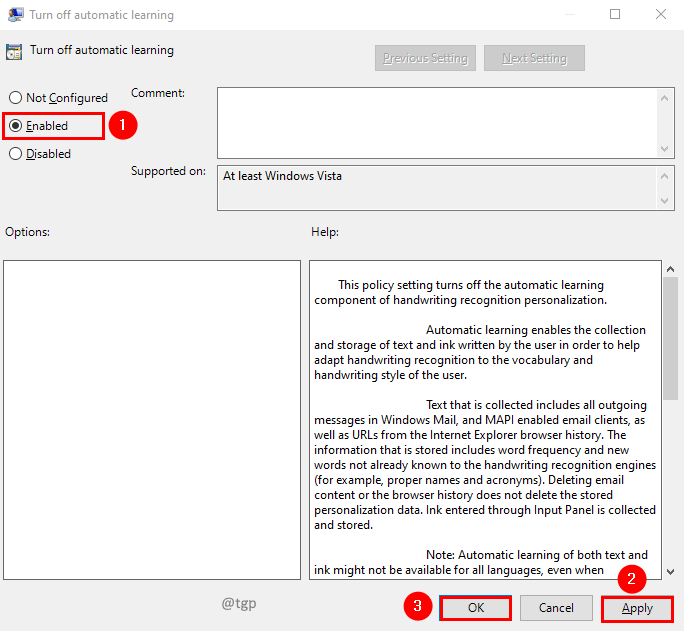
Krok 5: Teraz uruchom ponownie system, aby skuteczne zmiany.
Notatka:
- Po włączeniu tego ustawienia zasad funkcja automatycznego uczenia się zatrzymuje się, a dane przechowywane wcześniej zostaną usunięte.
- Jeśli chcesz włączyć funkcję automatycznego uczenia się, ustaw te zasady Wyłączony Lub Nie skonfigurowane.
- Tej funkcji nie można kontrolować z panelu sterowania. Może być kontrolowany przez edytora polityki lub edytor rejestru.
Metoda 2: Korzystanie z edytora rejestru
Krok 1: Naciśnij Win+r, Następnie wpisz Regedit i kliknij OK. Naciskać Tak Jeśli masz monit o wyskakieniu UAC (kontrola konta użytkownika).
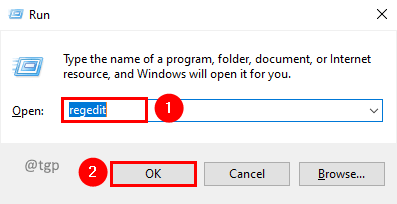
Krok 2: Przejdź do poniższego klucza rejestru.
HKEY_LOCAL_MACHINE \ Software \ Policies \ Microsoft \ InputPersonalizacja
Krok 3: Jeśli nie znajdziesz InputPersonalizacja Na ścieżce dodaj klucz. Kliknij prawym przyciskiem myszy w folderze Microsoft i wybierz Nowy Z menu kontekstowego. W podmenu nowego, wybierz Klucz.
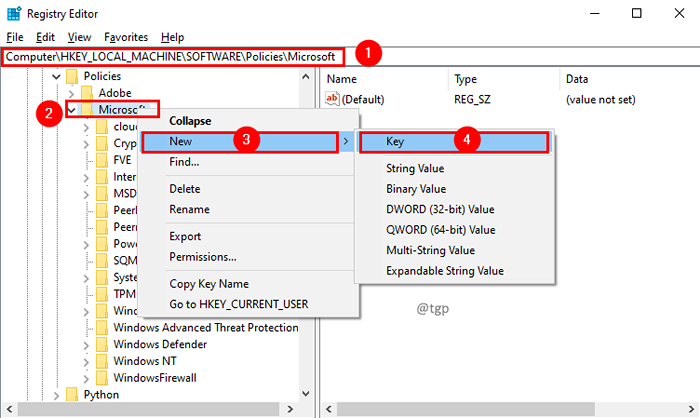
Krok 4: Nowy folder zostanie utworzony w folderze Microsoft. Dawać InputPersonalizacja jako nazwa nowego folderu.
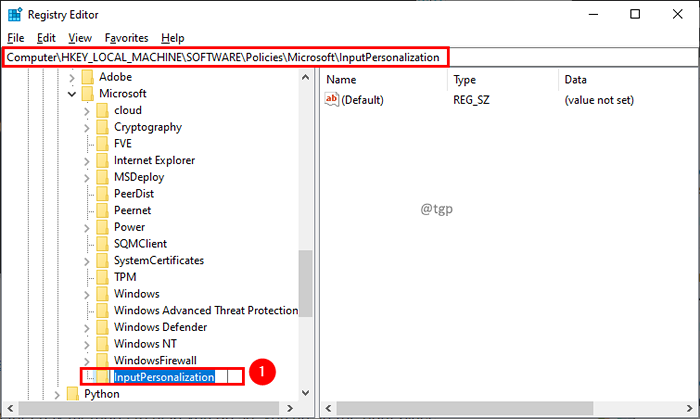
Krok 5: Teraz dodaj dwie wartości DWord do InputPersonalizacja. Aby to zrobić, Kliknij prawym przyciskiem myszy i wybierz Nowy w menu kontekstowym. Z podmenu nowego, wybierz Wartość Dword (32-bitowa).
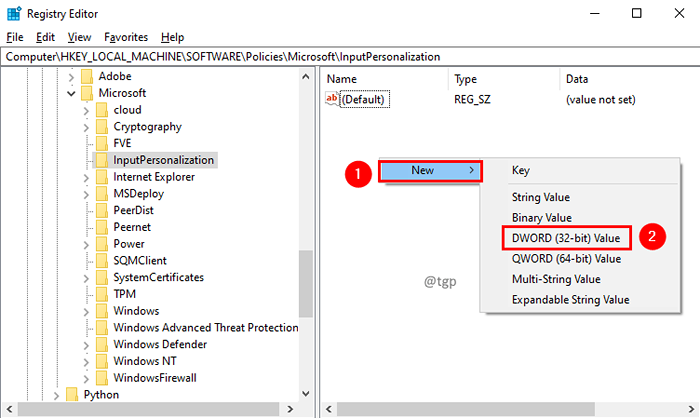
Krok 6: Podaj nazwę wartości DWORD jako OgranicznikTextExtCollection I OgraniczniktynkCollection.
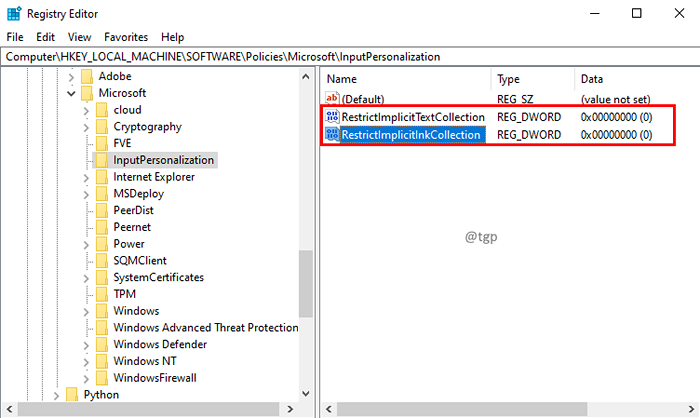
Krok 7: Podwójne kliknięcie NA OgranicznikTextExtCollection I OgraniczniktynkCollection wartości do edycji. W oknie edytuj dord (32-bitowy) ustawiaj Wartość danych do 1 Aby wyłączyć automatyczne uczenie się. Jeśli dane wartości są ustawione na 0, automatyczne uczenie się zostanie włączone. Kliknij OK.
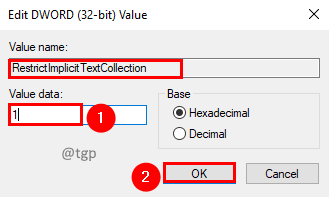
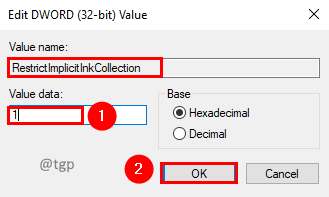
Krok 8: Uruchom ponownie system, aby skuteczne zmiany.
To wszystko! Mam nadzieję że to pomoże. Proszę o komentarz i daj nam znać. Dziękuje za przeczytanie.
- « Jak ustawić aktywne godziny w systemie Windows 11, aby zaplanować restart aktualizacji
- Jak ustawić Opera jako domyślną przeglądarkę w systemie Windows 11 »

