Jak ustawić aktywne godziny w systemie Windows 11, aby zaplanować restart aktualizacji
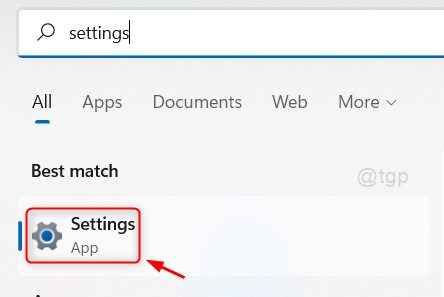
- 3835
- 1020
- Natan Cholewa
Windows Update to funkcja, która pobiera najnowsze aktualizacje systemu Windows i instaluje ją w systemie i utrzymuje aktualny system, chyba że ręcznie ustawisz go na określoną liczbę tygodni. W przypadku wydajności systemu zawsze lepiej jest informować system Windows według czasu do czasu, które robi automatycznie i po instalacji, system musi zostać ponownie uruchomiony. Jeśli zostanie ponownie uruchomiony w godzinach pracy, twoja praca na pewno się zakłóci. Istnieje więc opcja o nazwie Active Hours w oknach, która uniknie ponownego uruchomienia systemu w tych wymienionych godzinach. Możesz ręcznie zmienić godziny aktywne zgodnie z wymaganiami. Zobaczmy w tym artykule, jak zmienić aktywne godziny, aby zatrzymać ponowne uruchomienie systemu po zainstalowaniu aktualizacji systemu Windows.
Jak zmienić aktywne godziny, aby zatrzymać ponowne uruchomienie systemu po instalacji aktualizacji systemu Windows
Krok 1: Open Ustawienia aplikacji
Naciskać Wygrać Klucz na klawiaturze i wpisz Ustawienia.
Uderzyć Wchodzić klucz.
LUB
Po prostu naciśnij Win + i klucze razem na klawiaturze.
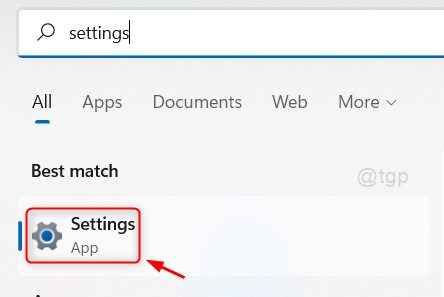
Krok 2: Na stronie Ustawienia
Iść do Aktualizacja systemu Windows> Opcje zaawansowane.
Na stronie opcji zaawansowanych poszukaj Aktywny godziny opcja.
Kliknij Aktywne godziny jak pokazano niżej.

Krok 3: W sekcji rozwijanej
Kliknij Automatycznie w Dostosuj aktywne godziny opcja.

Krok 4: Wybierać Ręcznie Z listy rozwijanej opcji dostosowania aktywnych godzin.
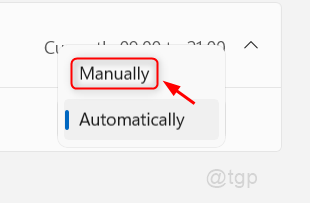
Krok 5: W sekcji poniżej dostosuj godziny aktywne
Kliknij Początek czas i wybierz odpowiednie godziny pracy, w których automatyczne ponowne uruchomienie systemu jest niedozwolone.
Zrób to samo Koniec czasu Również.
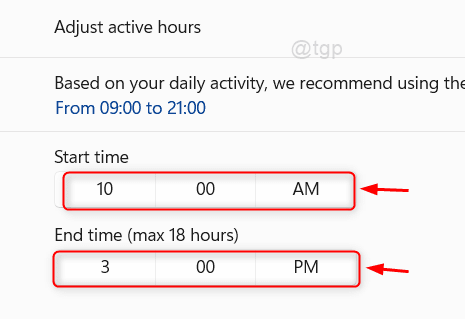
To ustawi aktywne godziny, a system nie zostanie ponownie uruchomiony w tych godzinach wymienionych przez Ciebie w opcji dostosowania godzin aktywnych.
Mam nadzieję, że ten artykuł był pouczający i pomocny.
Zostaw nam komentarze poniżej na wszelkie zapytania.
Dziękuję!
- « Napraw błąd sterownika BCM20702A0 w systemie Windows 11, 10
- Jak wyłączyć automatyczne uczenie się w systemie Windows 11, 10 »

