Napraw błąd sterownika BCM20702A0 w systemie Windows 11, 10
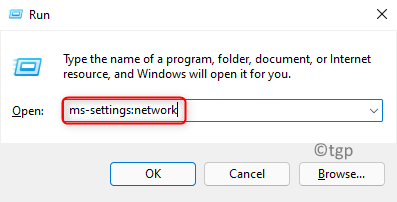
- 1637
- 393
- Igor Madej
Driver BCM20702A0 W systemie Windows służy do interakcji z urządzeniami Bluetooth w systemie. Ostatnio wielu użytkowników zgłosiło, że ten błąd sterownika na swoim komputerze. Głównym powodem tego błędu są problemy związane z sterownikiem Bluetooth. Gdy wystąpi ten błąd, użytkownicy nie mogą używać żadnych urządzeń Bluetooth, takich jak myszy, klawiatury, słuchawki z ich systemem. Komunikat o błędzie wyświetlony do użytkownika jest „BCM20702A0 sterowniki tego urządzenia nie są instalowane. Nie ma kompatybilnych sterowników dla tego urządzenia."
Przeczytaj z wyprzedzeniem w artykule, aby poznać rozwiązania, które przezwyciężą ten błąd.
Spis treści
- Napraw 1 - Włącz/wyłącz tryb samolotu
- Napraw 2 - Uruchom narzędzie do rozwiązywania problemów
- Napraw 3 - Uruchom ponownie usługi Bluetooth
- Napraw 4 - Zaktualizuj i ponownie zainstaluj istniejący sterownik
- Napraw 5 - Ręcznie zainstaluj sterownik Bluetooth
- Napraw 6 - Odinstaluj wszystkie sterowniki Bluetooth i USB
- Napraw 7 - Wykonaj przywracanie systemu
Napraw 1 - Włącz/wyłącz tryb samolotu
1. Naciskać Windows i R Key kombinacja jednocześnie otwierać Uruchomić.
2. Typ Settings MS: Network otworzyć Ustawienia sieciowe i internetowe.
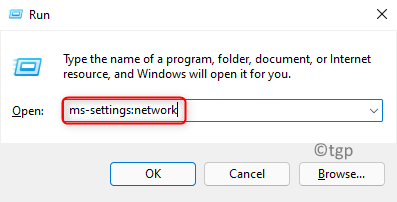
3. Idź do Tryb samolotowy na liście opcji po prawej stronie.
4. Turna na przełącznik związany z Tryb samolotowy Aby to włączyć.
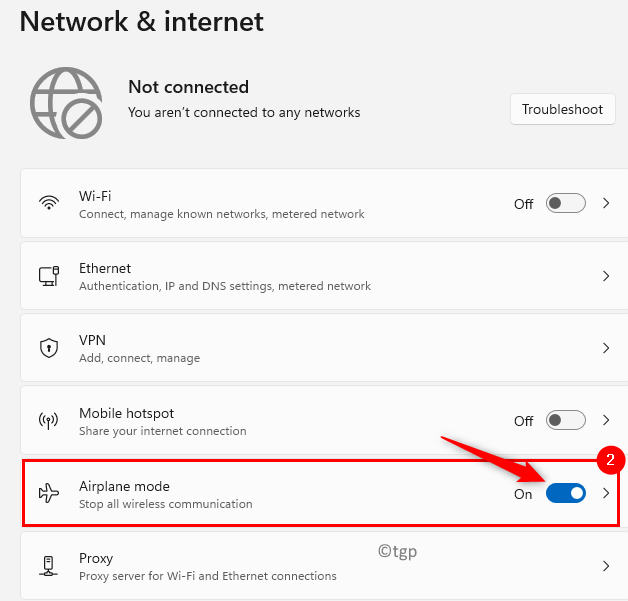
5. Uruchom ponownie Twój komputer.
6. Kliknij na Ikona trybu samolotu na prawym końcu paska zadań.

7. W opcjach, które wyskakują, wyłączyć coś Tryb samolotowy klikając przycisk, aby go wyłączyć.
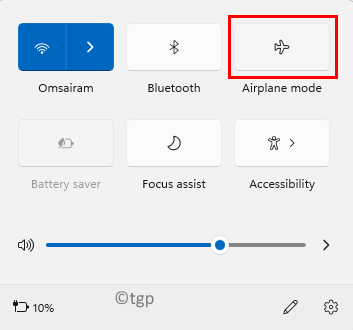
8. Sprawdź, czy błąd sterownika Bluetooth jest naprawiony.
Napraw 2 - Uruchom narzędzie do rozwiązywania problemów
1. Typ Settings MS: Rozwiązywanie problemów w Uruchomić dialog (Windows + R) otworzyć Rozwiązywanie problemów z systemem Windows w ustawieniach.
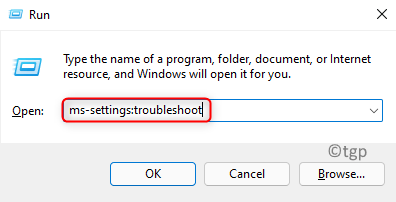
2. Kliknij Inni narzędzia do rozwiązywania problemów.
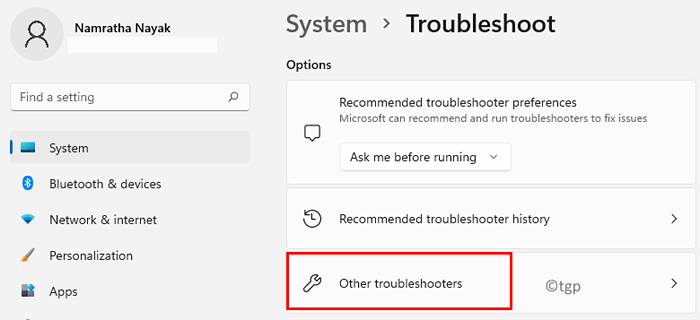
3. w Inne rozwiązywanie problemów okno, kliknij Uruchomić przycisk związany z Bluetooth Opcja pod nagłówkiem Inny.
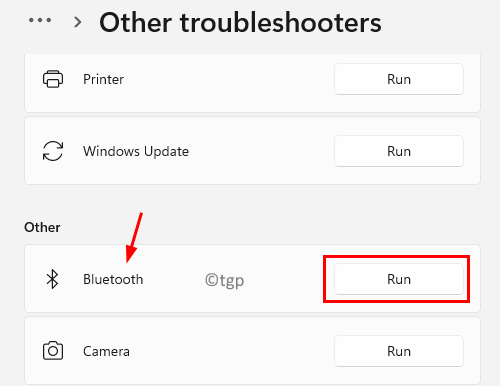
4. Poczekaj, aż uruchomi się rozwiązywanie problemów. Zidentyfikuje problemy i naprawi je automatycznie.
5. Po zakończeniu rozwiązywania problemów sprawdź, czy problem zostanie rozwiązany.
Napraw 3 - Uruchom ponownie usługi Bluetooth
1. otwarty Uruchom (Windows + R) i typ usługi.MSC otworzyć Usługi systemu Windows.
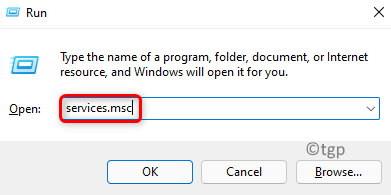
2. Znajdź Usługa wsparcia Bluetooth na liście usług.
3. Podwójne kliknięcie na nim otworzyć Nieruchomości.
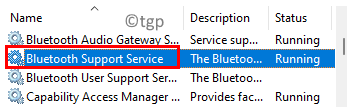
4. Teraz kliknij rozwijane powiązane z Typ uruchamiania i wybierz opcję podręcznik Jeśli nie jest wybrany.
5. Teraz kliknij Zatrzymywać się przycisk pod Status usługi.
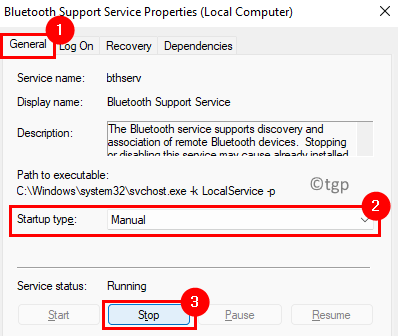
6. Gdy usługa się zatrzyma, kliknij Stosować i wtedy OK Aby zapisać ustawienia.
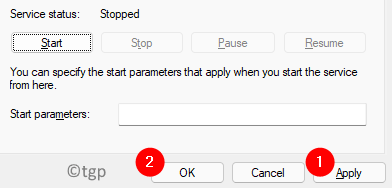
7. Uruchom ponownie Twój komputer.
8. Znajdź usługi wsparcia Bluetooth za pomocą Kroki 1 i 2 powyżej.
9. Wybierz usługę i kliknij Początek po lewej stronie. Teraz sprawdź, czy nadal istnieje błąd sterownika Bluetooth.
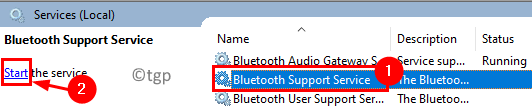
Napraw 4 - Zaktualizuj i ponownie zainstaluj istniejący sterownik
1. Typ devmgmt.MSC w Uruchomić okno dialogowe do otwarcia Menadżer urządzeń.
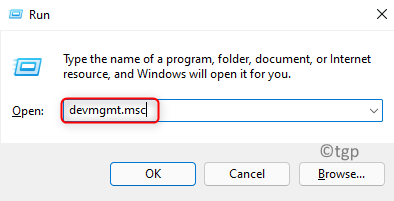
2. Kliknij Bluetooth Aby go rozwinąć i zobaczyć listę sterowników zainstalowanych w systemie.
3. Kliknij prawym przyciskiem myszy na sterowniku i wybierz opcję Uaktualnij sterownik.
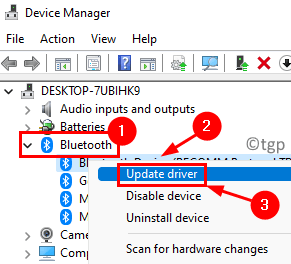
4. W wyświetlonym oknie wybierz opcję Wyszukaj automatycznie sterowników.
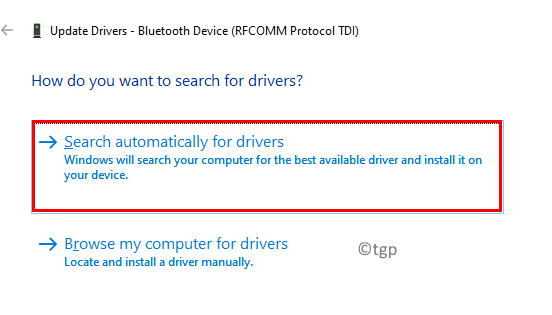
5. Poczekaj, aż aktualizacja zakończy się. Uruchom ponownie Twój komputer i sprawdź, czy błąd sterownika jest naprawiony.
Napraw 5 - Ręcznie zainstaluj sterownik Bluetooth
1. Idź do swojego przeglądarka i poszukaj sterowników Bluetooth specyficznych dla twojego systemu Oficjalna strona internetowa OEM.
2. Pobierać instalator sterownika.
3. Podwójne kliknięcie na instalatorze i postępuj zgodnie z instrukcjami, aby zakończyć instalację.
4. Uruchom ponownie Twój komputer po instalacji i sprawdź, czy problem zostanie rozwiązany.
Napraw 6 - Odinstaluj wszystkie sterowniki Bluetooth i USB
1. Dokonywać Kroki 1 i 2 W Napraw 4 powyżej.
2. Kliknij prawym przyciskiem myszy na kierowcy i wybierz Urządzenie odinstalowane.
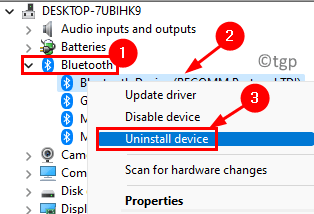
3. Kliknij Odinstalowanie W oknie dialogowym Ostrzeżenie wskazujące, że masz zamiar odinstalować urządzenie.
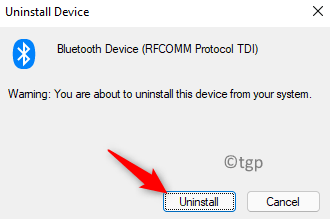
4, w ten sam sposób, możesz usuwać Wszystkie sterowniki Bluetooth na liście.
5. Teraz poszerz Uniwersalne kontrolery autobusów na liście, klikając ją.
6. Używać Kroki 2 i 3 odinstalować urządzenie USB.
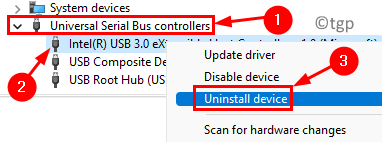
7. Uruchom ponownie Twój komputer po odinstalowaniu zarówno sterowników Bluetooth i USB.
8. W systemie uruchamiania automatycznie ponownie zainstaluje wymagane sterowniki.
9. Teraz sprawdź, czy problem z błędem sterownika został rozwiązany.
Napraw 7 - Wykonaj przywracanie systemu
1. otwarty Uruchomić i typ rstrui otworzyć Przywracanie systemu.
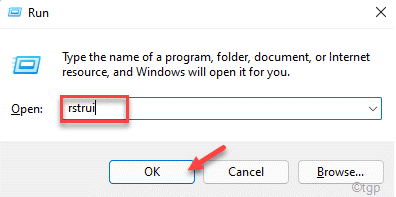
2. Raz Przywracanie systemu Wyświetl się okno, kliknij Następny.
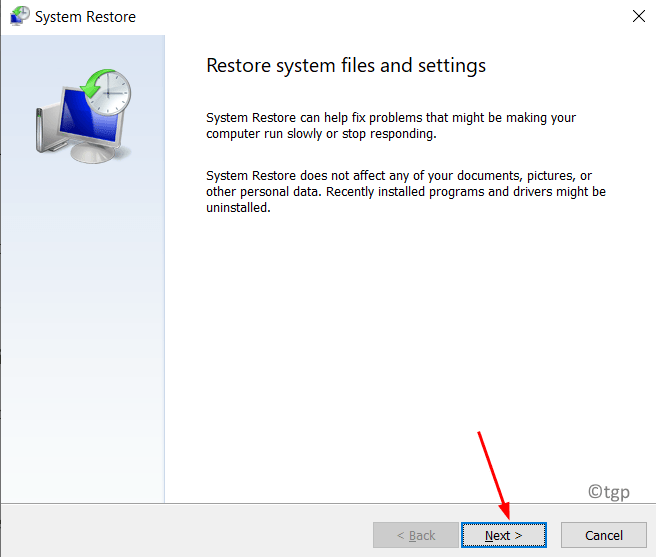
3. Teraz zobaczysz listę punktów przywracania w systemie.
4. Sprawdzać pudełko obok Pokaż więcej punktów przywracania.
5. Wybierać punkt przywrócenia, zanim po raz pierwszy natkniesz się na błąd sterownika. Kliknij Następny.
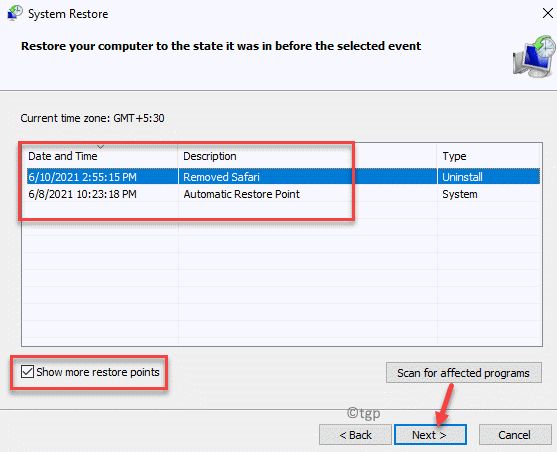
6. Kliknij Skończyć Aby potwierdzić proces.
7. Po zakończeniu procesu przywracania system zostanie ponownie uruchomiony. Sprawdź, czy błąd nadal utrzymuje się, czy nie.
Dziękuje za przeczytanie.
Zakładamy, że ten artykuł musiał pomóc Ci wyczyścić problem błędu sterownika Bluetooth w systemie. Skomentuj i daj nam znać poprawkę, która dla Ciebie działała.
- « Jak ręcznie ustawić datę i strefę czasową na systemie Windows 11 PC
- Jak ustawić aktywne godziny w systemie Windows 11, aby zaplanować restart aktualizacji »

