Jak skonfigurować Amazon Alexa
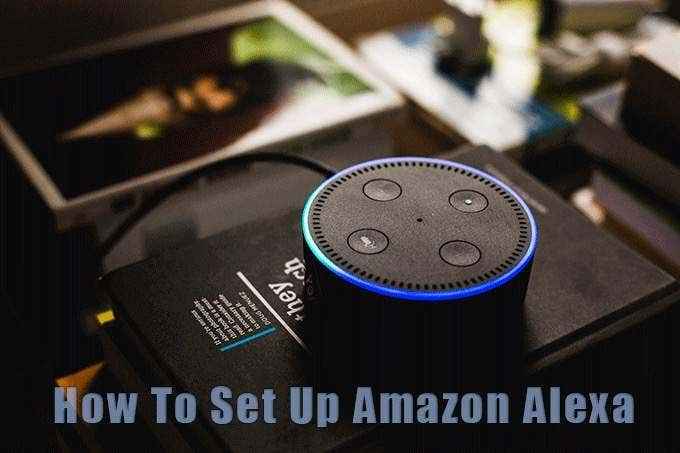
- 2924
- 728
- Juliusz Sienkiewicz
Amazon Alexa daje ci głos kilka supermocarstw. Był to pierwszy cyfrowy asystent na rynku, dopóki bitwa inteligentnych asystentów nie rozpoczęła się od przyjazdu Google Home. Teraz można go znaleźć w setkach małych urządzeń, od małych głośników, które odtwarzają muzykę po zautomatyzowane inteligentne domy.
Dowiedz się, jak skonfigurować aplikację Amazon Alexa ze sprzętem z obsługą Alexa.
Spis treści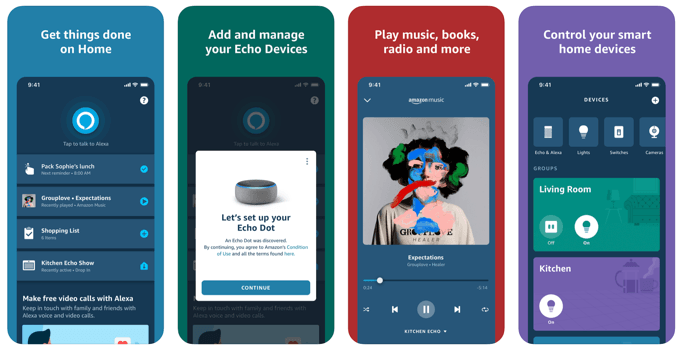
Możesz również uzyskać dostęp do Alexa w dowolnej kompatybilnej przeglądarce internetowej. Zaloguj się do swojego konta Amazon.
Mimo że Windows ma Cortanę, możesz użyć Alexa do zakupu w Amazon swoim głosem. Alexa jest dostępna do pobrania za darmo w sklepie Microsoft. Chociaż użycie Alexa może nie być tak przydatne, ponieważ Cortana jest asystentem z wyboru dla urządzeń Windows.
Inteligentne głośniki, takie jak Amazon Echo i Echo Dot, są jednym z najczęstszych urządzeń z obsługą Alexa. W rzeczywistości istnieje osiem rodzajów urządzeń echo. Konfiguracja Alexa jest podobna dla wszystkich. Spójrzmy, jak skonfigurować Amazon Alexa z echo kropką, aby pokazać, jak łatwo jest.
Podłącz echo z ujściem zasilania
- Echo używa sieci AC do mocy. Podłącz kropkę echa do najbliższego gniazdka zasilania za pomocą dostarczonego adaptera zasilania.
Lekki pierścień wokół głośnika zapali się z niebieskim i odcieniem turkusu. W jednej chwili światło zmieni pomarańczowo, a miły miękki głos powitnie Cię:
„Witam, twoje urządzenie jest gotowe do konfiguracji. Po prostu pobierz aplikację Alexa i postępuj zgodnie z instrukcjami."
DOT ECHO pozostanie odcieniem pomarańczy, aby zasygnalizować tryb konfiguracji. Pozostanie w tym kolorze do momentu zakończenia konfiguracji.
Podłącz Echo z siecią Wi-Fi
- Zaloguj się do swojej aplikacji Alexa za pomocą poświadczeń Amazon i podaj aplikacji wszystkie potrzebne uprawnienia.
Notatka: Ekrany konfiguracji mogą nieznacznie różnić się od wersji posiadanego urządzenia. Na przykład echo drugie pokolenie i trzecie pokolenie. Ale różnice są niewielkie.
- Idź do Więcej Ikona menu w prawym dolnym rogu. Kliknij Dodaj urządzenie.
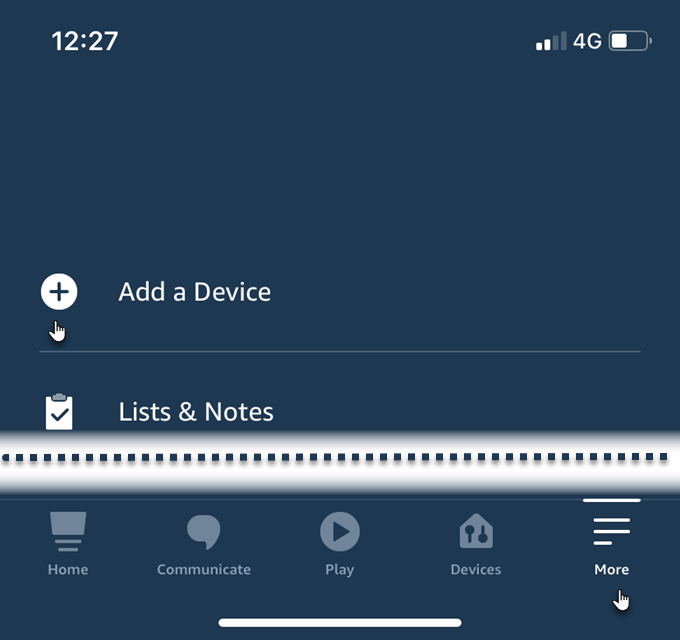
- Wybierz typ urządzenia z Organizować coś Ekran. W tym przykładzie jest to DOT Amazon Echo. Amazon ma szereg urządzeń ECHO, więc dotknij tego, którego posiadasz.
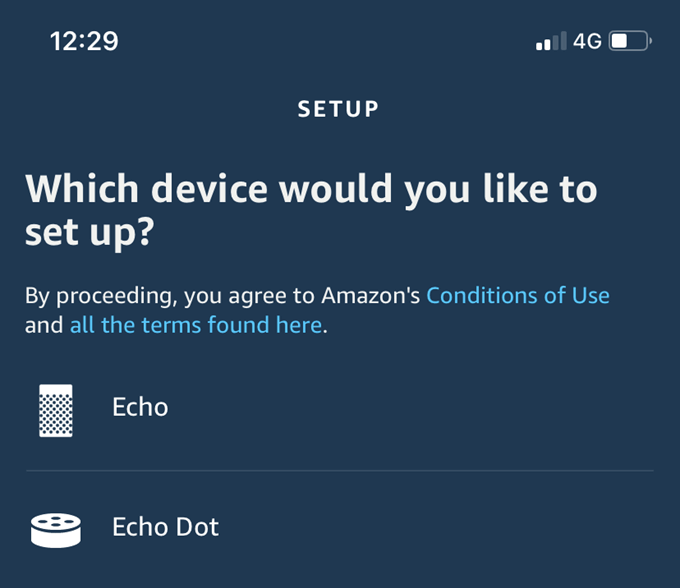
- Alexa sprawdza, czy urządzenie jest włączone i wyświetla pomarańczowe światło. Uderzyć Tak kontynuować kolejne kroki, które obejmują wybór preferowanego języka i włączenie Bluetooth telefonu telefonu.
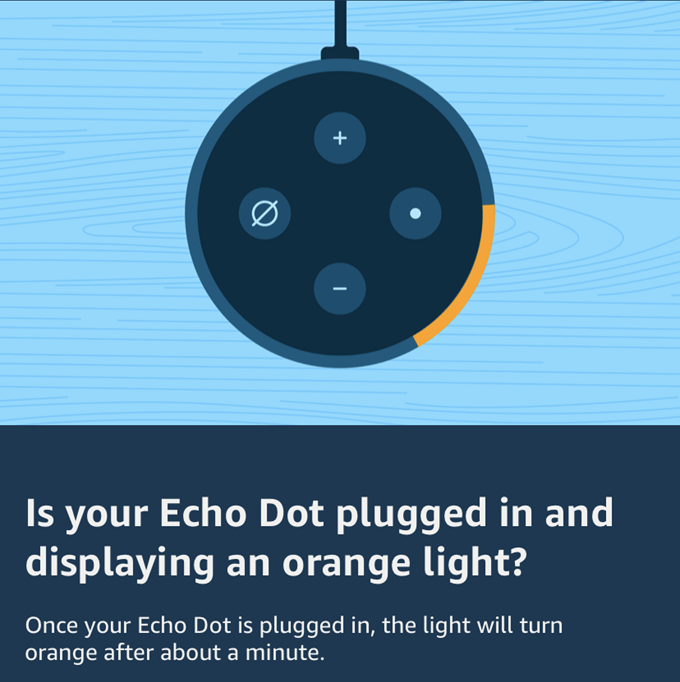
- Aplikacja łączy się z urządzeniem inteligentnym przez Bluetooth. Może to zająć trochę czasu, więc trzymaj je w odległości 10 stóp od siebie.
- Po osiągnięciu pary Bluetooth, aplikacja Alexa zachęci cię do przejścia do telefonu Ustawienia i połącz się z siecią Amazon Wi-Fi ad-hoc z formatem adresu z napisem „Amazon-xxx”.
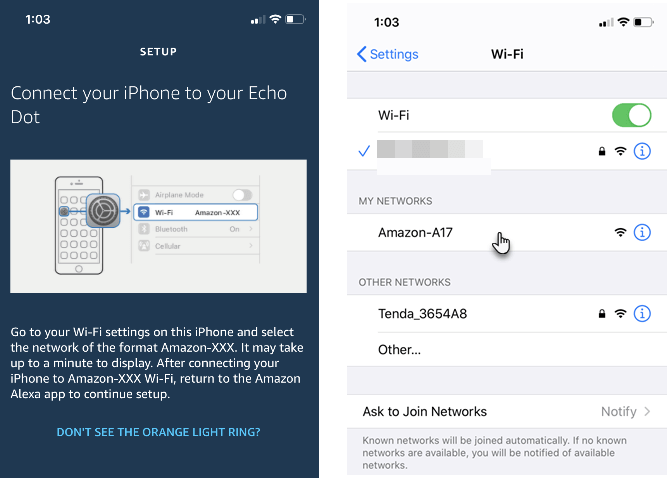
Wybór tej sieci Wi-Fi przełącza telefon z głównej sieci Wi-Fi i łączy ją bezpośrednio z Amazon Echo.
- Po podłączeniu Alexa ponownie wyświetla ci pozycję do zmiany echa na główną sieć Wi-Fi. Wybierz swoją sieć z listy sieci Wi-Fi. Wprowadź hasło Wi-Fi, a Echo jest teraz powiązane z własnym Wi-Fi.
Notatka: Ta specjalna sieć jest tymczasowa. Amazon tworzy go, aby urządzenie było punktem dostępu i wymieniać informacje o konfiguracji z aplikacją Alexa. Punkt dostępu znika, gdy tylko konfiguracja zostanie zakończona, a następnie pomarańczowe światło wyłącza.
Zmień słowo Wake
Alexa oświetla gotowe do usłyszenia twoich poleceń, gdy użyjesz domyślnego słowa przebudzenia: „Alexa."
Możesz zmienić słowo w stanie na coś innego. Może to być konieczne, jeśli w domu jest ktoś inny o tym samym imieniu. Zapytaj echo: „Alexa, zmień Wake Word."
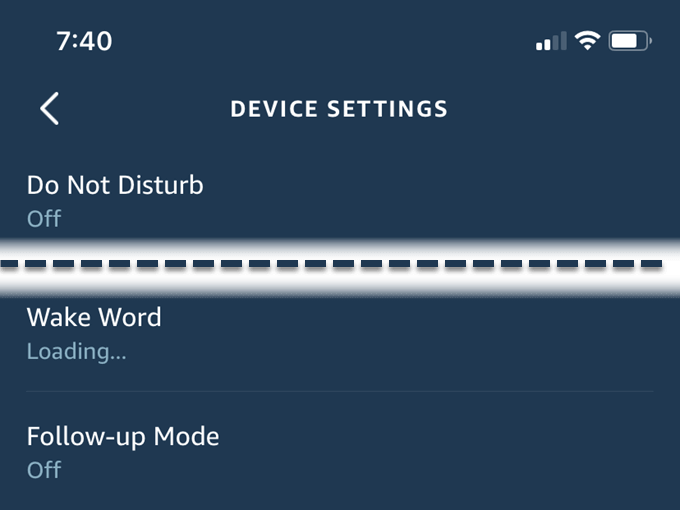
Mówi ci, żebyś poszedł Urządzenia i wybierz swoje określone urządzenie. Iść do Ustawienia urządzenia i przewiń w dół do Obudź słowo. Stuknij na niego i wybierz Wake Word z tych ograniczonych opcji: Alexa, Amazon, Echo i komputer. Nadal nie możesz nadać mu żadnej nazwy swojego wyboru.
Włącz umiejętności Alexa
Umiejętności Alexa są jak małe zautomatyzowane boty, które wykonują licytację podczas rozmowy z urządzeniem. Istnieją tysiące umiejętności Alexa, z których możesz wybrać.
Poznaj je na stronie umiejętności Alexa na Amazon, a także odkryj je w aplikacji Alexa. Możesz je włączyć z dowolnego źródła.
Oto jak możesz włączyć umiejętności z aplikacji.
W aplikacji Amazon Alexa widać krótką listę trzech najpopularniejszych Zalecane umiejętności. Ekran sugeruje również kilka umiejętności, które możesz wypróbować.
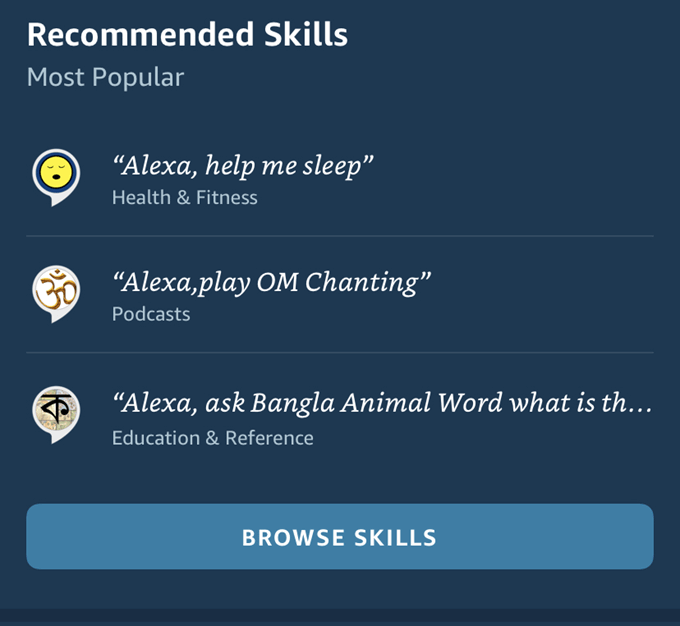
- Kliknij na Przeglądaj umiejętności Przycisk, jeśli chcesz je wiercić według kategorii, takich jak biznes i finanse, edukacja i referencja, jedzenie i napoje oraz gry i ciekawostki itp. Alternatywnie, użyj ikony wyszukiwania, aby znaleźć umiejętności.
- Odkryć Tab jest właśnie tym, co mówi i jest przydatne do znalezienia typów edytora i ukrytych klejnotów.
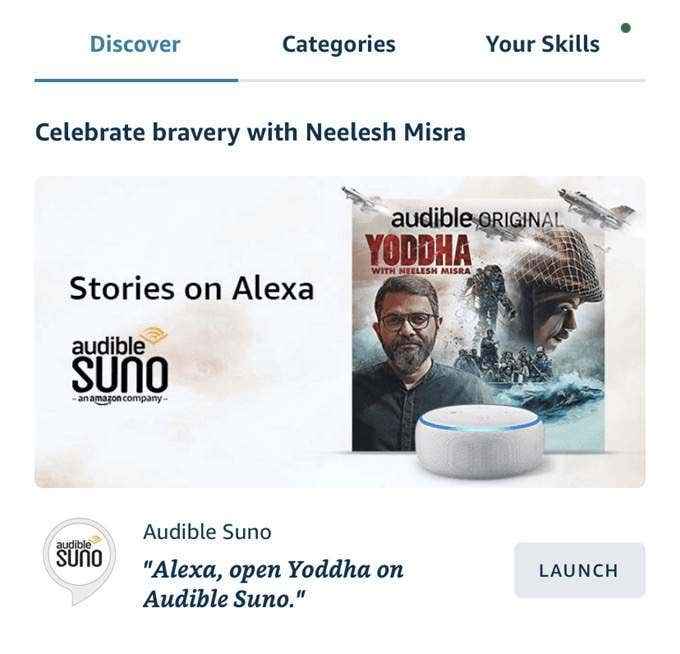
- Po włączeniu kilku umiejętności Alexa można je znaleźć wymienione pod Twoje umiejętności.
Po znalezieniu umiejętności, której chcesz użyć, uderz Początek guziki. Możesz także wykorzystać umiejętności dedykowanej strony szczegółów i przeczytać więcej o różnych sposobach korzystania z umiejętności. Kliknij Umożliwić użycie Z tej strony.
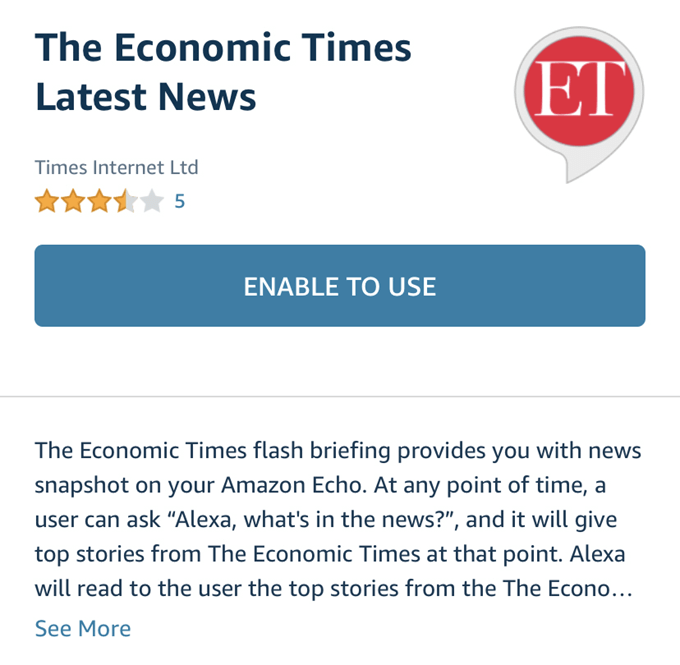
Możesz także powiedzieć „Alexa, otwórz [nazwa umiejętności]”. Jeśli chcesz dowiedzieć się więcej o umiejętności, możesz powiedzieć: „[nazwa umiejętności] pomoc”.
Możesz połączyć domyślne umiejętności Amazon, takie jak „Pay with Alexa” lub „Amazon Prime Music”. Zauważ, że niektóre umiejętności mogą wymagać subskrypcji i logowania z dostawcą umiejętności. Na przykład Spotify.
Gdy poczujesz się komfortowo z umiejętnościami Alexa. Procedury Alexa pozwalają kontrolować wiele urządzeń za pomocą jednego polecenia.
Pracuj nad swoimi umiejętnościami Alexa
Alexa rozumie konwersacyjny angielski (i inne języki). Inteligentny głośnik może zrobić znacznie więcej niż odtwarzanie muzyki strumieniowej. Wybierz odpowiednie polecenia, a możesz zautomatyzować niektóre z codziennych zadań.
Jeśli masz głośnik echo, ćwicz te umiejętności Amazon Echo i sprawdź, czy pomogą zaoszczędzić kilka minut.
Która jest umiejętnością Alexa, bez której nie można się obejść? Powiedz nam w komentarzach.
- « Folder startupu Windows 10 nie działa? 8 Wskazówki dotyczące rozwiązywania problemów do wypróbowania
- Google Chrome AutoFill Kompletny przewodnik »

