Google Chrome AutoFill Kompletny przewodnik
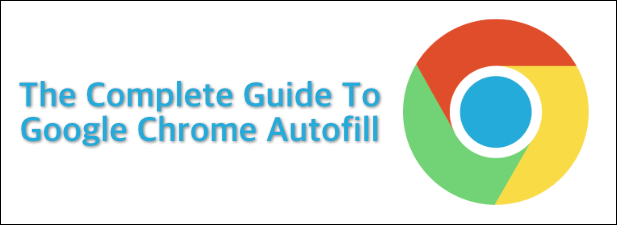
- 1026
- 307
- Seweryn Augustyniak
Jeśli chcesz zaoszczędzić czas, zwłaszcza jeśli masz problem z nie wykonaniem rzeczy, możesz spojrzeć na skróty oszczędzające czas, których możesz użyć. Jest to szczególnie prawdziwe, jeśli na zawsze wypełniasz swoje dane online, w formularzach online lub koszykach zakupowych.
Dla użytkowników Google Chrome jest jeden łatwy, oszczędzający czas skrót, którego można użyć, aby zaoszczędzić czas online-Google Chrome AutoFill. Możesz go użyć do wypełnienia haseł i innych danych formularzy, które bezpiecznie zapisałeś, takie jak adresy lub dane karty kredytowej. Jeśli jesteś nowy w Chrome, oto wszystko, co musisz wiedzieć o Google Chrome AutoFill.
Spis treści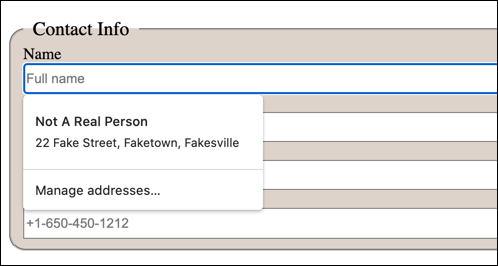
Niestety może to również okazać się wadą. Jeśli oszczędzasz szczegóły dotyczące płatności (takie jak informacje o karcie kredytowej) na Chrome, narażasz swoje dane na ryzyko, jeśli Twój komputer jest kiedykolwiek naruszony, chociaż Chrome szyfruje Twoje dane osobowe.
Oczywiście możesz korzystać z Google Chrome AutoFill dla mniej poufnych danych bez tego, co okazało się poważnym problemem. Jeśli okażesz, że oszczędzasz wrażliwe dane, zawsze możesz je później usunąć lub całkowicie wyłączyć Chrome Autofill.
Jak skonfigurować Google Chrome AutoFill
Aby użyć funkcji AutoFill Chrome, najpierw musisz upewnić się, że jest ona skonfigurowana, aby zapisać odpowiedni rodzaj danych. AUTOFILL może być używany do zapisywania haseł, szczegółów płatności, adresów i innych form danych kontaktowych.
- Możesz uzyskać dostęp do tych ustawień, klikając Ikona menu trzy kropki w prawym górnym rogu okna Chrome. Z rozwijanego menu kliknij Ustawienia opcja.
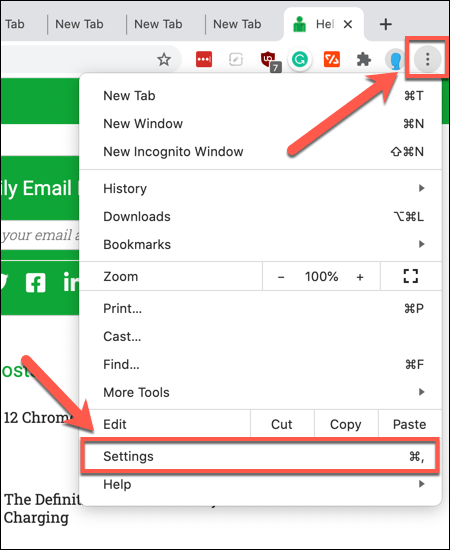
- w Ustawienia chromu menu, możesz uzyskać dostęp do różnych ustawień AutoFill w ramach Automatyczne wypełnienie Kategoria. Kliknij Hasła, metody płatności Lub Adresy i więcej Aby uzyskać dostęp do konkretnych ustawień autofill dla tych kategorii, a także dodanie lub usunięcie zapisanych danych.
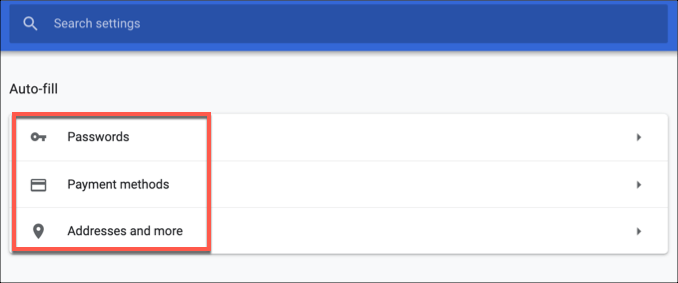
- w Hasła sekcja, będziesz mógł włączyć i zmienić wbudowany menedżer haseł Chrome. Hasła, które wcześniej zapisałeś Zapisane hasła Sekcja.
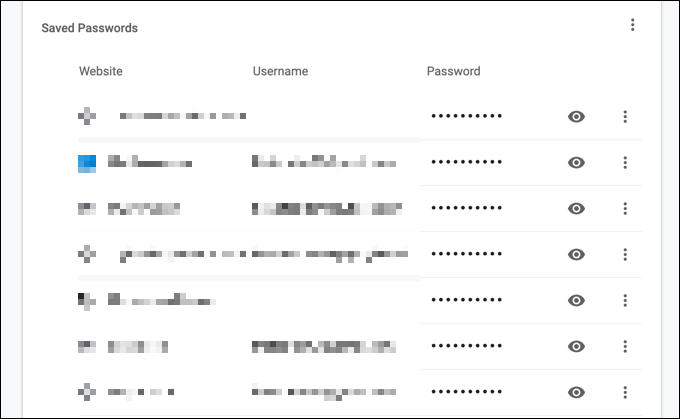
- Jeśli chcesz, aby ta funkcja działała automatycznie, zapraszając do automatycznej realizacji formularzy na różnych stronach internetowych, upewnij się, że Oferta zapisywania haseł suwak jest włączony. Możesz także włączyć automatyczne logowanie na zapisane strony internetowe, upewniając się, że Zaloguj się automatycznie suwak jest włączony.
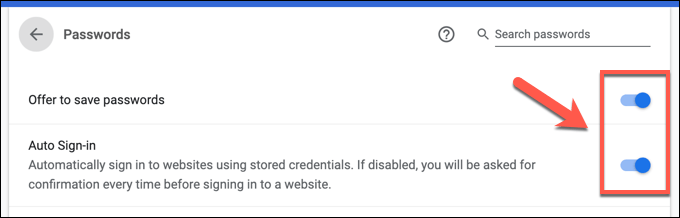
- Pod Metody Płatności Menu, możesz uzyskać dostęp do zapisanych opcji płatności. Zostaną one wymienione w ramach Metody Płatności Kategoria. Jeśli chcesz włączyć tę funkcję (i pozwolić stronom sprawdzić, czy masz włączoną tę funkcję), upewnij się, że upewnij się, że Zapisz i wypełnij metody płatności I Pozwól stronom sprawdzić, czy masz zapisane metody płatności Sudyk są włączone.
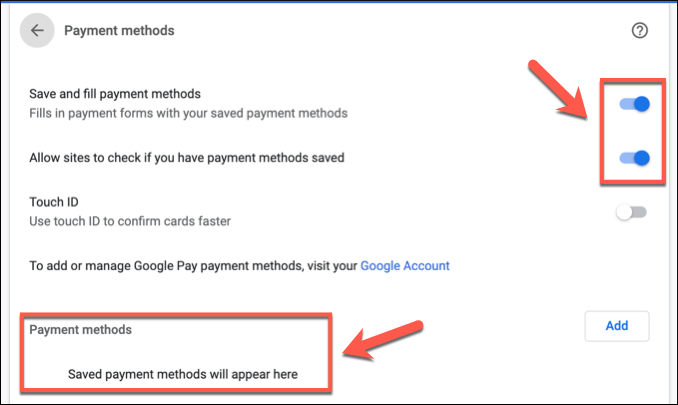
- Jeśli urządzenie ma skaner odcisków palców (na przykład MacBook Pro), możesz włączyć identyfikator dotykowy jako metodę uwierzytelniania, włączając Touch ID suwak.
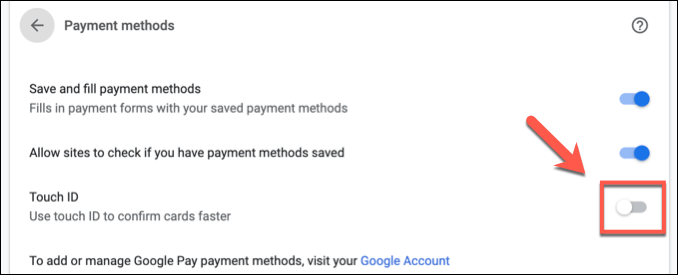
- W przypadku adresów, numerów telefonów i innych rodzajów danych kontaktowych musisz uzyskać dostęp do Adresy i więcej menu z menu Ustawienia Chrome. Stąd lista zapisanych informacji będzie widoczna w wymienionych kategoriach. Jeśli chcesz włączyć to ustawienie, upewnij się, że to Zapisz i wypełnij adresy suwak jest włączony.
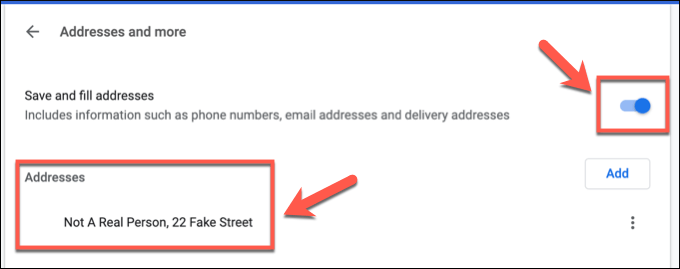
Usuwanie istniejących danych AutoFill Chrome
Istnieje kilka sposobów wymazania danych AutoFill w Google Chrome. Na przykład możesz usunąć określony fragment zapisanych danych, takich jak zapisane hasło lub adres, co możesz zrobić z menu ustawień Chrome. Możesz także usunąć wszystkie zapisane dane autofill z profilu Chrome.
- Aby usunąć poszczególne fragmenty danych Autofilla Chrome, musisz uzyskać dostęp do ustawień AutoFill, klikając Ikona menu trzy kropki> Ustawienia i kliknięcie jednej z opcji z Automatyczne wypełnienie Kategoria.
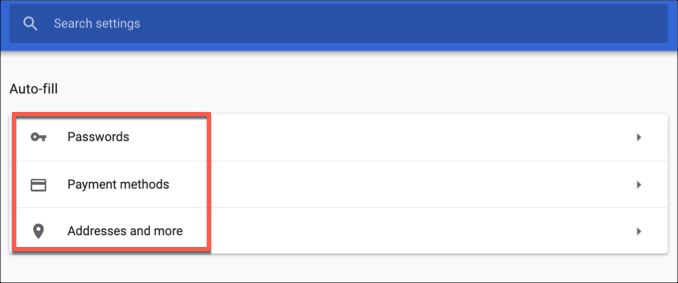
- W każdym z menu kategorii AutoFill zobaczysz kolejną ikonę menu trzech kropek obok każdego zapisanego bitu danych. Kliknij to, a następnie kliknij Usunąć Aby usunąć dane z zapisanej bazy danych AutoFill. Możesz kliknąć Edytować Aby wprowadzić zmiany w tych danych, jeśli nie chcesz ich całkowicie usunąć z AutoFill.
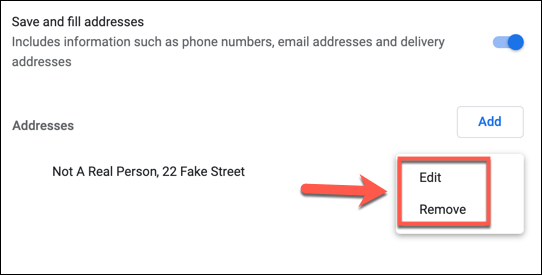
- Jeśli chcesz usunąć wszystkie dane autofill z profilu Chrome, musisz wytrzeć dane przeglądarki. Aby to zrobić, kliknij Ikona menu trzy kropki> Ustawienia. Z Menu ustawień chromu, Kliknij Wyczyść dane przeglądania opcja.
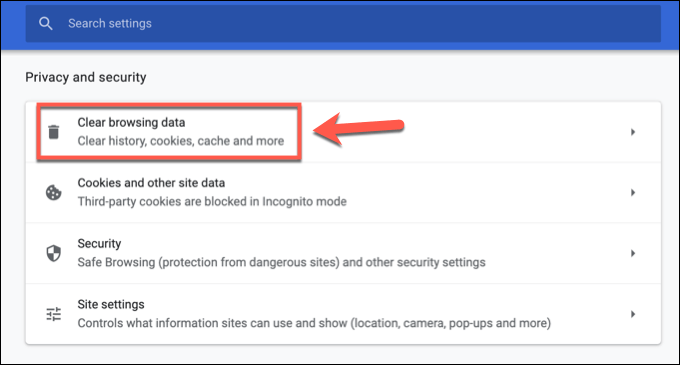
- w Wyczyść dane przeglądania okno, kliknij Zaawansowany patka. Musisz ustawić zakres czasu, który chcesz usunąć. Aby usunąć wszystkie dane autofill, upewnij się, że wybierz Cały czas z Zakres czasu Menu rozwijane.
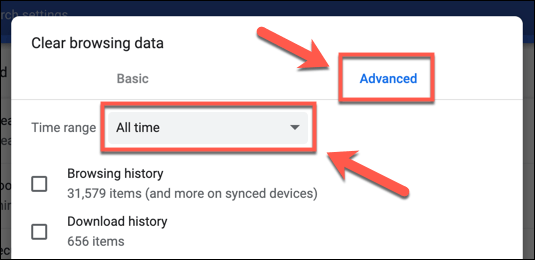
- Musisz upewnić się, że Dane formularza automatycznego wypełnienia I Hasła i inne dane logowania Pole wyboru są wybrane. Możesz także wyczyścić inne dane przeglądania Chrome w tym samym czasie.
Jeśli chcesz tylko wytrzeć dane autofilla, upewnij się, że wyłącz wszystkie inne pola wyboru. Gdy będziesz gotowy usunąć dane z Autofilla Chrome, kliknij Wyczyść dane przycisk. Jeśli wycierasz wszystkie dane z przeglądarki, może to zająć trochę czasu.
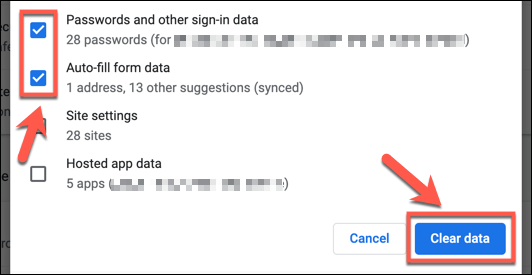
Po wycieraniu danych AutoFill musisz upewnić się, że każda z kategorii AutoFill jest wyłączona w Automatyczne wypełnienie Menu kategorii z menu ustawień Chrome, aby upewnić się, że dalsze dane nie są zapisywane automatycznie.
Skuteczne korzystanie z Google Chrome AutoFill
Chrome AutoFill to świetna funkcja oszczędzania czasu dla zwykłych i zaawansowanych użytkowników. Jest to szczególnie przydatne, jeśli martwisz się o bezpieczeństwo haseł, zwłaszcza gdy staje się on wbudowanym menedżerem haseł dla Twojego konta Google. Możesz również użyć podobnej funkcji AutoFill na urządzeniach z Androidem.
Podobne funkcje są dostępne dla innych przeglądarek. Jeśli używasz Firefox, możesz sprawić, by Firefox był bezpieczniejszy, dodając hasło główne do przechowywania wspólnych login. Oczywiście, jeśli martwisz się o swoje bezpieczeństwo danych, zawsze możesz wytrzeć dane przeglądarki, aby ukryć ważne informacje przed Snoopers.

