Jak sklonować dysk twardy w systemie Windows 10
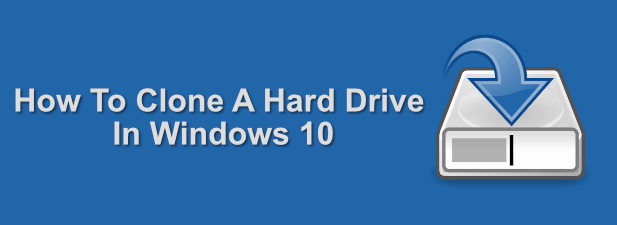
- 818
- 54
- Klaudia Woś
Być może zastąpisz zepsuty dysk lub myśleć o aktualizacji do szybszego napędu w stanie stałym. Cokolwiek planujesz, często może to być niedogodność, gdy przełączasz się z jednego dysku twardego na inny, szczególnie jeśli jest to dysk zawierający system operacyjny lub ważne dokumenty i pliki multimedialne.
Zamiast powoli i ręcznie kopiowanie w plikach, może być łatwiejsze do sklonowania dysku twardego. Istnieje kilka sposobów na klonowanie dysku twardego w systemie Windows 10, w tym utworzenie obrazu systemu systemu Windows 10 dla napędów systemowych do korzystania z oprogramowania do klonowania dysku innej firmy dla innych rodzajów napędów.
Spis treści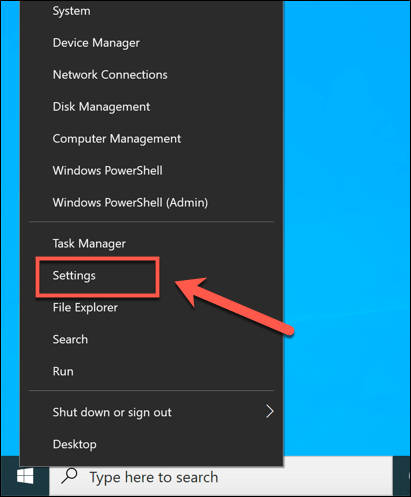
- Z Ustawienia systemu Windows Menu, naciśnij Aktualizacja i bezpieczeństwo> Backup> Przejdź do kopii zapasowej i przywróć (Windows 7).
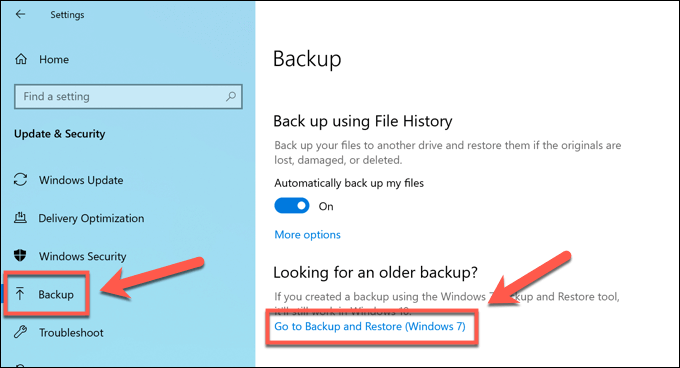
- To otworzy Kopia zapasowa i przywracanie okno. Naciskać Utwórz obraz systemu z lewego menu, aby rozpocząć.
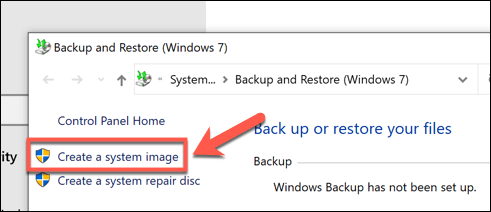
- Utwórz obraz systemowy okno zostanie otwarte. Wybierz lokalizację, aby zapisać obraz dysku z podanych opcji. Możesz zapisać na innym dysku twardym, na wielu płytach DVD lub na dysk sieciowy w sieci lokalnej. Gdy będziesz gotowy, naciśnij Następny.
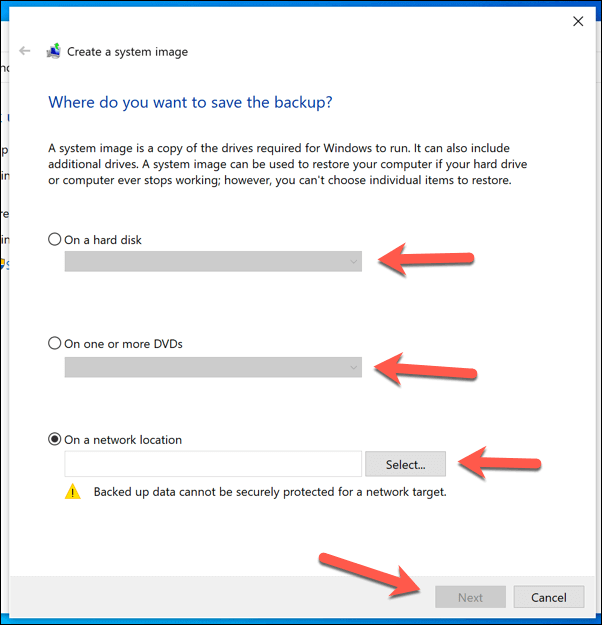
- Jeśli masz wiele dysków podłączonych do komputera, musisz wybrać, jakie dyski chcesz najpierw dodać do obrazu systemu. Na etapie potwierdzenia zostanie wyświetlona minimalna ilość przechowywania. Gdy będziesz gotowy, naciśnij Rozpocząć tworzenie kopii zapasowych Aby rozpocząć tworzenie obrazu.
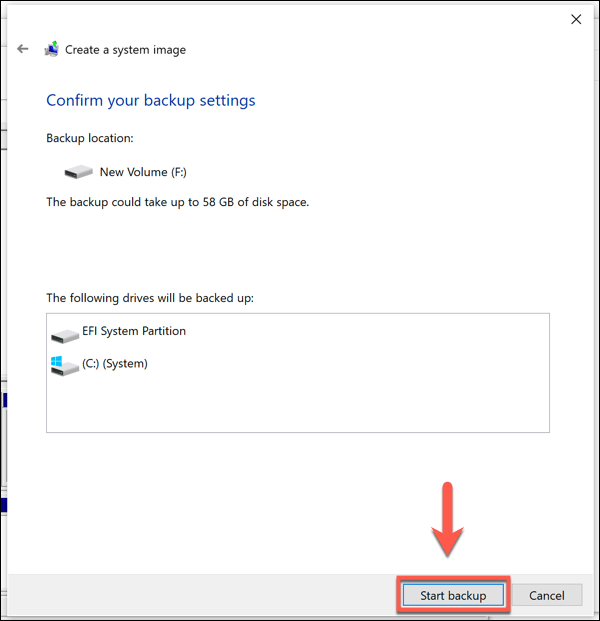
Proces ten może zająć trochę czasu, w zależności od rozmiaru obrazu systemu oraz lokalizacji napędu lub pliku, którego używasz do zapisania obrazu. Po zakończeniu procesu możesz następnie użyć nowego obrazu systemu, aby przywrócić instalację systemu Windows na nowym dysku.
Korzystanie z oprogramowania do klonowania napędu stron trzecich
Jeśli szukasz innych metod sklonowania dysku twardego w systemie Windows 10, możesz korzystać z oprogramowania do klonowania dysku. Dostępnych jest wiele opcji, od opcji płatnych, takich jak dyrektor dysk Acronis, po bezpłatne opcje, takie jak Clonezilla, w zależności od budżetu.
Jednym z najlepszych narzędzi do użycia jest jednak Macrium odzwierciedlają. Jak sama nazwa wskazuje, jest to bezpłatne oprogramowanie, zdolne do regularnego tworzenia kopii zapasowych napędów, a także tworzenia jednorazowych klonów, aby przenieść się z jednego jazdy do drugiego. Możesz także uaktualnić do wersji płatnej z dodatkowymi funkcjami.
Będziesz potrzebować drugiego dysk gotowy i zainstalowany lub podłączony do komputera, aby móc sklonować napęd. Alternatywnie możesz utworzyć pełny obraz swojego dysku, umożliwiając później skopiowanie plików na inny dysk.
- Otwarte makrium odzwierciedlają za darmo na początek. Wybierz dysk na liście napędu MacRium, a następnie naciśnij albo Klon ten dysk Lub Obraz ten dysk, W zależności od tego, jak chcesz sklonować swój dysk.
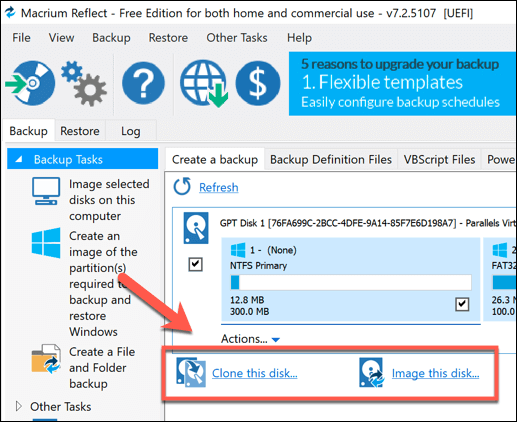
- Jeśli zdecydujesz się na klon lub obraz dysku, musisz potwierdzić źródło (dysk, który chcesz sklonować) i miejsce docelowe (lokalizacja do zapisania obrazu lub dysk, aby klonizować pliki). Opcje będą nieco inne, w zależności od tego, czy zdecydujesz się sklonować napęd, czy zamiast tego utworzyć obraz napędu.
- Potwierdź swoje wybory, a następnie naciśnij Następny.
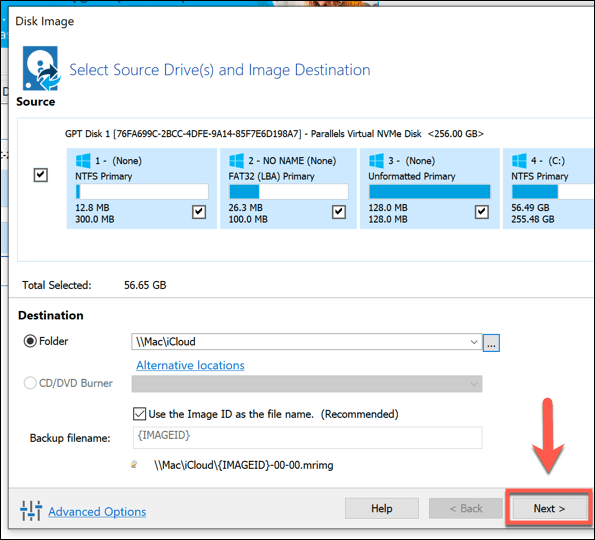
- Musisz potwierdzić opcje przed rozpoczęciem procesu klonowania lub obrazowania. Sprawdź, czy ustawienia są prawidłowe, a następnie naciśnij Skończyć.
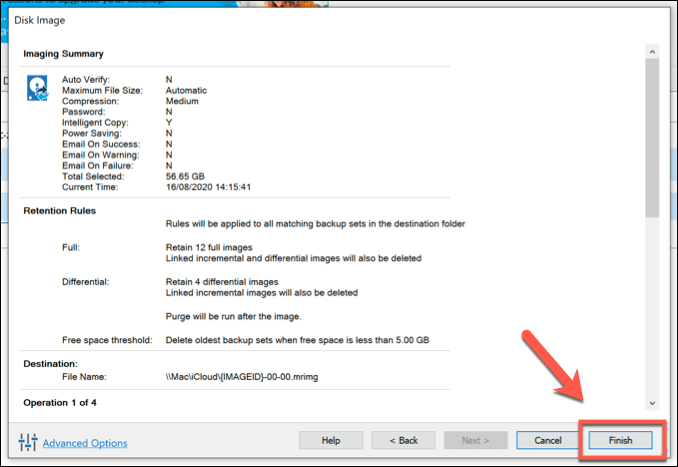
- Macrium zapyta Cię, czy chcesz rozpocząć proces tworzenia kopii zapasowych. Naciskać OK potwierdzić w Opcje zapisywania kopii zapasowej okno, upewniając się, że Uruchom teraz tę kopię zapasową pole wyboru jest włączone jako pierwsze.
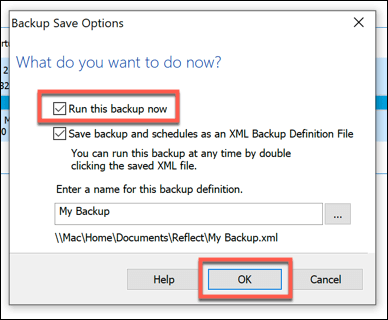
Proces zajmie trochę czasu. Po zakończeniu możesz bezpiecznie użyć sklonowanego dysku lub przenieść lub wdrożyć klonowany obraz napędu w innym miejscu.
Korzystanie z duplikatora dysku twardego
Jeśli masz problem z bezpiecznym klonowaniem dysku twardego za pomocą metod oprogramowania, możesz być w stanie użyć duplikatora dysku twardego do sklonowania dysku. Te urządzenia pozwalają niezależnie sklonować dysk, co czyni go dobrą opcją, jeśli nie możesz podłączyć drugiego dysk do komputera lub laptopa.
Wiele duplikatorów dysku twardego obsługuje zarówno łączność USB, jak i SATA, umożliwiając na przykład skopiowanie standardowego dysku na napęd zewnętrzny USB,. Zazwyczaj pozwalają również wytrzeć jazdę. Jeśli kopiujesz pliki na nowy dysk, pozwoliłoby to szybkiemu zmienić przeznaczenie starszego dysku.

Jeśli wybierzesz wieloosobowy duplikator, możesz być w stanie sklonować swoją jazdę do wielu innych napędów jednocześnie. Pozwoliłoby to na przykład wdrożyć tę samą instalację systemu Windows na wielu komputerach.
Pod pewnymi względami duplikator dysku twardego jest prawdopodobnie najprostszą metodą do wypróbowania. Jeśli zmagasz się z narzędziami do klonowania oprogramowania, podłączenie dysków twardych z duplikatem pozwoli ci sklonować dyski bez żadnych dodatkowych ustawień lub wymaganych danych wejściowych.
Przesyłanie plików w systemie Windows 10
Niezależnie od tego, czy klonujesz dysk systemowy, czy przełączasz na nowy zewnętrzny dysk twardy, niezbędne jest zapewnienie bezpieczeństwa plików. Funkcja obrazu systemu to świetny sposób na klonowanie dysku twardego w systemie Windows 10, ale jest przydatny tylko dla dysków systemowych. W przypadku innych rodzajów załączonego pamięci oprogramowanie takie.
Dzięki odpowiedniemu systemowi kopii zapasowej możesz nie musisz się martwić o klonowanie dysku twardego w systemie Windows 10. Konfigurowanie zautomatyzowanego systemu kopii zapasowych dla systemu Windows może ułatwić przełączanie między dyskami twardy.
- « Google Chrome AutoFill Kompletny przewodnik
- <strong>Dlaczego miałbym chcieć przebić się na komputerze?</strong> »

