Jak skonfigurować wiersz polecenia i skróty klawiatury/komputera PowerShell

- 613
- 35
- Ignacy Modzelewski
Polecenie i PowerShell to dwa niezbędne narzędzia dla użytkownika wiersza poleceń na komputerach Windows. Jeśli często uzyskujesz dostęp do tych narzędzi, możesz dodać wiersz polecenia i skróty PowerShell do komputera stacjonarnego, aby szybko do nich uzyskać.
Możesz nawet przypisać skrót klawiatury do tych aplikacji.
Spis treści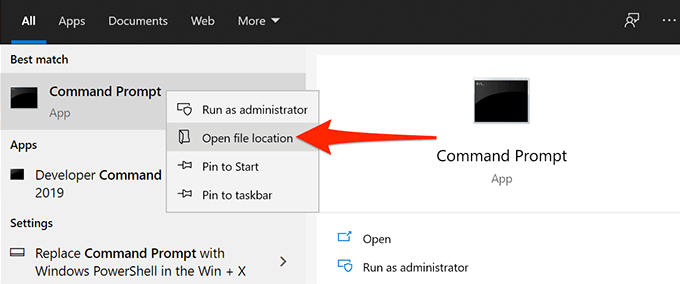
- Okno eksploratora plików otwiera się w skrócie wiersza polecenia. Tutaj kliknij prawym przyciskiem myszy Wiersz polecenia skrót ponownie i wybierz Otwórz lokalizację pliku.
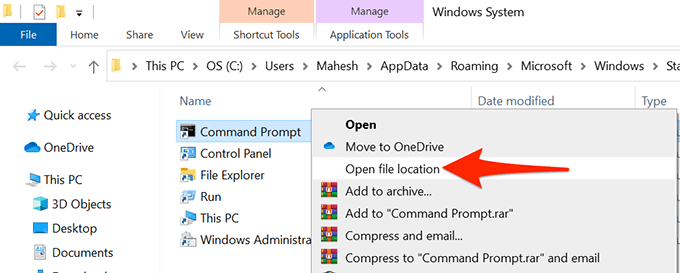
- Powinieneś teraz zobaczyć plik o nazwie CMD.exe, który jest plikiem wykonywalnym wierszu polecenia. Kliknij prawym przyciskiem myszy CMD.exe plik i wybierz Wysłać do > Komputer stacjonarny (utwórz skrót).
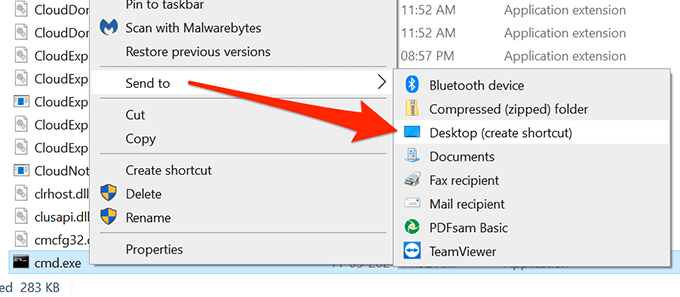
- Uzyskaj dostęp do komputera stacjonarnego i powinieneś znaleźć nowy skrót o nazwie CMD.EXE - Skrót Tam. Kliknij dwukrotnie ten skrót, aby otworzyć wiersz polecenia.
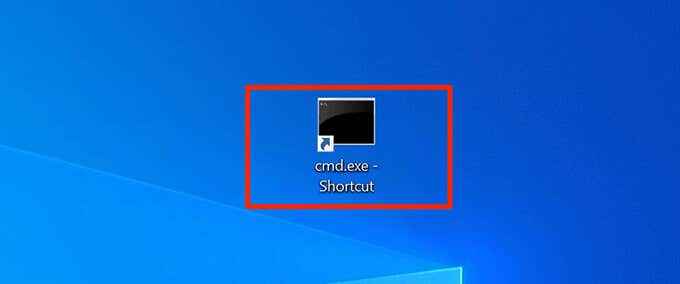
- Aby zmienić nazwę skrótu, kliknij skrót prawym przyciskiem myszy, wybierz Przemianować, Wprowadź nową nazwę i naciśnij Wchodzić.
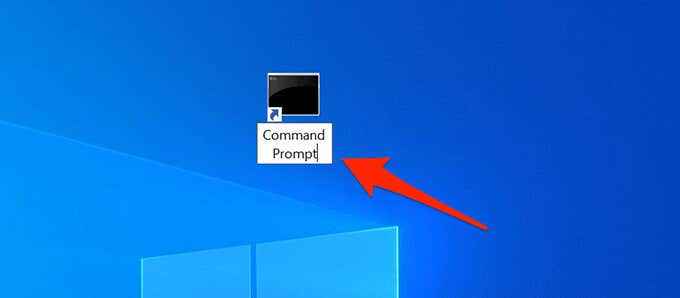
Uruchom skrót wierszywa z prawami administracyjnymi
Aby uruchomić określone polecenia, potrzebujesz uprawnień administratora w wierszu polecenia. Możesz skonfigurować skrót wiersza pulpitu, aby zawsze otwierał narzędzie z uprawnieniami administracyjnymi.
Zrobić to:
- Kliknij prawym przyciskiem myszy Wiersz polecenia skrót na pulpicie i wybierz Nieruchomości.
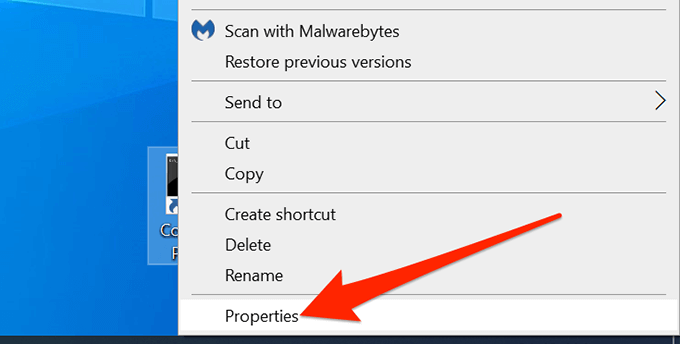
- Na Nieruchomości okno, wybierz Skrót Karta u góry.
- w Skrót Tab, wybierz przycisk, który mówi Zaawansowany.
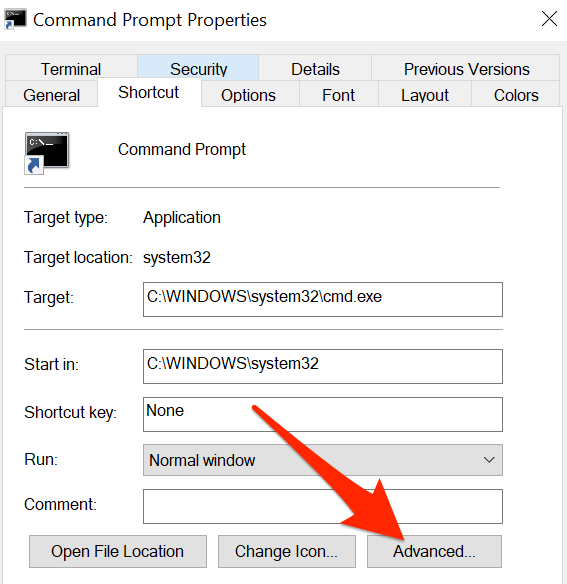
- Nowe okno otwiera się na ekranie. Tutaj włącz Uruchom jako administrator pole wyboru i wybierz OK na dnie.
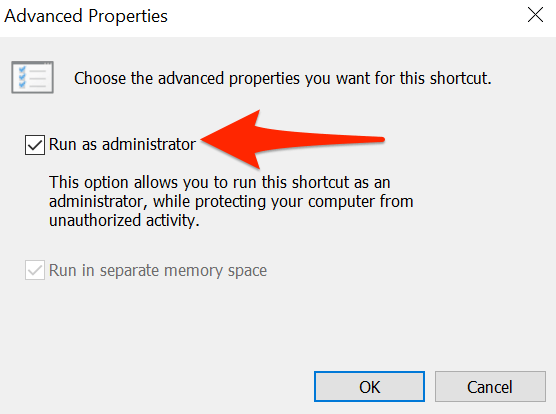
- Wróć do Nieruchomości okno, wybierz Stosować a następnie wybierz OK na dnie.
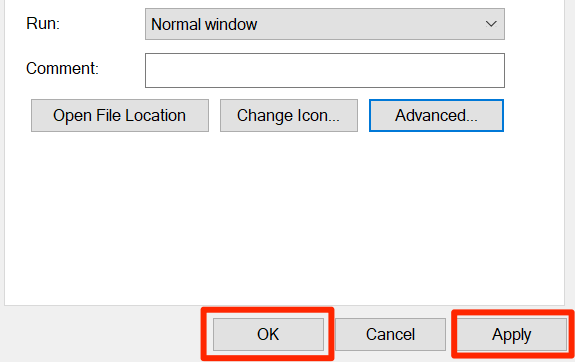
- Kliknij dwukrotnie Wiersz polecenia skrót, a teraz powinien otworzyć się z uprawnieniami administracyjnymi.
Utwórz skrót klawiatury, aby uruchomić wiersz polecenia
Możesz jeszcze ułatwić otwieranie wiersza polecenia, przypisując skrót klawiatury do skrótu na narzędziu. Windows pozwala wybrać niestandardową kombinację kluczy do skrótu.
Aby przypisać skrót:
- Kliknij prawym przyciskiem myszy Wiersz polecenia skrót na pulpicie i wybierz Nieruchomości.
- Wybierz Skrót zakładka u góry Nieruchomości okno.
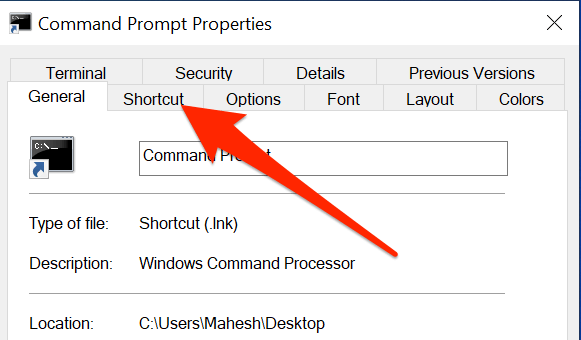
- w Skrót Tab, wybierz Skrót klawiszowy pole. Wiedz, że niezależnie od skrótu klawiatury, który tutaj przypisujesz, system Windows będzie go prefiksować klawisz kontrolny + Alt.
- Naciśnij klawisz, który chcesz przypisać do skrótu wiersza polecenia. Na przykład naciśnij C. Skrót klawiszowy pole powinno wyświetlić klawisz kontrolny + Alt + C.
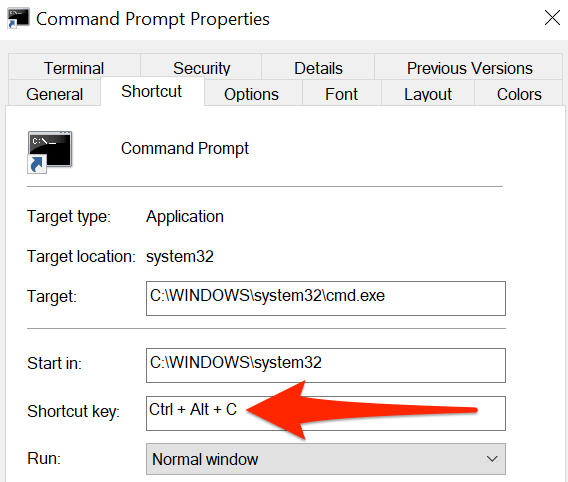
- Następnie wybierz Stosować śledzony przez OK na dole, aby zapisać zmiany.
Dodaj skrót wiersza polecenia do paska zadań Windows
Możesz przypiąć wiersz polecenia do paska zadań, aby otworzyć narzędzie za pomocą jednego kliknięcia:
- Kliknij prawym przyciskiem myszy Wiersz polecenia skrót na pulpicie i wybierz Przypnij do paska zadań.
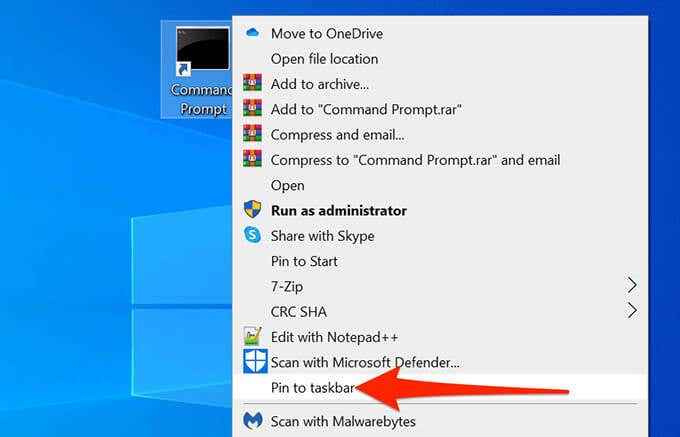
- Narzędzie jest teraz na twoim pasku zadań.
- Aby usunąć ten skrót paska zadań, kliknij skrót prawym przyciskiem myszy i wybierz Unpin z paska zadań.
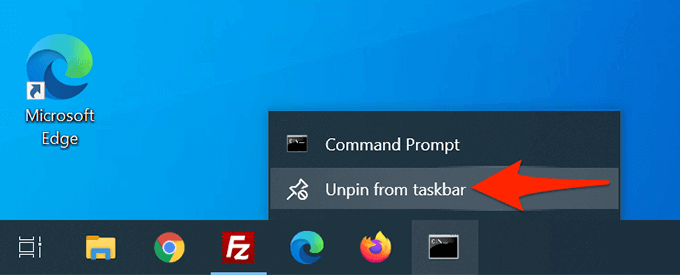
Utwórz skrót pulpitu PowerShell w systemie Windows 10
Jeśli korzystasz z PowerShell, dodanie skrótu PowerShell do pulpitu jest tak proste, jak dodanie skrótu każdej innej aplikacji.
- Uruchom Początek menu i wyszukiwanie Windows PowerShell.
- Kliknij prawym przyciskiem myszy Windows PowerShell w wynikach wyszukiwania i wybierz Otwórz lokalizację pliku.
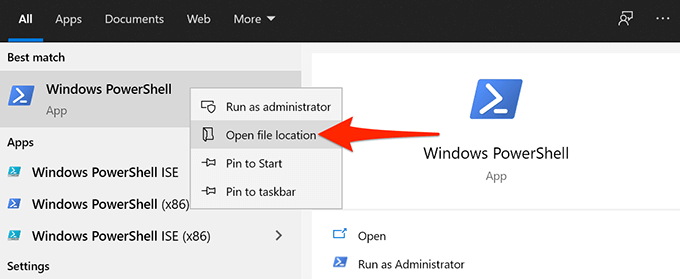
- Na poniższym ekranie kliknij prawym przyciskiem myszy Windows PowerShell i wybierz Otwórz lokalizację pliku.
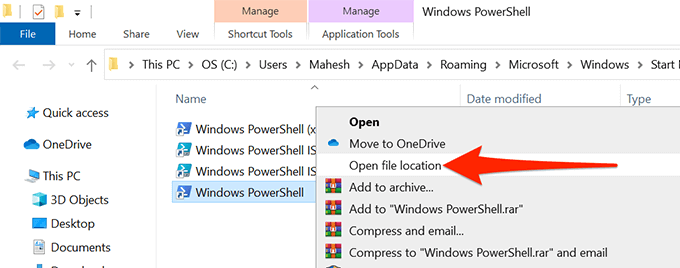
- Powinieneś teraz zobaczyć PowerShell.exe. Kliknij ten plik prawym przyciskiem myszy i wybierz Wysłać do > Komputer stacjonarny (utwórz skrót).
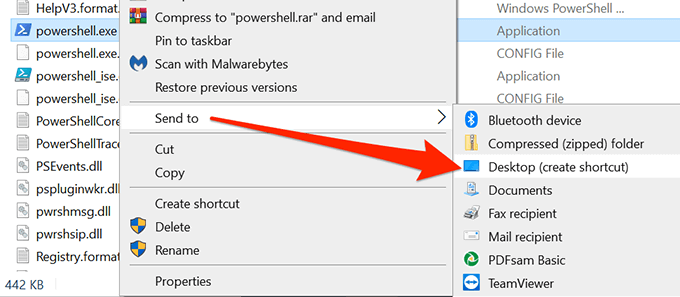
- Masz teraz PowerShell skrót na komputer z systemem Windows.

Uruchom skrót PowerShell z prawami administracyjnymi
Jeśli uruchamiasz polecenia wymagające uprawnień administratora, skonfiguruj skrót PowerShell, aby zawsze otwierać narzędzie z prawami administracyjnymi.
- Kliknij prawym przyciskiem myszy PowerShell skrót na pulpicie i wybierz Nieruchomości.
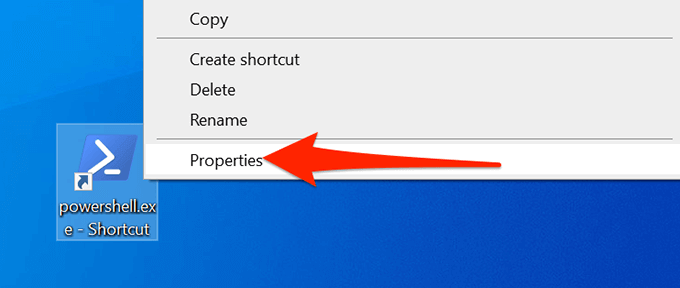
- Wybierz Skrót Tab w Nieruchomości.
- Wybierz Zaawansowany przycisk w Skrót patka.
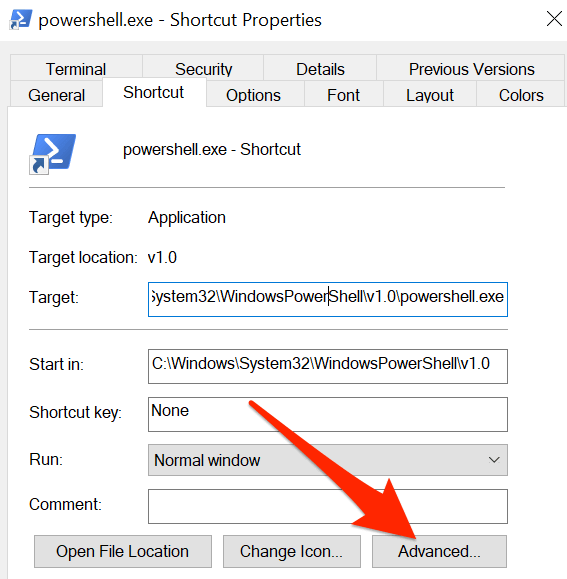
- w Zaawansowane właściwości okno, które się otwiera, aktywuj Uruchom jako administrator Box, a następnie wybierz OK na dnie.
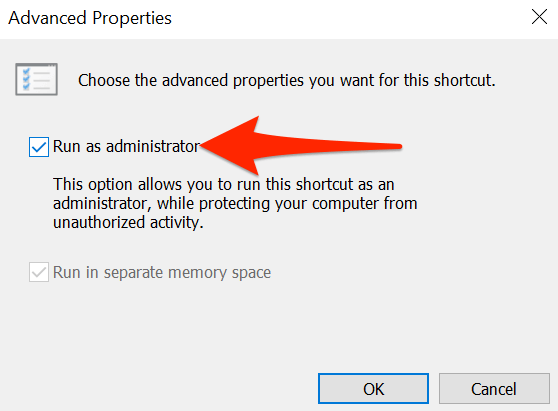
- Wybierać Stosować a następnie wybierz OK Na dole okna.
- Twój PowerShell Skrót będzie teraz zawsze otwarty z prawami administracyjnymi.
Utwórz skrót klawiatury, aby uruchomić PowerShell
Możesz przypisać skrót do pulpitu PowerShell, aby narzędzie otworzyło.
- Kliknij prawym przyciskiem myszy PowerShell skrót na pulpicie i wybierz Nieruchomości.
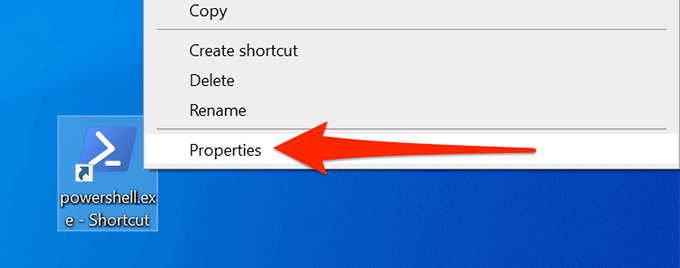
- Wybierz Skrót Tab w Nieruchomości.
- Wybierz Skrót klawiszowy pole i wpisz skrót klawiatury, którego chcesz użyć. Pamiętaj, że twój skrót zostanie przedrostek klawisz kontrolny + Alt.
- Na przykład, jeśli przypiszesz P, Windows będzie traktować to jako klawisz kontrolny + Alt + P.
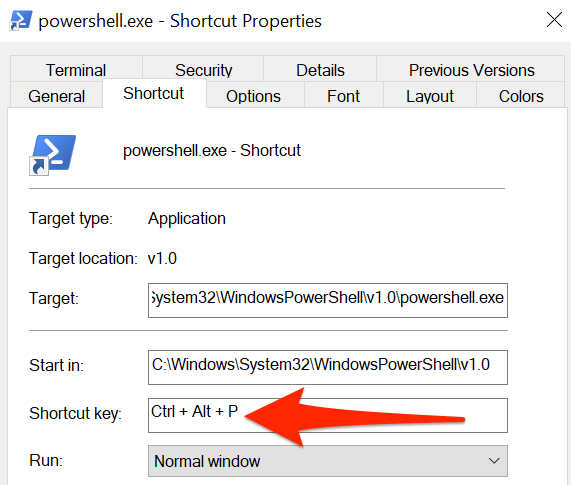
- Wybierać Stosować a następnie wybierz OK na dole, aby zapisać skrót.
Dodaj skrót PowerShell do paska zadań Windows
Aby uzyskać szybki dostęp, możesz dodać skrót PowerShell do paska zadań.
- Kliknij prawym przyciskiem myszy PowerShell skrót na pulpicie i wybierz Przypnij do paska zadań.
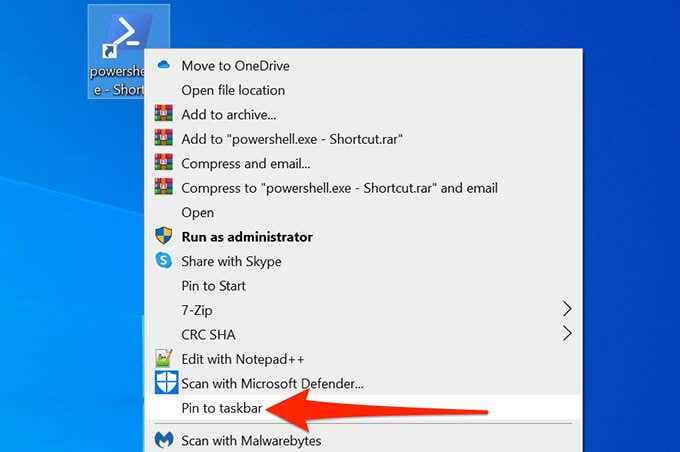
- Ikona PowerShell jest teraz dodawana do twojego paska zadań.
- Aby usunąć ten skrót, kliknij prawym przyciskiem myszy skrót na pasku zadań i wybierz Unpin z paska zadań.
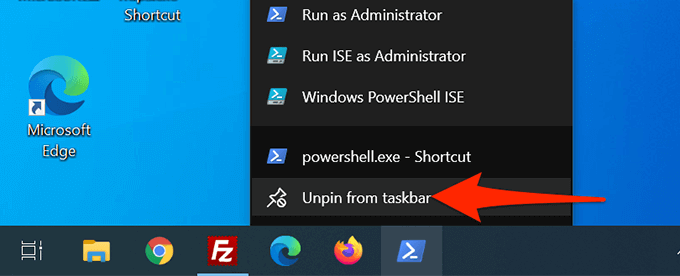
Wskazówka bonusowa: Otwórz wiersz poleceń lub skrót PaserShell z skrótem klawiatury
Domyślnie Windows 10 przypisuje skrót klawiatury do każdej aplikacji na pasku zadań. Te skróty używają systemu numerycznego. Tutaj aplikacja po najdalszej lewej stronie paska zadań jest numerem jeden, a następnie dwa, trzy i tak dalej.
Aby użyć tego skrótu, naciśniesz Okna klucz, a następnie liczba aplikacji na pasku zadań. Na przykład, jeśli wiersz polecenia jest piątym ponumerowanym skrótem na pasku zadań, użyłbyś Okna + 5 otworzyć narzędzie.
Możesz przeciągnąć ikony na pasku zadań w dowolnym kierunku (po lewej lub prawej), a ich skróty zmienią się odpowiednio.
- « Jak dyktować dokumenty w Microsoft Word
- Co to jest surogate (dllhost.exe) i dlaczego działa na moim komputerze? »

