Jak dyktować dokumenty w Microsoft Word
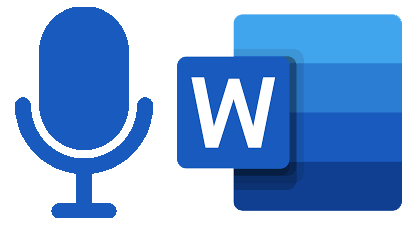
- 5041
- 473
- Maurycy Napierała
Większość ludzi może mówić szybciej, niż może pisać. Skorzystaj z tej supermocarstwa, dyktując swoje dokumenty! Używanie mowy do tekstu to świetny sposób na szybkie zmniejszenie myśli na piśmie. Pokażemy, jak dyktować dokumenty w Microsoft Word na komputerze lub smartfonie.
Jeśli użyjesz wersji Word of Mac lub Windows Desktop, nie znajdziesz przycisku Dictate, chyba że zasubskrybujesz Microsoft 365. Możesz jednak użyć bezpłatnej aplikacji internetowej Microsoft Word lub aplikacji na smartfony, aby dyktować pragnieniem swojego serca. Zakładamy, że masz dobre połączenie internetowe i urządzenie z włączonym mikrofonem.
Spis treści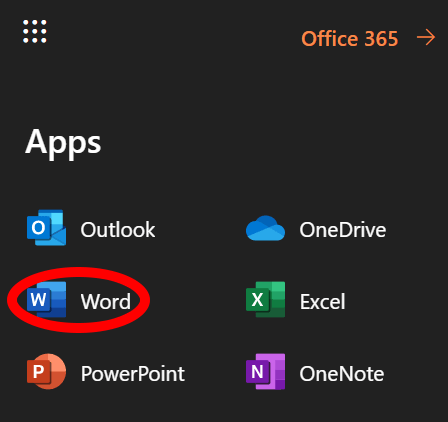
- w Dom menu, wybierz ikonę mikrofonu.
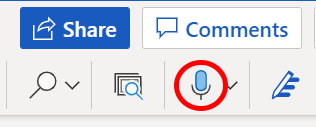
- Po wyświetleniu monitu wybierz przycisk do Umożliwić użycie mikrofonu.
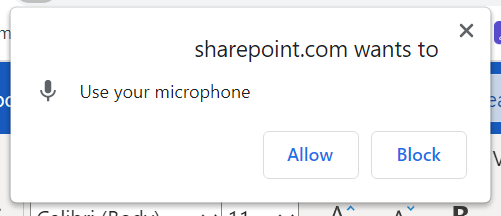
- Użytkownicy aplikacji internetowych zobaczą pasek narzędzi z elementami sterującymi mikrofonem. Wybierz ikonę mikrofonu, aby rozpocząć dyktowanie.
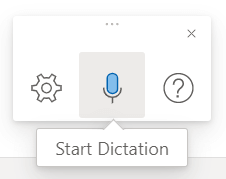
- Po aktywacji ikon mikrofonu możesz zacząć mówić, a zobaczysz, że twoje słowa pojawiają się w dokumencie Word.
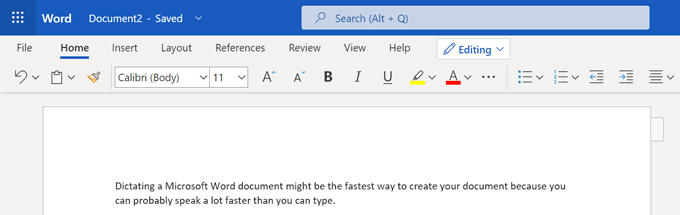
- Użytkownicy sieci mogą wybrać ikonę przekładni na pasku narzędzi dyktania, aby wybrać język mówionego, wybrać urządzenie mikrofonowe, którego chcą użyć, a także włączyć automatyczną pozycję i filtr wulgaryzmów.
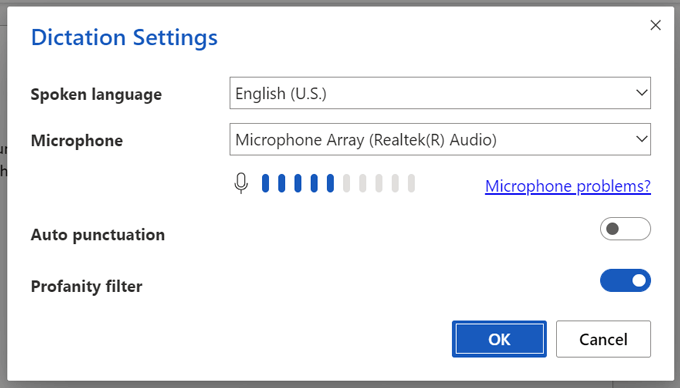
- Możesz użyć sugestii klawiatury lub Word, aby edytować dokument bez konieczności wyłączenia mikrofonu.
- Po zakończeniu możesz wyjść z dyktowania, wybierając Zamknąć (X) na pasku narzędzi dyktatury lub ponowne naciśnięcie przycisku mikrofonu na wstążce.
To wystarczy, aby rozpocząć dyktowanie dokumentu Word na komputerze. Ale czytaj dalej, aby uzyskać kilka wskazówek ekspertów i sztuczek.
Jak używać dyktowania w aplikacji Word Smartfon
Smartfony są tworzone do dyktowania. Możesz czuć się dziwnie, rozmawiając ze sobą, ale z pewnością jest to szybsze niż korzystanie z małej klawiatury telefonu.

Zacznij od nowego dokumentu Word lub otwórz istniejący. Dotknij ekranu, na którym chcesz zacząć dyktować, a następnie wybierz ikonę mikrofonu. Możesz wybrać ikonę mikrofonu w samej aplikacji Word lub ikonę na klawiaturze miękkim. Każdy z nich będzie działał.
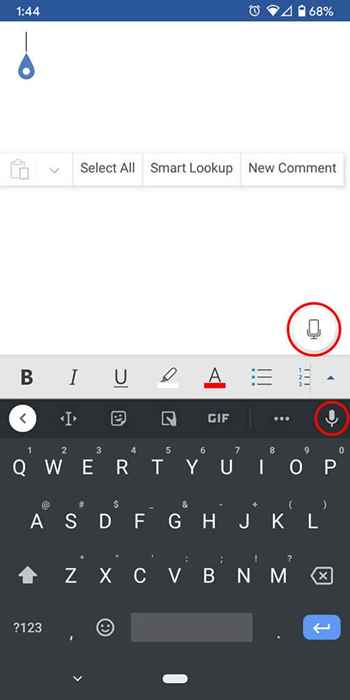
Zaletą użycia ikonę mikrofonu aplikacji słowo jest to, że będziesz mieć dostęp do innych narzędzi do dyktowania. Zobaczysz pasek narzędzi ze standardową interpunkcją, paskiem kosmicznym i przyciskiem powrotu wózka (nowa linia). Czasami łatwiej jest dotknąć tych przycisków niż używać poleceń głosowych.
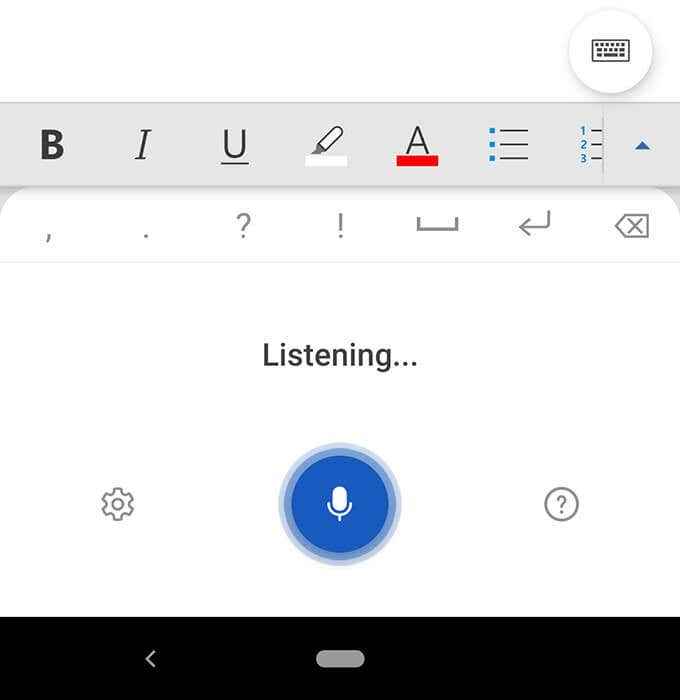
Będziesz miał również dostęp do ikony przekładni, aby dostosować ustawienia, takie jak język mówiony, automatyczna interpunkcja i filtr wulgaryzmów.
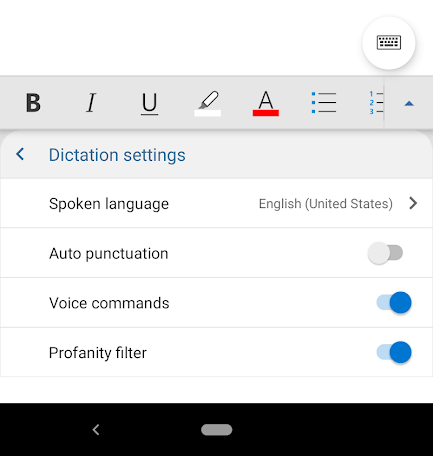
Po raz pierwszy wybierzesz ikonę mikrofonu w aplikacji Word, możesz zostać poproszony o udzielenie zezwolenia na nagrywanie dźwięku na telefonie. Możesz wybrać pozwolenie na to za każdym razem, gdy korzystasz z aplikacji, albo tylko tym razem.
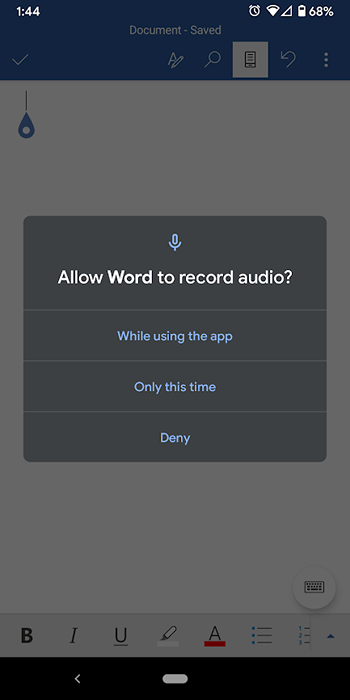
W dowolnym momencie zawsze możesz wybrać Pomoc przycisk, gdzie znajdziesz informacje o wszystkich poleceń głosowych, których możesz użyć.
Wskazówki i wskazówki dotyczące dyktowania w Microsoft Word
Jasne, możesz dyktować tekst dokumentu słów, ale czy wiedziałeś o wszystkich innych rzeczach, które możesz zrobić w słowie z poleceniami głosowymi? Możesz użyć swojego głosu do edytowania, formatowania, tworzenia list i dodania komentarza.
Wskazówki i wskazówki interpunkcyjne
Przyzwyczajesz się do powiedzenia nazw znaków interpunkcyjnych i symboli podczas dyktowania.
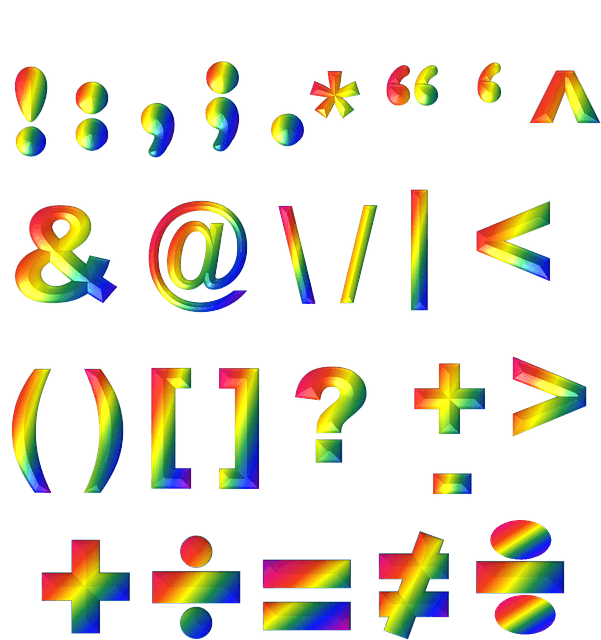
- Dodaj interpunkcję, po prostu powiedzenie nazwy znaku interpunkcyjnego, który chcesz wstawić. Możesz powiedzieć takie rzeczy okres, przecinek, Nowa linia, I apostrof.
- Mowić Otwarte cytaty I Zamknij cytaty.
- Możesz powiedzieć elipsa Lub kropka kropka kropka… to zależy od Ciebie!
- W przypadku interpunkcji, takich jak nawiasy, wsporniki i aparaty ortodontyczne, możesz powiedzieć albo lewy Lub Otwarty wspornik (lub nawiasy lub klamry) i albo Prawidłowy Lub blisko wspornika (lub nawiasy lub klamra).
- Jeśli jest to postać, prawdopodobnie możesz ją dyktować. Spróbuj poleceń takich jak gwiazdka, M-Dash, Znak praw autorskich, I Symbol stopnia.
Edycja wskazówek i wskazówek
Pomyśl o tym w ten sposób. Jesteś szefem, a słowo jest twoim pracownikiem. Po prostu powiedz słowo, co chcesz.
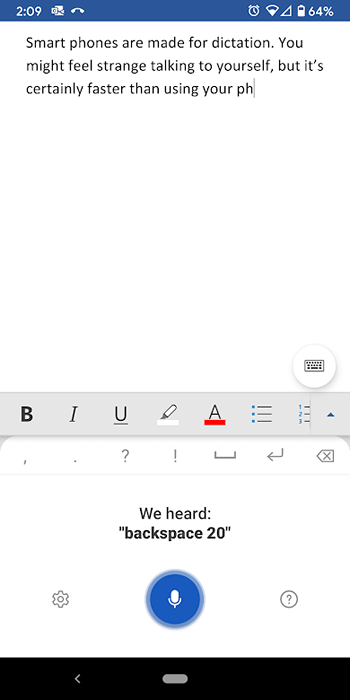
- Jeśli powiesz usuwać, Słowo usunie ostatnie słowo lub znak interpunkcyjny, które pojawia się przed kursorem.
- Jeśli powiesz Usuń to, Usunie ostatnią rzecz, którą powiedziałeś.
- Możesz powiedzieć słowo, aby usunąć określone słowo w środku zdania. Na przykład powiedzmy, że podyktowałeś: „Nie możesz ocenić książki po jej okropnej okładce." Można powiedzieć Usuń okropnie, A potem pozostaniesz z „Nie możesz ocenić książki po okładce."
- Zamiast mówić Backspace wielokrotnie cofając się o kilka przestrzeni, możesz po prostu powiedzieć Backspace [1-100]. Innymi słowy, możesz powiedzieć Backspace Twenty.
- Jeśli popełnisz błąd, zawsze możesz powiedzieć Cofnij.
Formatowanie wskazówek i wskazówek
Podobnie jak wskazówki dotyczące edycji, możesz użyć poleceń głosowych, aby dodać formatowanie do określonych słów lub fraz.
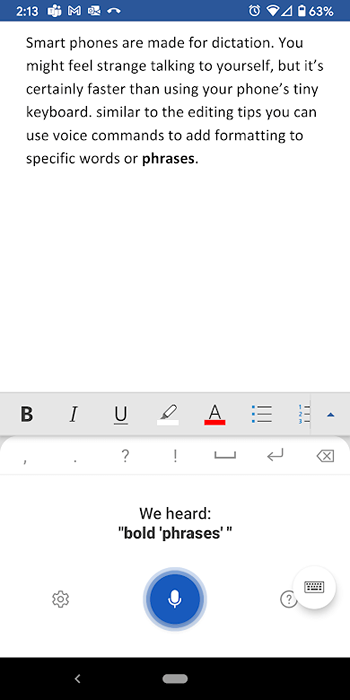
- Do prostego formatowania jak pogrubiony, kursywa, podkreślać, I Strikethrough, Możesz sparować te polecenia ze słowami lub frazami w dokumencie. Na przykład na poniższym zrzucie ekranu powiedzieliśmy: „Odważne frazy,”I tak!
- Aby cofnąć wszystkie formatowanie z dokumentu, powiedzmy Wyczyść wszystkie formatowanie.
- Użyj wyrównywać polecenie wyrównania tekstu w lewo, w prawo lub w środku.
- Jeśli nie masz pewności, że istnieje określone polecenie, wypróbuj to i dowiedz się. Na przykład możesz powiedzieć, Podkreśl ostatnie zdanie, A wieści będzie wiedziało dokładnie, co masz na myśli.
- Tworzenie list jest łatwe z takimi poleceniami Lista start, Rozpocznij listę, I Lista wyjściowa.
Podprawy premii i sztuczki
Przed wyjazdem sprawdź te końcowe wskazówki i sztuczki.
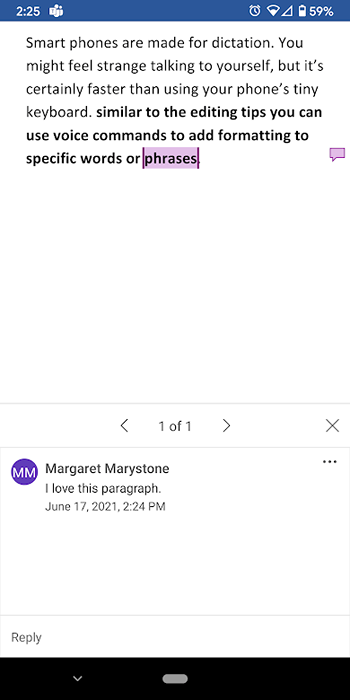
- Mowić Dodaj komentarz Aby utworzyć puste pole komentarzy, w które możesz wpisać.
- Jeszcze lepiej, powiedz coś w stylu Dodaj komentarz, uwielbiam ten okres akapitu, I to wstawisz komentarz do tekstu „Uwielbiam ten akapit."
- Dyktują symbole walut. Możesz powiedzieć znak dolara, znak funtów szterling (Nie zapomnij o „szterlingach”, albo włoży znak #), znak euro, Lub Znak jena.
- Wstawić wspólne emoji uśmiechnięta twarz, mrugna twarz, Emoji serca, Lub Zmarszone twarz.
Jeśli znasz więcej poleceń dyktowania w Microsoft Word, zostaw je w komentarzach!
- « Jak naprawić jąka się myszy w systemie Windows 10
- Jak skonfigurować wiersz polecenia i skróty klawiatury/komputera PowerShell »

