Jak naprawić jąka się myszy w systemie Windows 10
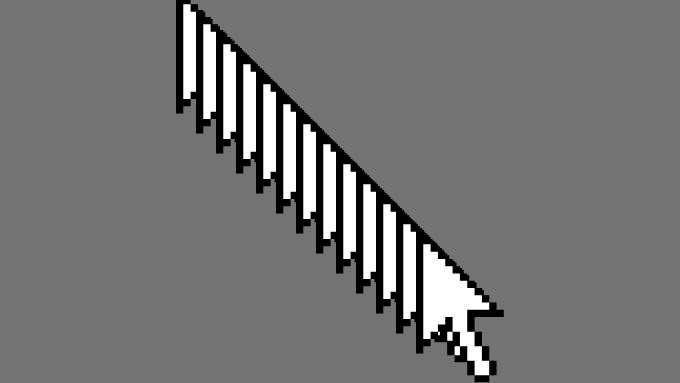
- 1878
- 232
- Juliusz Janicki
Porzeszająca mysz jest zdecydowanie jedną z najczęstszych skarg użytkowników komputerów. Mysz „jąka się”, gdy wskaźnik myszy porusza się nieregularnie. W momencie pisania tego przewodnika nasz How to Fix Windows 10 Mouse Lag Film ma prawie 65 000 wyświetleń i komentarzy wypełnionych mnóstwem historii o systemie Windows 10 i myszy komputerowych.
Jeśli twoja mysz jąka się i nie możesz dowiedzieć się, dlaczego, oto najczęstsze poprawki, które zebraliśmy przez lata.
Spis treści
Wypróbuj następujące wskazówki, aby sprawdzić, czy rozwiązują problem:
- Sprawdź, czy twoje baterie mają wystarczającą ładunek i są mocno siedzące.
- Niesprawiedliwość, a następnie sparuj myszkę.
- Wyłącz urządzenia Wi-Fi lub Bluetooth w obszarze, aby sprawdzić nasycenie sygnału.
- Zmniejszyć odległość do komputera lub zmienić położenie anteny Bluetooth, jeśli dotyczy.
Niektóre marki myszy, takie jak te z Logitech, oferują swój bezprzewodowy klub oprócz Bluetooth. Przejście z klucza na Bluetooth lub odwrotnie może również rozwiązać problem.
Wyłącz pokaz slajdów tapety
Jeśli ustawiłeś komputer Windows 10, aby przełączał się przez zestaw tapet, wskaźnik myszy jąka się i zamraża za każdym razem, gdy nastąpi zmiana. Przetestowaliśmy to na różnych komputerach z systemem Windows 10 i zdarza się to wszystkim.
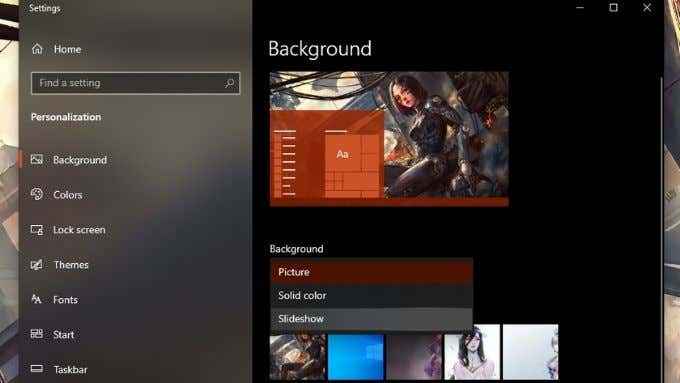
Jeśli twój system jest ustawiony na często jeździą na tapety, na przykład co kilka minut, może to spowodować ten problem. Rozwiązaniem jest ustawienie interwału na raz dziennie lub wyłączenie slajdów i ręczne zmianę tapet.
Wyłącz przewijanie nieaktywne okno
Ta funkcja robi to, co mówi: możesz przewijać w nieaktywnym oknie, mając nad nimi wskaźnik myszy. Chociaż może to być oszczędność czasu dla osób, które muszą pracować z wieloma dokumentami i edytorem tekstu, z jakiegoś tajemniczego powodu, wyłączając tę funkcję rozstrzygniętą myszy dla wielu użytkowników. Nie wiemy dlaczego, ale warto spróbować na wszelki wypadek:
- Otwórz menu Start i wybierz Ustawienia sprzętu.
- Wybierać Urządzenia
- Wybierać Mysz.
- Przełącznik Przewiń nieaktywne okna, gdy na nich unosę się Do Wyłączony.
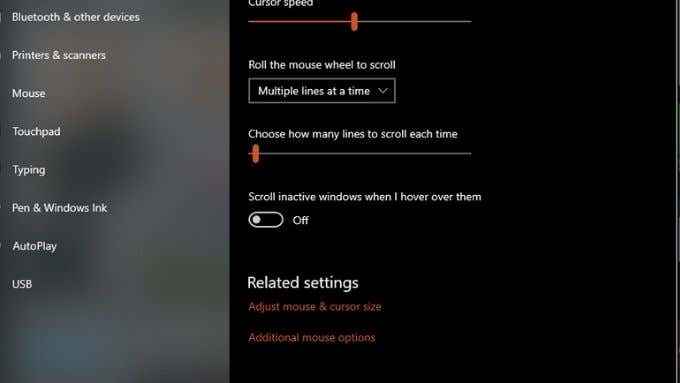
- Sprawdź, czy Twoja Laggy Mouse znów działa poprawnie.
Wyłącz szybki startup
Wielu użytkowników zgłasza, że wyłączanie szybkiego uruchamiania może naprawić problem z włączaniem myszy w systemie Windows 10.
Szybki uruchomienie jest domyślnie włączone i zwiększa czas rozruchu komputera. Większość ludzi w dzisiejszych czasach rzadko uruchamia swoje komputery, a nawet jeśli tak, SSD i szybkie procesory sprawiają, że proces jest szybki. Z tego powodu można wyłączyć szybki startup.
Oto jak to wyłączyć:
- Otworzyć Menu Start i typ Panel sterowania, Następnie wybierz go z wyników.
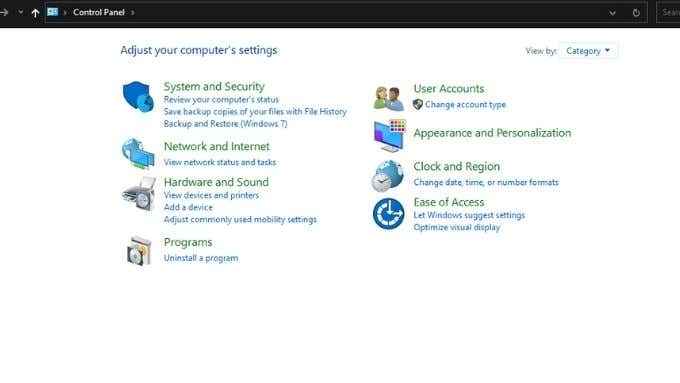
- Wybierać Sprzęt i dźwięk > Opcje mocy.
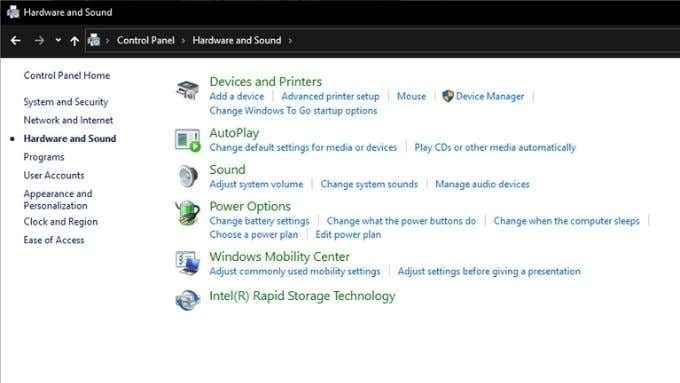
- Wybierać Wybierz, co robią przyciski zasilania.
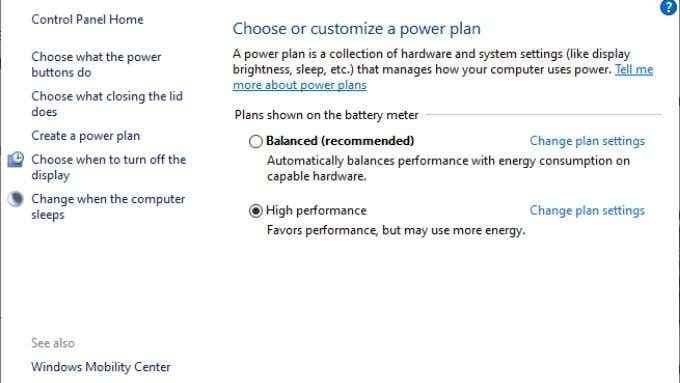
- Wybierać Zmień ustawienia, które są obecnie niedostępne.
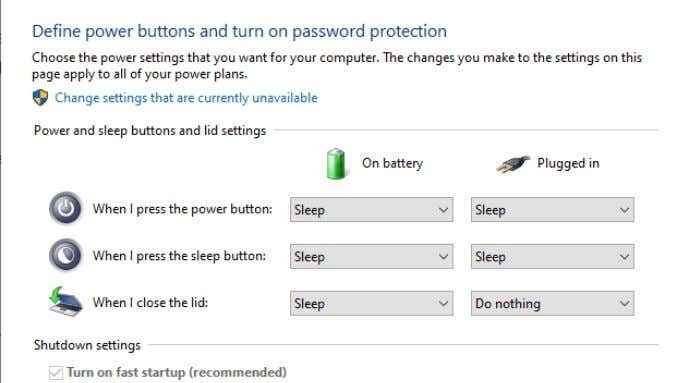
- Odkreśnij Włącz szybki startup. Kliknij Zapisz zmiany.
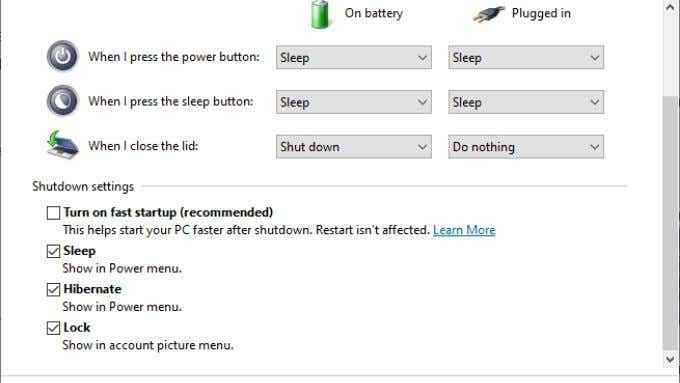
Zamknij komputer i zacznij go ponownie, a następnie sprawdź, czy problemy jąkające się myszy zniknęły.
Zaktualizuj lub ponownie zainstaluj sterowniki i oprogramowanie myszy
Twój sterownik myszy mówi Windows, jak rozmawiać ze sprzętem. Jeśli twoja mysz dostarcza aplikację, aplikacja ta może być również częścią problemu.
Warto pobrać najnowsze sterowniki dla myszy i zainstalować je ręcznie po odinstalowaniu starych. Nawet jeśli stare sterowniki i oprogramowanie nie były przyczyną jąkania, nowe pobieranie mogą zawierać poprawki problemów z jąkaniem myszy.
Zaktualizuj lub ponownie zainstaluj sterownik GPU
Twoje sterowniki i oprogramowanie GPU mogą być również źródłem wydajności myszy Buggy. Uzyskaj najnowsze sterowniki i oprogramowanie ze strony internetowej swojego producenta GPU. Rozważ użycie oprogramowania takiego jak DDU (display Driver Uninstaller), aby upewnić się, że stara wersja jest całkowicie odinstalowana. Jednak zrób to tylko wtedy, gdy aktualizacja ręczna nie rozwiązuje problemu.
Usuń obręczanie
Jeśli nadmiernie przyłączyłeś procesor, GPU, RAM lub pchasz inne komponenty mocniej niż są przeznaczone, odwróć te zmiany. Przełącz wszystko na ustawienia zegara fabrycznego i napięcia, aby wyeliminować niestabilność sprzętu jako przyczynę jąkającego się myszy. Jeśli problem zniknie, możesz chcieć mieć nadkręganie niższego poziomu, jeśli przygotujesz się do pchania systemu.
Sprawdź, czy nie ma wysokiego wykorzystania systemu
Chociaż jest to stosunkowo rzadkie, aby nowoczesny procesor jest tak zajęty, że nie może obsłużyć wskaźnika myszy, złośliwe oprogramowanie lub niewłaściwe aplikacje mogą zablokować komputer na krótkie chwile, dzięki czemu wygląda jak jąka.
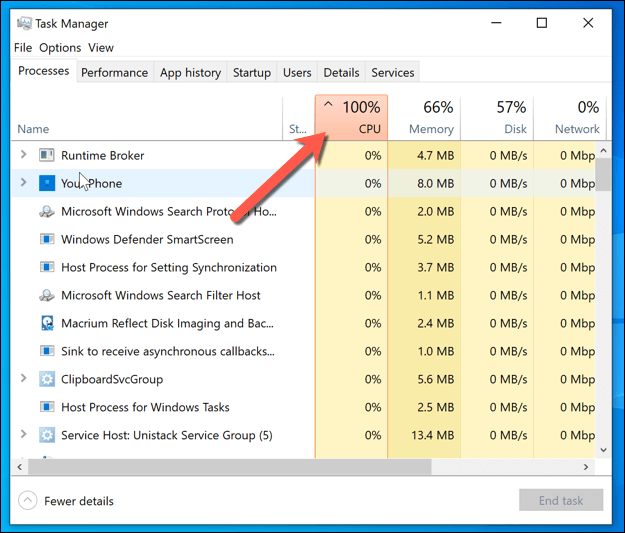
- Otwórz Menadżer zadań.
- Przełącz się na Karta wydajności.
- Ułóż procesy według użytkowania procesora i sprawdź, czy którekolwiek z tych aplikacji pokazuje, że wykorzystuje się, gdy myszy się podkręcają.
- Jeśli program lub proces wysadza zasoby procesora, możesz rozważyć go odinstalowanie lub uruchomienie skanowania złośliwego oprogramowania, jeśli go nie rozpoznasz.
- Warto również sprawdzić Pamięć I Dysk kolumny, aby upewnić się, że żadne z nich również nie działa w 100%. Jeśli tak, być może będziesz musiał zamknąć programy z wykorzystaniem tych zasobów lub odinstalować je.
Mamy nadzieję, że jedno z powyższych rozwiązań naprawia problem jąkania myszy. Jeśli nie, opublikuj komentarz tutaj, a my dołożymy wszelkich starań, aby pomóc!
- « Chromebook nie połączy się z Wi-Fi? 8 poprawek do wypróbowania
- Jak dyktować dokumenty w Microsoft Word »

