Chromebook nie połączy się z Wi-Fi? 8 poprawek do wypróbowania
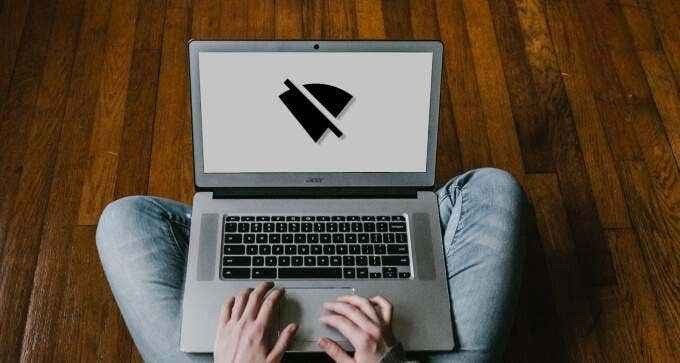
- 2174
- 175
- Natan Cholewa
Instalowanie aktualizacji systemu operacyjnego Chrome, na przykład, wymaga połączenia internetowego. Podobnie jak pobieranie aplikacji ze sklepu Play Store lub za pośrednictwem środowiska programistycznego Linux. Ponadto niektóre aplikacje (na przykład aplikacje do konferencji wideo) nie będą działać bez połączenia internetowego.
Chociaż Chromebooki obsługują łączność Ethernet, Wi-Fi jest o wiele bardziej popularny i wygodny. Ma również więcej problemów. W tym przewodniku omówimy 8 rzeczy do wypróbowania, jeśli twój Chromebook nie połączy się z Wi-Fi.
Spis treści
Warto również zauważyć, że router może nieprawidłowo działać z powodu przegrzania. Po zamknięciu routera zalecamy pozwolenie mu na ochłodzenie się przez kilka minut przed włączeniem go. Jeśli twój router zbyt często się przegrzewa, rozważ przeniesienie go do odpowiednio wentylowanej lokalizacji.
3. Przyłączy się do sieci Wi-Fi
To pociąga za sobą usunięcie sieci Wi-Fi z pamięci twojego Chromebooka i ponowne połączenie od zera. Powinieneś rozważyć tę technikę rozwiązywania problemów, jeśli twój Chromebook nagle nie dołączy do wcześniej połączonej sieci.
- Iść do Ustawienia > Sieć i wybierz Wi-Fi.
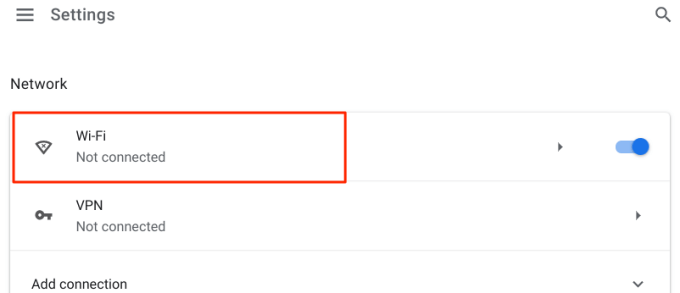
- W menu Ustawienia Wi-Fi rozwinąć Znane sieci Sekcja.
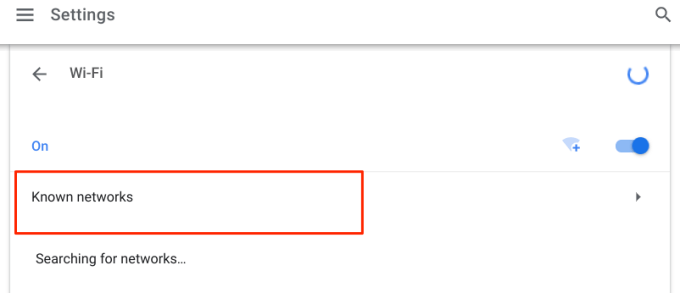
- Wybierz problematyczną sieć Wi-Fi w sekcji „Wszystkie sieci”.
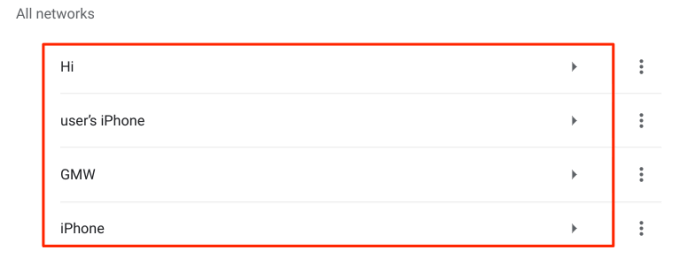
- Stuknij w Zapominać przycisk.
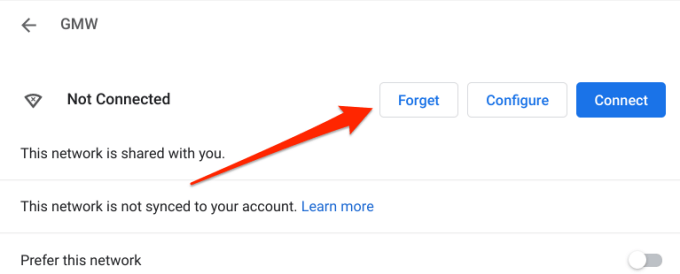
- Wróć do menu Ustawienia Wi-Fi i wybierz sieć Wi-Fi.
- Jeśli sieć jest chroniona, wprowadź hasło i wybierz Łączyć kontynuować.
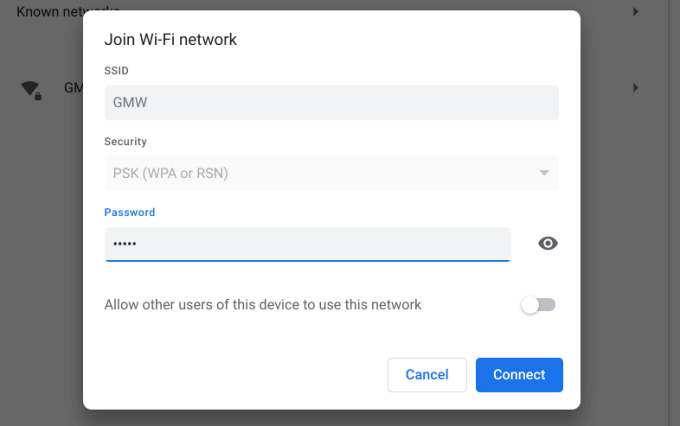
Jeśli to nie rozwiązuje problemu, twój Chromebook prawdopodobnie znajduje się na czarnej liście sieci. Przeskocz do następnej sekcji, aby dowiedzieć się, jak białą chromowską sieć Wi-Fi.
4. Whitelist Your Chromebook
Blacklisting urządzenia jest ważną warstwą bezpieczeństwa w każdej sieci Wi-Fi. Jeśli twój Chromebook jest na czarnej liście sieci, nie będziesz mógł połączyć się z połączeniem Wi-Fi. Jeśli masz dostęp do panelu administracyjnego routera, przejdź do sekcji „WLAN”, „Security” lub „Zarządzanie urządzeniami” i usuń Chromebook z czarnej listy sieci.
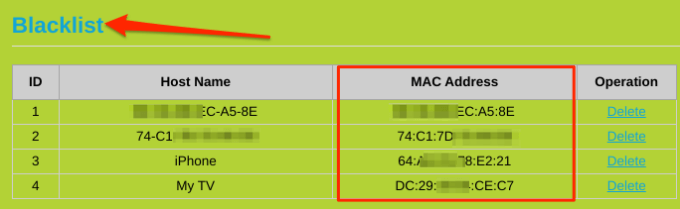
W przeciwnym razie skontaktuj się z administratorem sieci, aby biało -białą lub odblokować Chromebook.
5. Sprawdź ograniczenie adresu MAC
Filtrowanie adresów MAC to kolejny mechanizm bezpieczeństwa sieci, który wyłącza nieautoryzowane lub niechciane urządzenia. Jeśli inne urządzenia, ale twój Chromebook może dołączyć do sieci Wi-Fi, prawdopodobnie istnieje ograniczenie adresu MAC na twoim urządzeniu. Udaj się do panelu administracyjnego routera i sprawdź, czy Twój Chromebook znajduje się na liście filtrów adresów MAC. Usuń adres Wi-Fi swojego Chromebooka z filtra Mac i spróbuj ponownie dołączyć do Wi-Fi.
Ale najpierw musisz znać adres MAC swojego Chromebooka. Jak sprawdzić:
- Stuknij czas w prawym dolnym rogu ekranu, aby otworzyć obszar powiadomień Chromebooka.
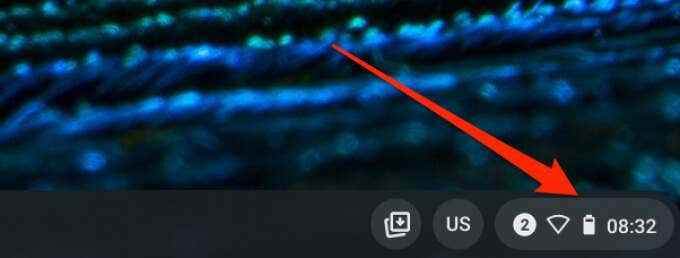
- Stuknij przycisk rozwijany poniżej ikony Wi-Fi.
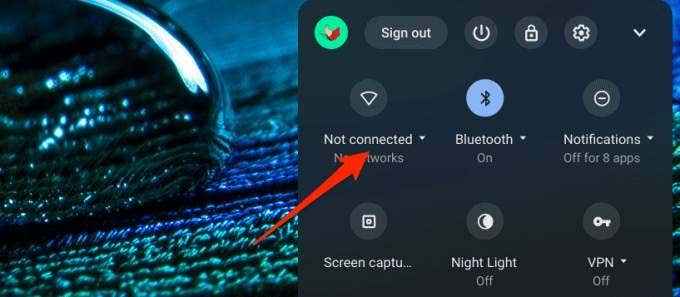
- Stuknij w Informacje 🛈 Ikona W pasku tytułów sieciowych.
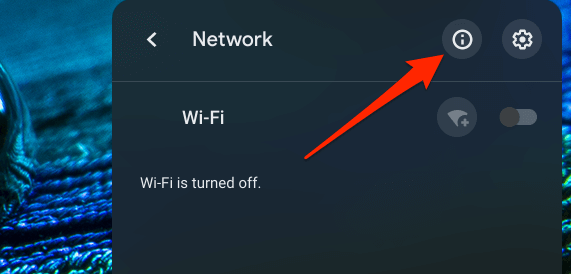
- Adres Wi-Fi to adres MAC twojego Chromebooka.
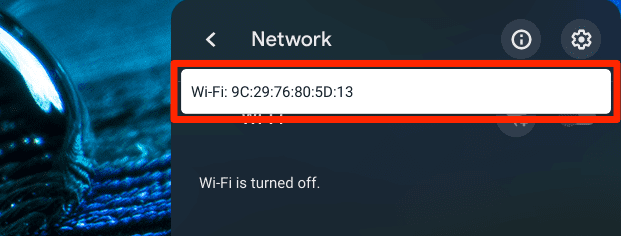
6. Uruchom ponownie Chromebook
To kolejny najlepszy krok rozwiązywania problemów, jeśli wszystko wygląda dobrze w konfiguracji routera, ale nadal nie możesz nawiązać połączenia z siecią Wi-Fi. Zamknij wszystkie otwarte aplikacje (aby nie stracić niezbawionych danych) i wyłącz swój Chromebook.
Przytrzymaj przycisk zasilania i wybierz Zasilaj na ekranie lub otwórz obszar powiadomienia i dotknij Moc Ikona.
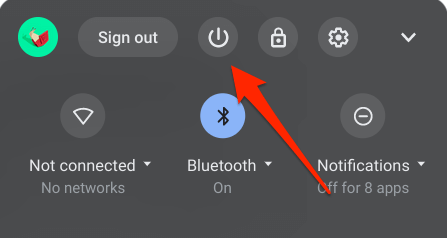
Poczekaj na około 20-30 sekund, aby Chrome OS całkowicie się zamknął. Następnie uruchom ponownie Chromebook i spróbuj połączyć się z siecią Wi-Fi.
7. Zaktualizuj oprogramowanie układowe routera
Aktualizacje oprogramowania układowego często wysyłają ulepszenia funkcji, które poprawiają prędkość połączenia routera i naprawiają problemy techniczne. Jeśli twój Chromebook i inne urządzenia nie mogą nawiązać połączenia z siecią Wi-Fi, odwiedź panelu administracyjnego routera lub witrynę producenta i sprawdź, czy istnieje aktualizacja oprogramowania układowego dla twojego modelu routera.
8. Zresetuj router Wi-Fi
Jeśli masz problemy z dołączeniem lub utrzymaniem połączenia bezprzewodowego, trudne zresetowanie routera jest zawsze dobrym pomysłem. Ale powinieneś rozważyć ciężki reset tylko po wyczerpaniu wszystkich innych opcji.

Poszukaj fizycznego przycisku resetowania na routerze lub zapoznaj się z instrukcją obsługi routera, aby uzyskać dokładne instrukcje krok po kroku. Ten przewodnik po resetowaniu routera bezprzewodowego ma wszystko, co musisz wiedzieć.
Zauważ, że zresetowanie routera powróci również do hasła połączenia i innej konfiguracji do fabrycznej domyślnej.
Sięgnij po pomoc
Skontaktuj się z dostawcą usług internetowych, aby potwierdzić, czy na ich końcu jest usterka systemowa. Dodatkowo potwierdź, że masz aktywny plan internetowy.
Powinieneś również rozważyć skontaktowanie się z producentem Chromebooka lub odwiedzenie pobliskiego centrum serwisowego. Spraw, aby zbadali twój Chromebook pod kątem możliwych uszkodzeń adaptera sieci/Wi-Fi. Twój Chromebook najprawdopodobniej zostanie ustalony za darmo, jeśli nadal jest objęty gwarancją. Możesz otrzymać zamiennik Chromebook, jeśli urządzenie zostanie nieodwracalnie uszkodzone.

