7 sposobów na przyspieszenie Chromebooka

- 1700
- 97
- Igor Madej
Chromebooki nie są tak szybkie jak laptopy. Ale szybko się uruchamiają, oferują lepszą żywotność baterii i wydajnie wykonują zadania. Niemniej jednak istnieje tendencja, aby Twoja wydajność Chromebook do pogorszenia się po przedłużonym użyciu.
Zwykle dzieje się tak, gdy przeładowujesz swój Chromebook poza jego możliwościami sprzętowymi. W tym artykule przeprowadzimy Cię przez 7 sposobów przyspieszenia twojego Chromebooka. Podkreślamy również czynniki odpowiedzialne za spowolnienie wydajności twojego Chromebooka.
Spis treści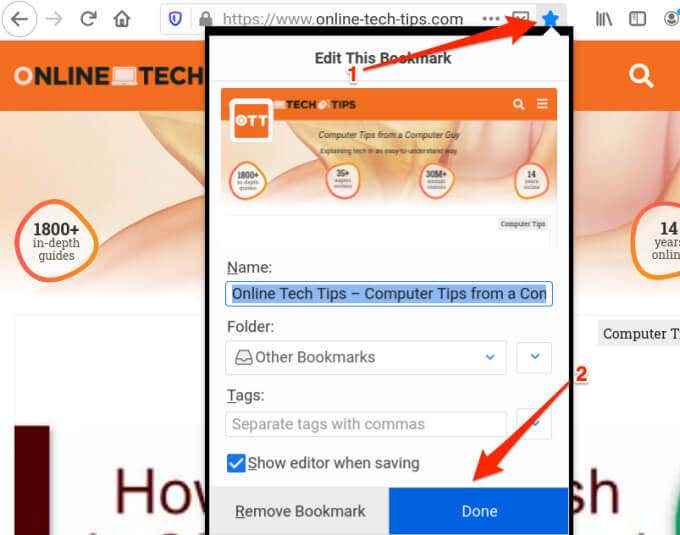
Aby uzyskać dostęp do strony do zakładek, kliknij Chrome's Ikona menu, wybierać Zakładka, i wybierz stronę internetową. To otworzy stronę w nowej zakładce przeglądarki.
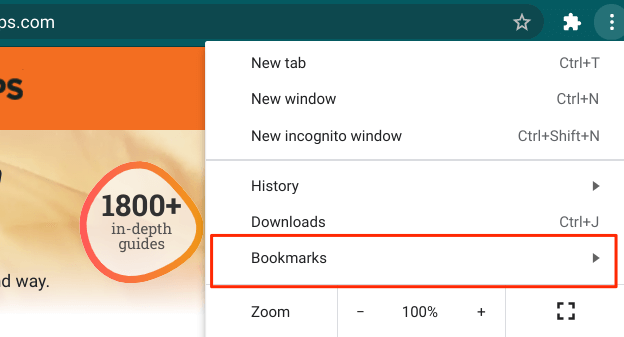
Jeszcze jedna rzecz - zdecydowanie zalecamy przeczytanie tego przewodnika o tworzeniu Chrome Używanie mniej wymagających zasobów. Twój Chromebook na pewno będzie działał szybciej, jeśli możesz obniżyć poziom zasobów systemowych, które zużywa przeglądarka.
2. Wyłącz lub usuń nieużywane rozszerzenia
Chociaż rozszerzenia dodają do przeglądarki więcej funkcji, czasami spożywają nadmierne zasoby systemowe i spowalniają przeglądarkę i urządzenie. Przejrzyj menu rozszerzenia przeglądarki i usuń wszelkie nieznane lub niepotrzebne rozszerzenia.
W Chrome dotknij ikonę menu, wybierz Więcej narzędzi, i wybierz Rozszerzenia.
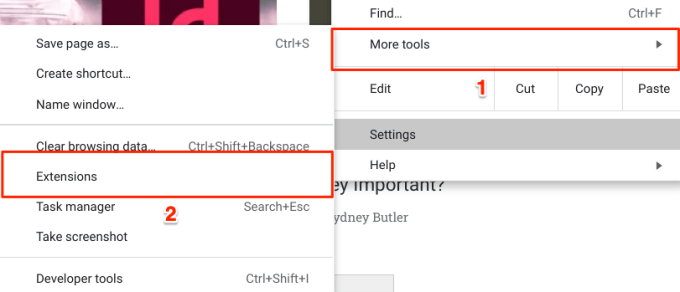
Przesuń przełącznik w lewo, aby wyłączyć przedłużenie lub dotknij Usunąć przycisk do odinstalowania rozszerzenia z Chrome.
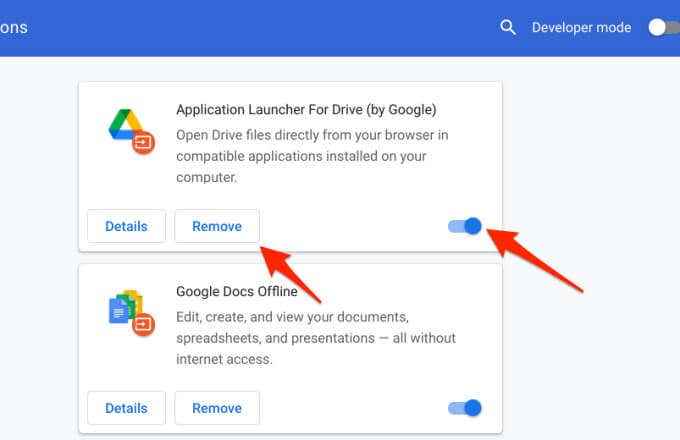
Ponownie uruchom swój Chromebook i sprawdź, czy to przyspiesza Chromebook.
3. Zamknij nieużywane aplikacje
Po uruchomieniu aplikacji zużywa ona pamięć twojego Chromebooka, zasoby procesora i żywotność baterii, gdy nie korzystasz z aplikacji. Jeśli zauważysz, że twój Chromebook jest powolny, zamraża lub bierze na wieczność wykonanie poleceń, przejdź przez półki i zamykane aplikacje, których nie używasz.
Na półce znajdziesz białą kropkę pod aktywnymi aplikacjami. Kliknij aplikację prawym przyciskiem myszy i wybierz Zamknąć.
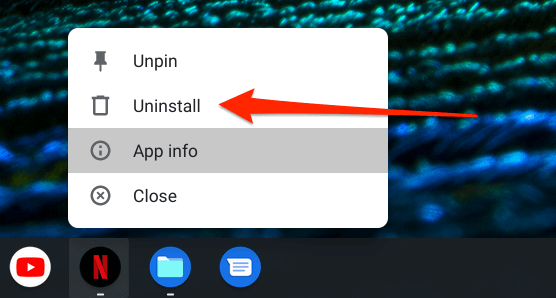
4. Zaktualizuj swoje aplikacje
Twój Chromebook może również zacząć spowalniać, jeśli aplikacje są przestarzałe. Upewnij się, że często aktualizujesz swoje aplikacje. Jeszcze lepiej, włącz „Automatyczną aktualizację aplikacji” w sklepie Google Play.
Zaktualizuj aplikacje na Chromebook
- Uruchom sklep Google Play, dotknij zdjęcia profilowego w prawym górnym rogu i wybierz Moje aplikacje i gry.
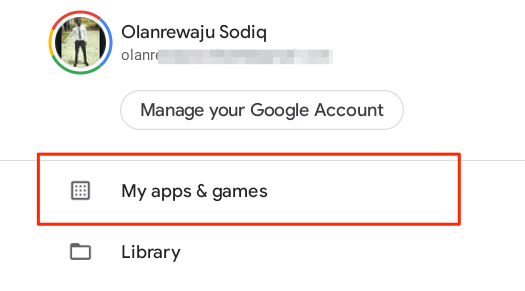
- Stuknij w Aktualizacja przycisk obok dowolnej przestarzałej aplikacji. Jeśli na stronie jest komunikat „Brak aktualizacji”, oznacza to, że wszystkie Twoje aplikacje są aktualne.
Włącz automatyczną aktualizację aplikacji na Chromebook
Konfigurowanie sklepu Google Play w celu automatycznego instalowania aktualizacji aplikacji pozwoli zaoszczędzić dużo czasu i energii. To może również pomóc przyspieszyć Twój Chromebook, ponieważ zawsze będziesz mieć zaktualizowane i najbardziej wydajne wersje swoich aplikacji.
- Uruchom sklep Google Play, dotknij ikonę profilu w prawym górnym rogu i wybierz Ustawienia.
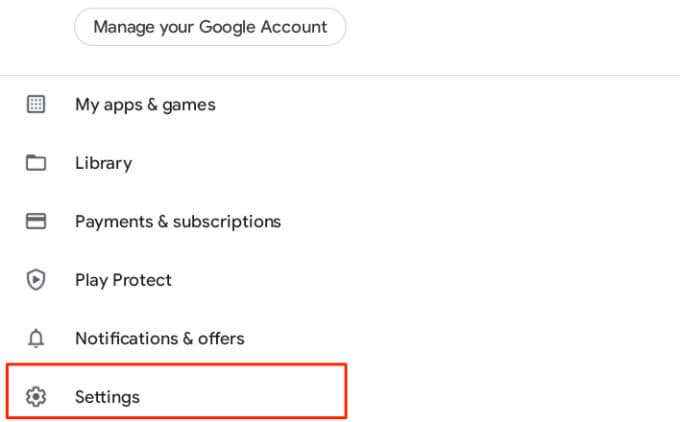
- Rozwiń sekcję ogólną i wybierz Aplikacje automatyczne.
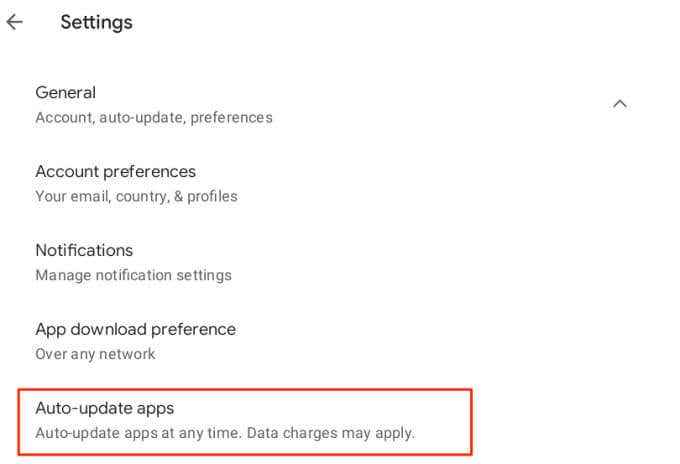
- Wybierać W każdej sieci i kliknij Zrobione.
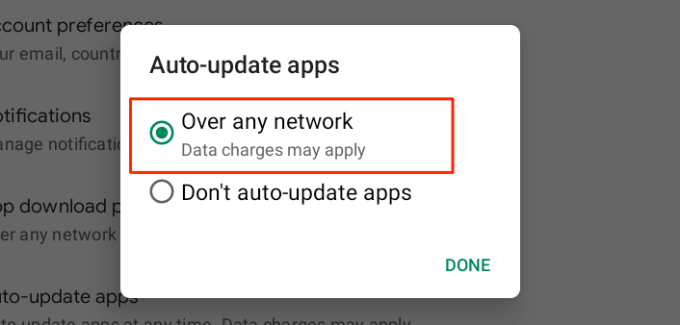
W przypadku aplikacji Linux musisz ręcznie monitorować dostępność aktualizacji ze strony internetowej programisty.
5. Uruchom ponownie Chromebook
Jeśli twój Chromebook nadal będzie działał powolnie pomimo zamykania nieużywanych aplikacji i instalacji aktualizacji aplikacji, wykonanie ponownego uruchomienia urządzenia może pomóc przyspieszyć. Zanim przejdziesz, pamiętaj o zamykaniu wszystkich aktywnych aplikacji i plików, aby nie stracić żadnych niezapisanych danych.
Stuknij obszar statusu Chromebooka (prawna dolna strona ekranu) i wybierz przycisk zasilania. Alternatywnie przytrzymaj przycisk zasilania Chromebooka i wybierz Zasilaj.
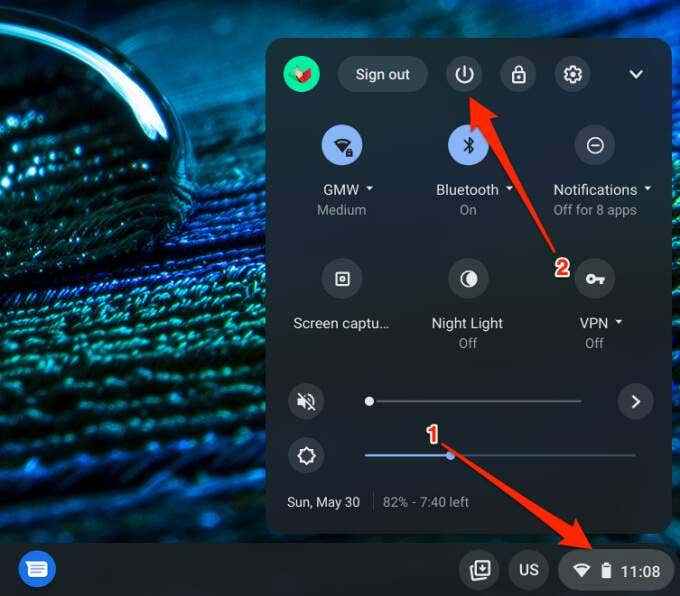
Poczekaj, aż Chrome OS całkowicie wyłączy się i naciśnij przycisk zasilania raz, aby ponownie uruchomić Chromebook.
6. Odinstaluj niepotrzebne aplikacje
Usuwanie aplikacji, których nie potrzebujesz lub używasz, może pomóc przyspieszyć Chromebook. Podobnie, będziesz również uwolnić sporo miejsca do przechowywania. Ten przewodnik po usunięciu aplikacji na Chromebook ma wszystko, co musisz wiedzieć, ale krótko przeprowadzimy Cię przez podstawy.
- Trzymaj Zmiana Klucz i dotknij ikonę uruchamiania w lewym dolnym rogu ekranu.
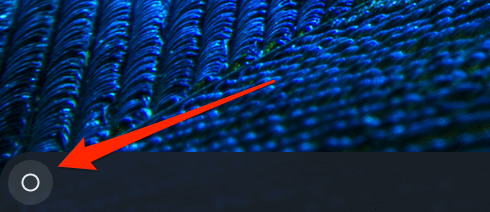
- Kliknij prawym przyciskiem myszy aplikację, której już nie potrzebujesz i wybierz Odinstalowanie.
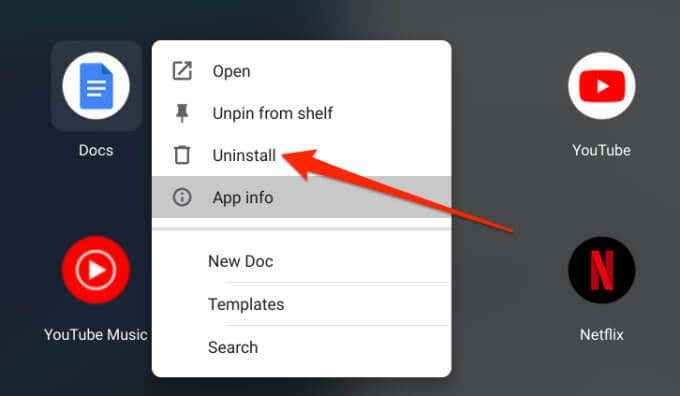
- Aby odinstalować aplikację Linux w Chromebook, otwórz folder Linux Apps, kliknij prawym przyciskiem myszy aplikację i wybierz Odinstalowanie.
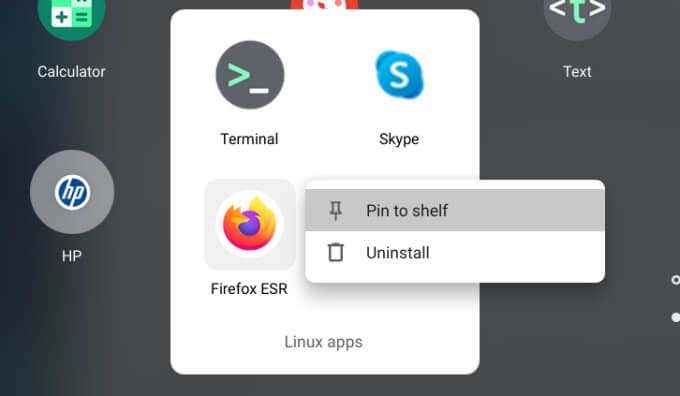
7. Zaktualizuj system operacyjny Chrome
Chrome Bug może spowolnić wydajność twojego Chromebooka lub spowodować, że wykazywa inne znane problemy z systemem operacyjnym Chrome. Przejdź do strony szczegółów systemu operacyjnego Chrome i upewnij się, że masz najnowszą wersję zainstalowaną na urządzeniu.
- Uruchom menu Ustawienia i wybierz O Chrome OS.
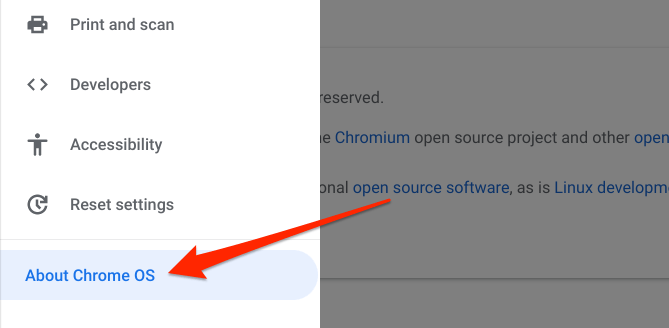
- Kliknij lub dotknij Sprawdź aktualizacje przycisk.
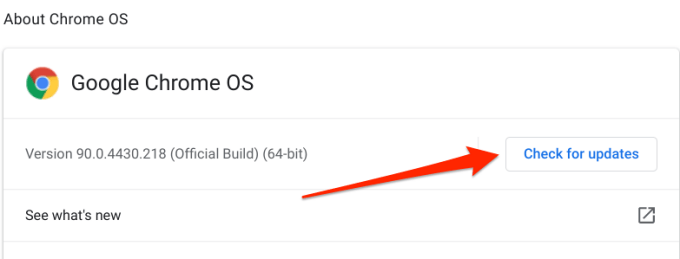
- Zainstaluj dowolną aktualizację systemu operacyjnego Chrome, która pojawia się na ekranie. Otrzymasz komunikat „Twój Chromebook jest aktualny”, jeśli uruchamiasz najnowszą kompilację systemu operacyjnego Chrome. Jeśli na stronie jest przycisk „Uruchom ponownie aktualizację” lub „restartu”, w tle jest wcześniejsza aktualizacja, która została wcześniej pobrana. Stuknij przycisk, aby ponownie uruchomić i zaktualizować Chromebook.
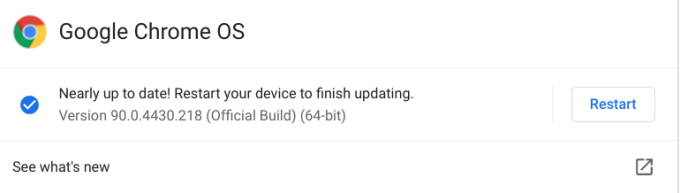
Pamiętaj, aby zamknąć aplikacje przed ponownym uruchomieniem urządzenia, aby nie stracić niezbawionych plików i dokumentów. Jeśli nie jesteś w stanie zaktualizować swojego Chromebooka, prawdopodobnie osiągnął datę wygaśnięcia automatycznego upływu czasu. Przejdź do Ustawienia> O systemie operacyjnym Chrome> Dodatkowe szczegóły i sprawdź wiersz harmonogramu aktualizacji, aby zobaczyć datę ważności auto-aktualizacji Chromebooka.
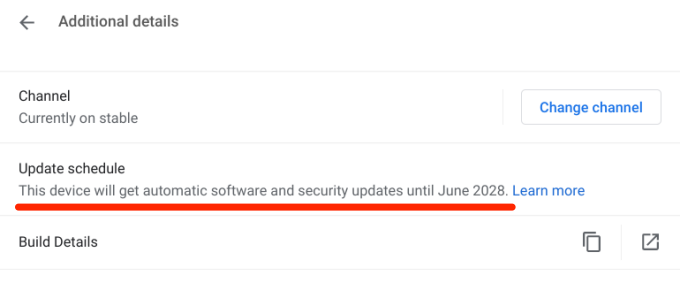
Automatyczne aktualizacje systemu operacyjnego Chrome nie będą już dostarczane przez Google poza tą datą.
Ostatnia: PowerWash Your Chromebook
Jeśli problem będzie się utrzymywał, rozważ wykonanie przeprośnia mocy (czytaj: twardy reset). Co przywróci Twój Chromebook do fabrycznego domyślnego i wytrzyma pliki, usuń konta użytkowników i usunąć wszystkie aplikacje innych firm. Zalecamy odwiedzenie pobliskiego autoryzowanego centrum serwisowego lub skontaktowanie się z centrami wsparcia producenta Chromebooka. Zaplanuj spotkanie i przeanalizuj Chromebook pod kątem usterki związanych z sprzętem.
Jeśli zdecydujesz się zresetować fabrycznie swój Chromebook, utworzyć kopię zapasową ważnych plików na zewnętrznym urządzeniu pamięci lub na Dysku Google. Zapoznaj się z tym kompleksowym przewodnikiem w zakresie mycia mocy Chromebook, aby dowiedzieć się, jak twardo rezetować urządzenie we właściwy sposób.
- « Jaki jest folder AppData w systemie Windows 10
- Chromebook nie połączy się z Wi-Fi? 8 poprawek do wypróbowania »

