Jaki jest folder AppData w systemie Windows 10
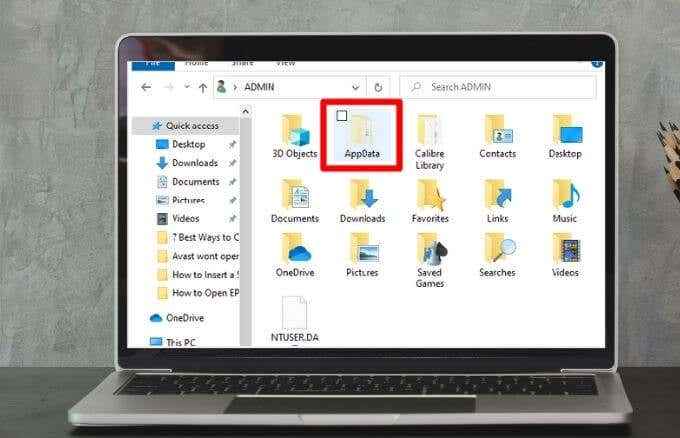
- 4646
- 605
- Natan Cholewa
Każdy komputer Windows zawiera folder AppData. Chociaż większość użytkowników może nigdy nie wymagać uzyskiwania dostępu do tego folderu, może być przydatny, jeśli chcesz zresetować ustawienia lub chcesz wyczyścić ustawienia dla użytkownika programu.
Ponieważ używa go tak wielu aplikacji, ważne jest, aby wiedzieć, jaki jest folder AppData, jak uzyskać do niego dostęp, a dane, które zawiera. Ten przewodnik wyjaśnia wszystko, co musisz wiedzieć o folderze AppData w systemie Windows 10.
Spis treści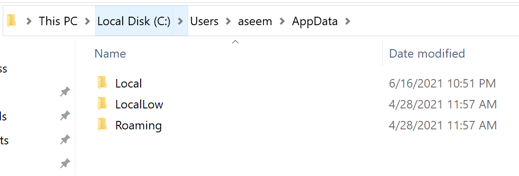
- Locallow Subfolder: W tym folderze znajdziesz foldery systemu Windows lub program. Na przykład, kiedy uruchamiasz Internet Explorer w trybie chronionym, może uzyskać dostęp do folderu locallow, ponieważ nie ma dostępu do głównego folderu lokalnego, aby zapisać dane.
Dopóki jesteś zalogowany z tym samym profilem, dane można przesyłać z jednego urządzenia do drugiego, ponieważ ten folder zawiera dane aplikacji dla wielu programów.
AppData vs. Dane programu
Istnieje różnica między folderem AppData a folderem programu. Folder programu programu zapisuje pojedynczy zestaw plików lub ustawień dla programu, a dane są używane przez wielu użytkowników. Na przykład program antywirusowy może zachować swoje ustawienia i skanowanie dzienników w folderze programu i udostępniać je wszystkim użytkownikom na komputerze.
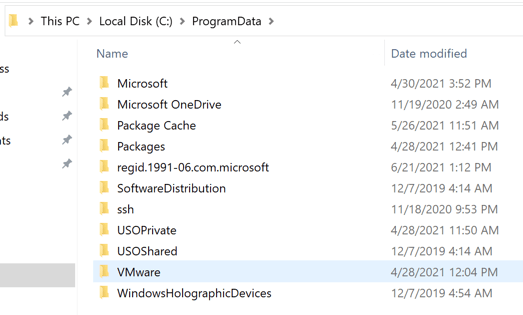
Notatka: W poprzednich wersjach systemu Windows folder programowy był znany jako folder All Users AppData.
Te wytyczne nie zawsze są przestrzegane, ponieważ czasami przeglądarka może przechowywać ustawienia i dane użytkownika w folderze lokalnym, ale można się spodziewać, że przechowuje je w folderze roaming.
Ponadto niektóre aplikacje mogą przechowywać swoje ustawienia w folderze dokumentów lub głównym folderze konta użytkownika, podczas gdy inne mogą przechowywać dane w rejestrze lub innym folderze systemowym. Twórcy aplikacji Windows mogą również przechowywać dane w dowolnym miejscu.
Gdzie znaleźć appData
Jeśli na twoim komputerze jest wiele kont użytkowników, każde z nich ma folder AppData z własną treścią. W ten sposób programy Windows mogą przechowywać wiele zestawów ustawień dla wielu użytkowników.
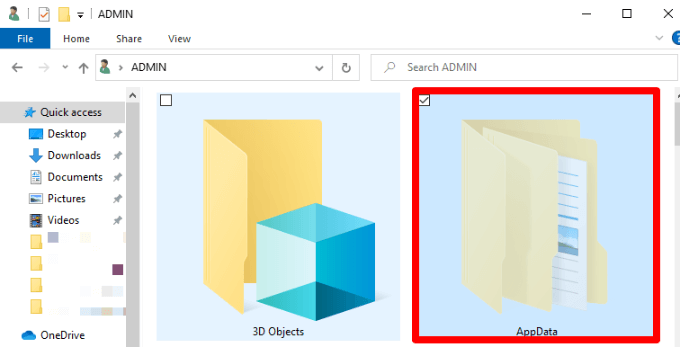
Folder AppData dla każdego konta użytkownika można znaleźć w katalogu użytkownika. Na przykład, jeśli nazwa użytkownika to Joe, znajdziesz folder AppData C: \ Użytkownicy \ Joe \ AppData domyślnie.
Aby wyświetlić folder, możesz podłączyć adres do paska adresu w Eksploratorze plików, wyświetlić ukryte foldery i przeglądaj do katalogu konta użytkownika pod adresem C: \ Users \ Joe. Alternatywnie możesz wpisać %DANE APLIKACJI% w pasku adresu i przejdź prosto do folderu AppData \ Roaming użytkownika, który jest obecnie zalogowany do komputera.
Co możesz zrobić z plikami AppData
Większość użytkowników systemu Windows nie musi wiedzieć, że istnieje folder AppData, dlatego jest domyślnie ukryty.
Rzadko musisz przenosić lub usunąć pliki z folderu, ponieważ może to przełamać dowolny program za pomocą tych plików. Możesz jednak utworzyć kopię zapasową danych lub przenieść je część z jednego komputera do drugiego lub skopiować pliki do pamięci flash lub przechowywania w chmurze, aby utrzymać nienaruszony oryginalny folder na komputerze.
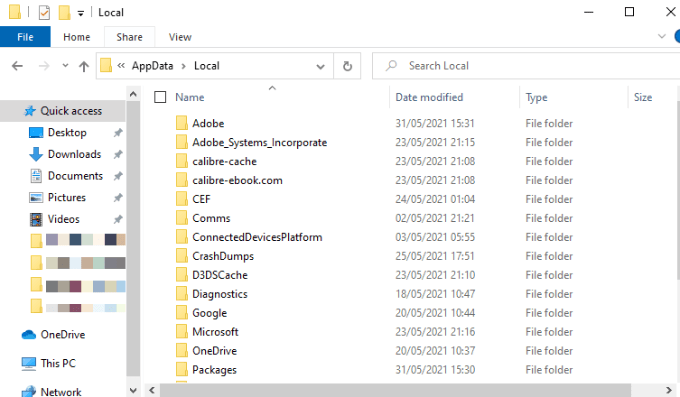
Możesz także wykonać kopię zapasową plików zapisywania gry na komputerze PC lub określonych ustawień programu. Alternatywnie, zagłęb się w folder AppData, znajdź katalog programu i skopiuj go do innej lokalizacji. W ten sposób możesz skopiować folder do tego samego miejsca na nowym komputerze, a gra lub program użyje tych samych ustawień.
Jednak skopiowanie ustawień folderu AppData może nie działać dla wszystkich programów, ponieważ niektóre programy przechowują swoje ustawienia w rejestrze systemu Windows lub gdzie indziej w systemie. Wielu programistów przechowuje pliki w folderze AppData, aby łatwo wyeksportować dane aplikacji lub zsynchronizować je między urządzeniami.
Jak uzyskać dostęp do folderu AppData w systemie Windows 10
Chociaż normalnie nie musisz nic robić z folderem AppData, warto wiedzieć, jak uzyskać do niego dostęp i co możesz tam znaleźć.
Folder jest domyślnie ukryty, więc możesz go zobaczyć tylko wtedy, gdy wyświetlisz ukryte pliki w Windows Explorer. Po odłączeniu folderu AppData możesz uzyskać do niego dostęp i usunąć lub skopiować dowolny z plików.
Istnieje kilka podejść, które można użyć do odłączenia folderu AppData, takich jak widoczne ukryte foldery za pośrednictwem eksploratora plików lub panelu sterowania.
Unkej folder AppData za pośrednictwem Eksploratora plików
Możesz znaleźć folder AppData za pośrednictwem paska wyszukiwania w systemie Windows 10.
- otwarty Przeglądarka plików.

- Wybierać Pogląd > Opcje a następnie wybierz Zmień opcje wyszukiwania folderów.

- Następnie wybierz Pogląd Tab, a następnie wybierz Pokaż foldery i dyski Hidden Files w Zaawansowane ustawienia Sekcja. Wybierać Stosować > OK.
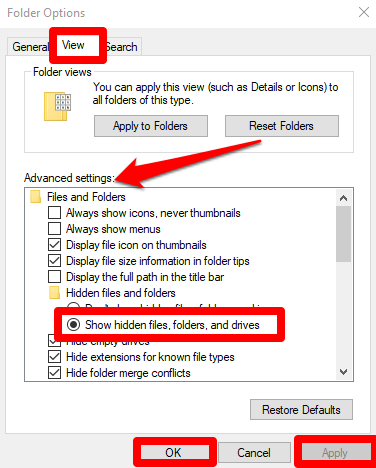
Unkej folder Appdata, dzięki czemu ukryte foldery są widoczne
Jeśli nie możesz użyć wyszukiwania, aby znaleźć folder AppData, możesz przejść przez panel sterowania.
- otwarty Panel sterowania, Szukaj Opcje eksploratora plików w polu wyszukiwania panelu sterowania i wybierz Opcje eksploratora plików.
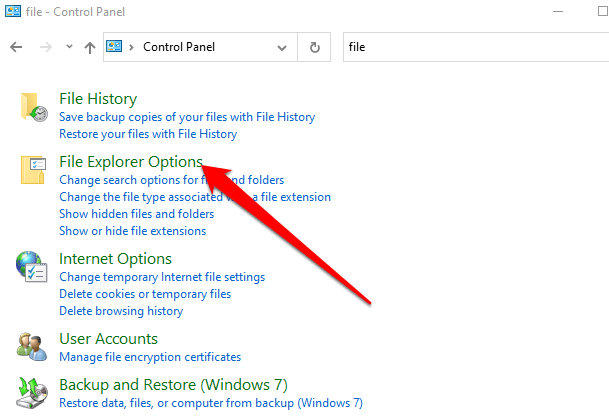
- Wybierać Pogląd zakładka w Opcje eksploratora plików okno, a następnie wybierz Pokaż ukryte pliki, foldery i dyski.
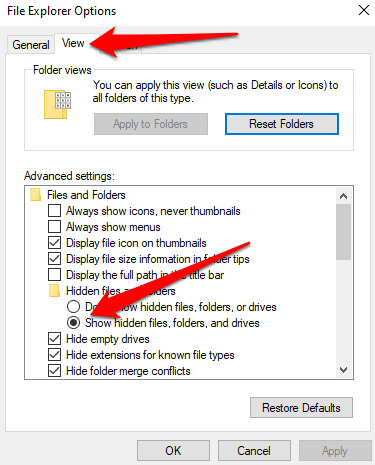
- Następnie wybierz Stosować > OK Aby zapisać zmiany.
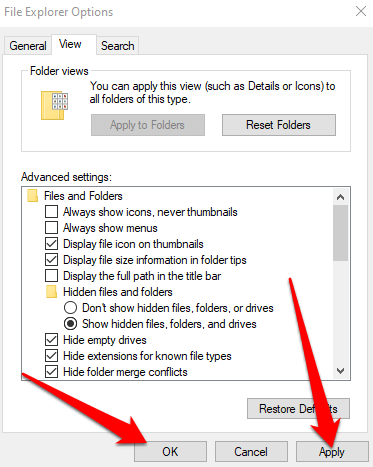
- Znajdziesz folder AppData pod adresem C: \ Użytkownicy \ yourusername, gdzie nazwa użytkownika jest identyfikatorem profilu systemu Windows. otwarty Przeglądarka plików > Ten komputer > Dysk lokalny C: > Użytkownicy > Twoja nazwa użytkownika.
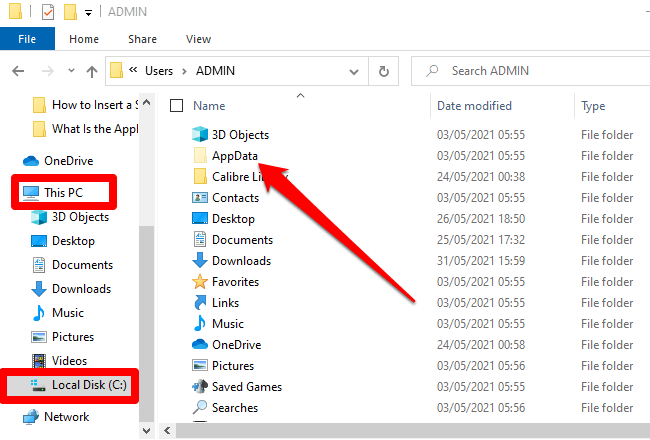
Odkryj, co jest w folderze Hidden AppData
Folder AppData może być ukryty, ale zawiera szereg przydatnych informacji, które są unikalne dla aplikacji na komputerze z systemem Windows. Folder przydaje się podczas rozwiązywania problemów z aplikacjami lub programami, na przykład gdy Discord nie otwiera się lub brakuje tacki lub ikon w systemie Windows 10.
Zostaw komentarz i daj nam znać, jeśli uznałeś ten przewodnik za pomocny.
- « Sterownik graficzny pokazujący adapter Microsoft Basic Display? Jak to naprawić
- 7 sposobów na przyspieszenie Chromebooka »

