Jak skonfigurować ustawienia Gmaila IMAP w programie Outlook
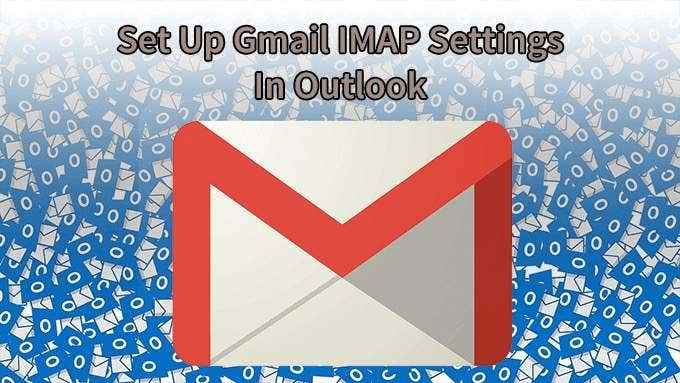
- 3852
- 134
- Pani Janina Cieśla
Prawdopodobnie dwa najbardziej udane i popularne programy e-mail Gmaila i perspektywy są często traktowane jako całkowicie osobne. Gmail zaczął służyć jako głównie osobisty e-mail, podczas gdy program Outlook służył głównie firmom. Ale Gmail i Outlook mogą się połączyć. Spójrzmy, jak to zrobić, konfigurując ustawienia Gmaila IMAP w programie Outlook.

Jeśli masz kilka urządzeń do dostępu do wiadomości e -mail, takich jak iPhone lub Android, nie chcesz wszystkiego swojego e -maila na jednym urządzeniu. Chcesz zabrać to ze sobą, gdziekolwiek się wybierasz. Dlatego IMAP jest używany bardziej niż pop. Dlatego też pokażemy, jak skonfigurować ustawienia Gmaila IMAP w programie Outlook i nie martw się o ustawienia pop.
Włącz Gmail użycie IMAP
Aby to zadziałało, IMAP musi być włączone na koncie Gmail.
- Zaloguj się na swoje konto Gmail i kliknij Ustawienia ikona w prawym górnym rogu. Wygląda jak sprzęt. Szybkie ustawienia Pasek narzędzi zostanie otwarty.
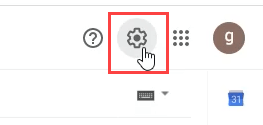
- Kliknij Zobacz wszystkie ustawienia.
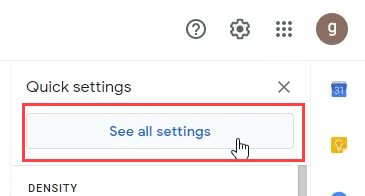
- w Ustawienia ekran, kliknij Przekazywanie i pop/IMAP patka.

- Przewiń w dół do IMAP Access: sekcja i wybierz Włącz IMAP.

- Przewiń na dole i kliknij Zapisz zmiany przycisk w prawym dolnym rogu.

Jak skonfigurować ustawienia IMAP Gmail w aplikacji Desktop Outlook
Kiedyś trudno było dodać nic poza kontami e -mail Microsoft Exchange do programu Outlook. Trzeba było sprawdzić różne ustawienia serwera i wprowadzić je ręcznie. W najnowszej perspektywie jest to znacznie prostsze.
- Otwórz perspektywy. Jeśli jest to twój pierwszy otwarcie Outlook, przeskakuj do kroku 4. Jeśli dodajesz swoje konto Gmail jako drugie konto w programie Outlook, kontynuuj.
- Kliknij na Plik zakładka w lewym górnym rogu.
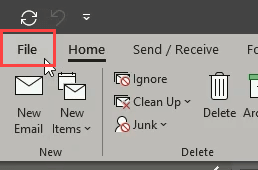
- Na informacje o koncie Strona, kliknij Dodaj konto.
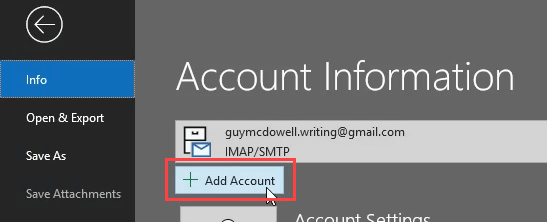
- Outlook poprosi Cię o skonfigurowanie adresu e -mail. Wprowadź swój adres Gmail i kliknij Łączyć.
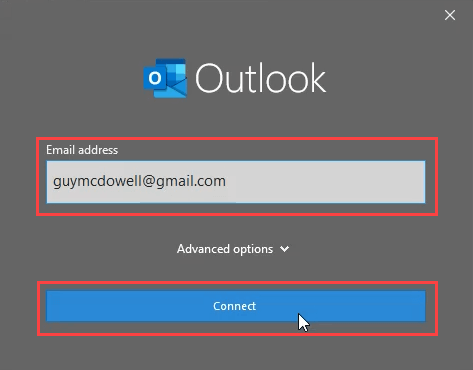
- Teraz poprosi o hasło Gmaila. Wprowadź go i kliknij Zalogować się.
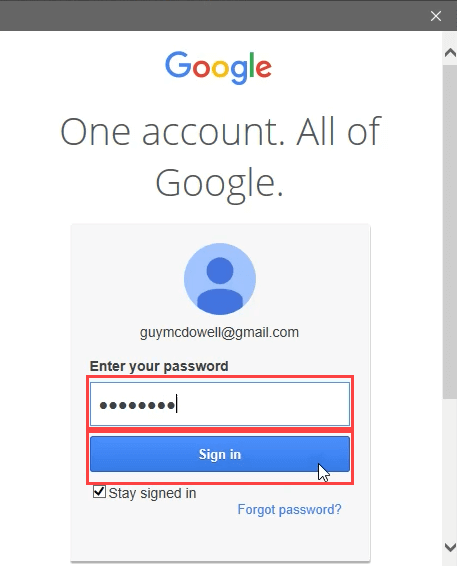
- Następne okno mówi, jak program Outlook uzyskał dostęp do konta Gmaila i Google. Jeśli się z tym zgadzasz, kliknij Umożliwić.
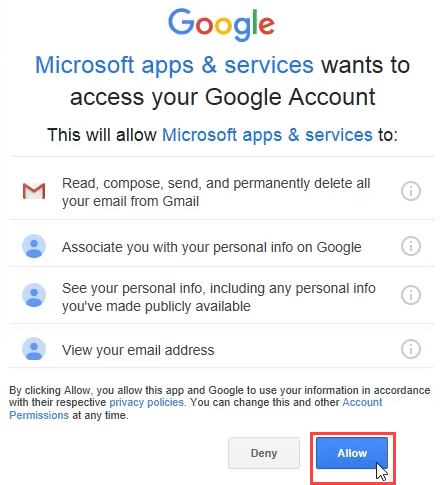
- Focus wróci do okna programu Outlook, pokazując, że Twoje konto Gmail IMAP zostało pomyślnie dodane. Kliknij Zrobione skończyć.
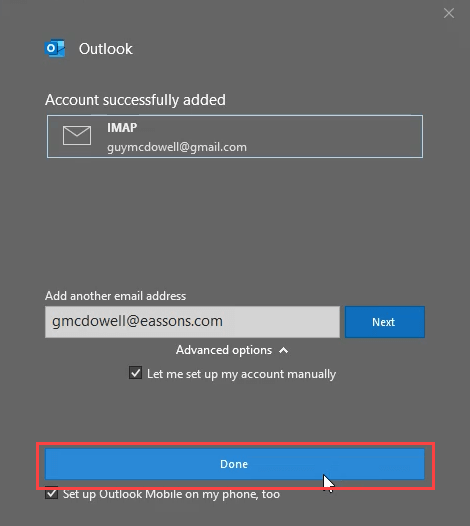
- Przejdź do programu Outlook i upewnij się, że jest to zaludnione z konto Gmail.
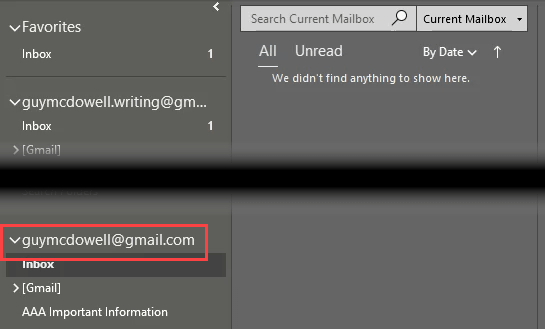
Przepraszam, nie mogliśmy cię podpisać do Google - IMAP
Chociaż powyższe instrukcje powinny działać automatycznie i bezbłędnie, czasami nie. Możesz uzyskać komunikat o błędzie: „Przepraszam, nie możemy podpisać Cię do Google - IMAP”. Wtedy musimy zagłębić się w ustawienia Gmaila IMAP w programie Outlook.
- W programie Outlook kliknij Plik zakładka w lewym górnym rogu.
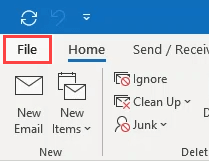
- W informacjach o koncie kliknij Ustawienia konta, i wtedy Ustawienia serwera.
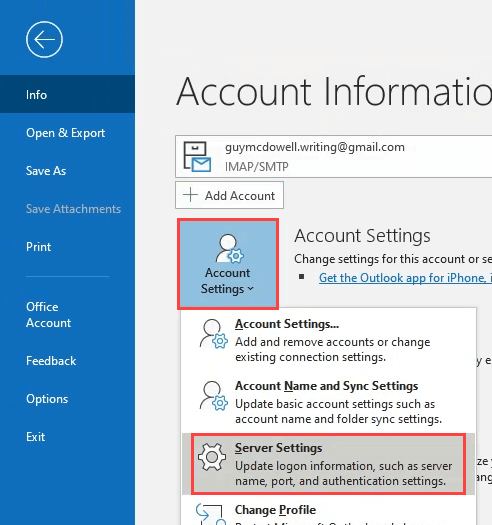
- Ustawienia konta IMAP okno zostanie otwarte, pokazujące Przychodząca wiadomość Ustawienia. Sprawdź, aby upewnić się, że ustawienia pasują do następujących:
Nazwa użytkownika: Twój adres Gmail
Serwer: imap.Gmail.com
Port: 993
Metoda szyfrowania: SSL/TLS
Wymagaj logowania przy użyciu bezpiecznego uwierzytelnienia hasła (SPA): Niepowstrzymany
Jest to podświetlone poniżej, ponieważ jest to najbardziej prawdopodobna przyczyna połączenia nie działa.
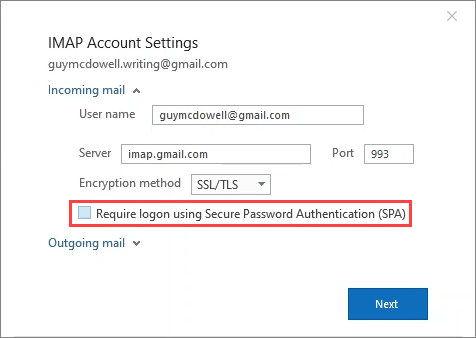
- Rozwiń Poczta wychodząca sekcja i upewnij się, że ustawienia pasują do następujących, a następnie kliknij Następny:
Serwer: SMTP.Gmail.com
Port: 465
Metoda szyfrowania: SSL/TLS
Limit czasu serwera: Domyślnie jest zwykle w porządku. Jeśli doświadczasz limitu czasu, przesuń go dalej w prawo.
Wymagaj logowania przy użyciu bezpiecznego uwierzytelnienia hasła (SPA): Niepowstrzymany
Jest to podświetlone poniżej, ponieważ jest to najbardziej prawdopodobna przyczyna połączenia nie działa.
Mój serwer wychodzący (SMTP) wymaga uwierzytelnienia: Sprawdzone i wybierz Użyj tych samych ustawień, jak mój serwer przychodzący.
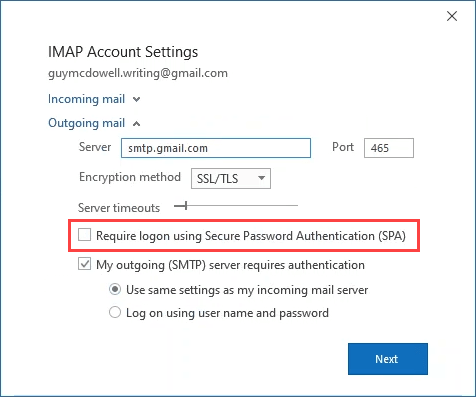
- Krótko pokaże okno aktualizacji.
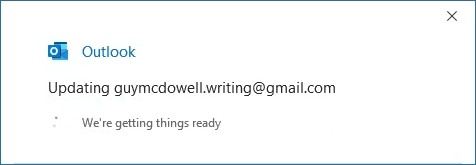
- Nowe okno otworzy się od Google. Powinno to być wstępnie wypełnione adresem e-mail. Upewnij się, że jest poprawne i kliknij Następny.
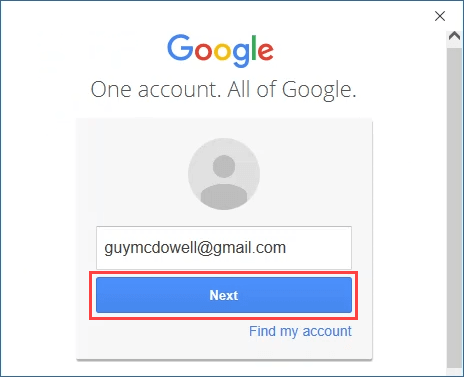
- W oknie, które otwiera się:
- Wprowadź hasło Gmaila.
- Zapewnić Pozostań zalogowany pole jest sprawdzane.
- Kliknij Zalogować się kontynuować.
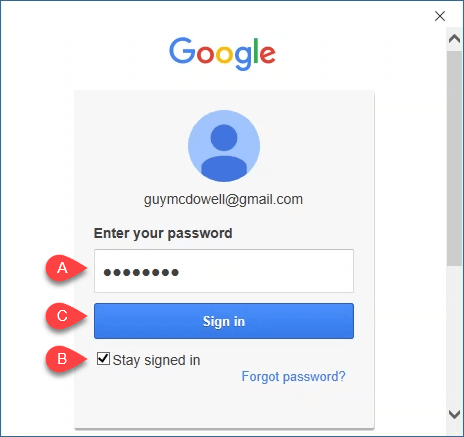
- Jeśli masz uwierzytelnianie dwóch czynników (2FA) skonfigurowane na Gmailu i powinieneś, Google poprosi Cię o weryfikację tej drugiej metody. Jeśli chcesz używać 2FA za każdym razem, gdy używasz programu Outlook dla Gmaila, odznacz Nie pytaj ponownie na tym komputerze. W przeciwnym razie pozostaw to sprawdzone.
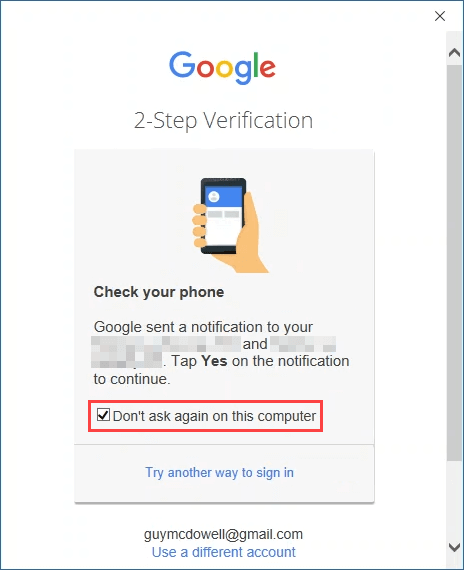
- Jeśli wszystko poszło dobrze, zobaczysz Konto pomyślnie zaktualizowane okno. Kliknij Zrobione skończyć.
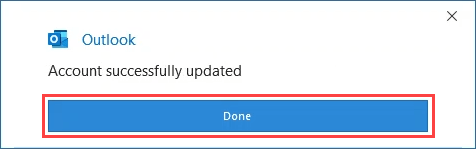
Gmail IMAP jest teraz skonfigurowany w programie Outlook
To wszystko. Cały proces dostosowania ustawień Gmaila IMAP zajmie mniej niż 5 minut, niezależnie od tego, czy jest to metoda automatycznego dodawania konta, czy przechodzi przez ustawienia serwera. Mamy nadzieję, że ten artykuł ci pomógł.
Jeśli nadal masz problemy lub coś nie jest dla ciebie jasne, daj nam znać w komentarzach. Zrobimy wszystko, aby pomóc!
- « Jak używać telewizora jako rozszerzonego monitora bez odlewania
- Jak wyłączyć powiadomienia w systemie Windows 10 »

