Jak wyłączyć powiadomienia w systemie Windows 10
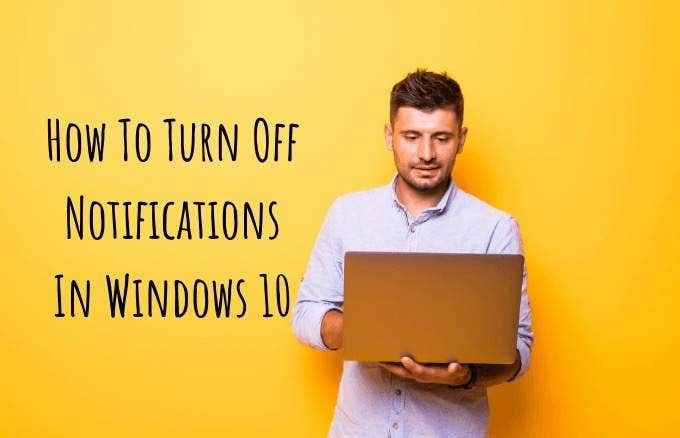
- 2405
- 625
- Pani Janina Cieśla
Ze wszystkimi aplikacjami na naszych urządzeniach mobilnych i dzisiejszych komputerach, trudno jest nadążyć za wszystkimi aktualizacjami, wiadomościami i nowymi funkcjami. Co gorsza, każda aplikacja jest wyposażona w własny zestaw powiadomień, które mają tendencję do pojawienia się, gdy najmniej się ich spodziewamy.
Kiedy potrzebujesz zrobić coś w naprzemiennym terminie, te powiadomienia mogą rozpraszać uwagę. W końcu w króliczej norze, nie ma nic do pokazania pod koniec dnia.
Spis treści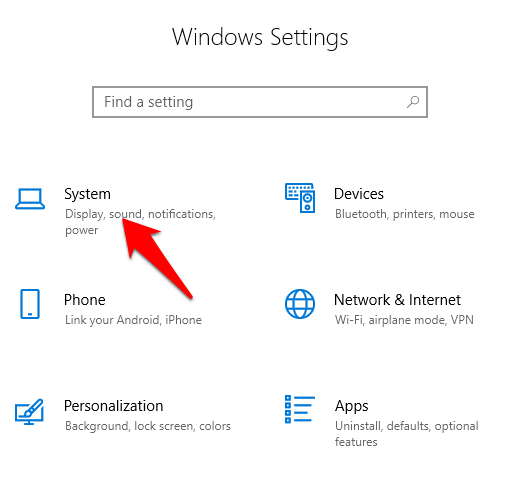
- Kliknij Powiadomienia i działania.
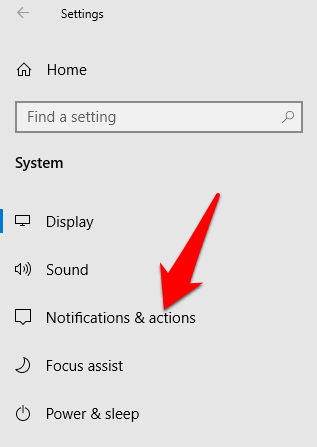
- Następnie możesz zaznaczyć pola obok następujących ustawień centrum akcji:
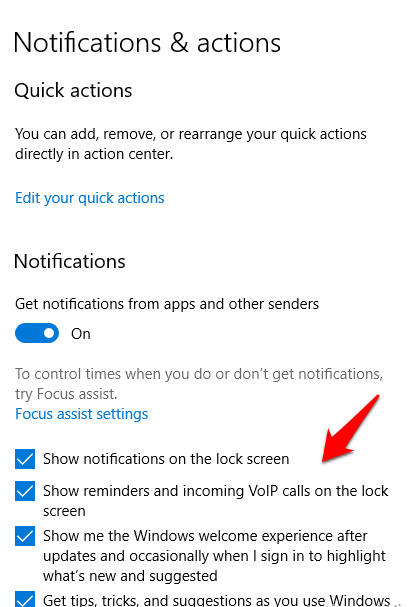
- Szybkie działania, które chcesz zobaczyć w centrum akcji.
- Wyłącz powiadomienia, banery i dźwięki.
- Wybierz, jeśli chcesz zobaczyć powiadomienia na ekranie blokady, czy nie.
- Wybierz, czy chcesz uzyskać powiadomienia podczas rozszerzenia/duplikowania ekranu.
- Wyłącz wskazówki, sztuczki i sugestie dotyczące systemu Windows.
- Jeśli chcesz zmienić ustawienia szybkich działań wyświetlanych w centrum akcji, kliknij Edytuj swoje szybkie działania.
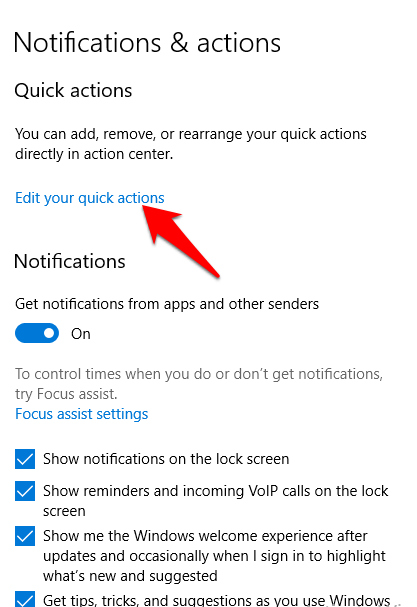
- Panel boczny pojawi się po prawej stronie ekranu i możesz dostosować alerty, które chcesz pokazać.
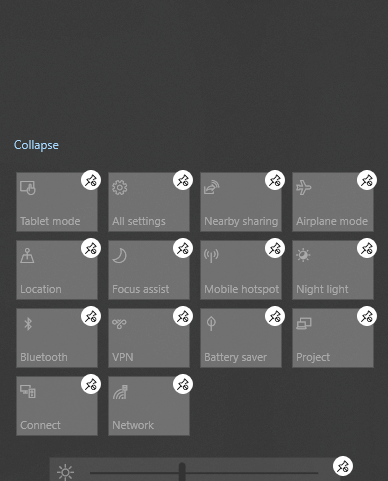
Jak dostosowywać powiadomienia aplikacji
Windows 10 pozwala wybrać, czy chcesz usłyszeć, czy wyświetlić kombinację powiadomień banerowych. Te powiadomienia obejmują wyskakujące wyskakujące w prawej dolnej stronie wyświetlacza i dźwięki. Możesz także skonfigurować ustawienia aplikacji, aby wyświetlały powiadomienia tylko w centrum akcji i wyłączyć wyskakujące powiadomienia na ekranie podczas pracy lub odtwarzaniu.
Aby to zrobić, kliknij Start> Ustawienia> System> Powiadomienia i działania i przewiń w dół do Uzyskaj powiadomienia od tych nadawców Sekcja.
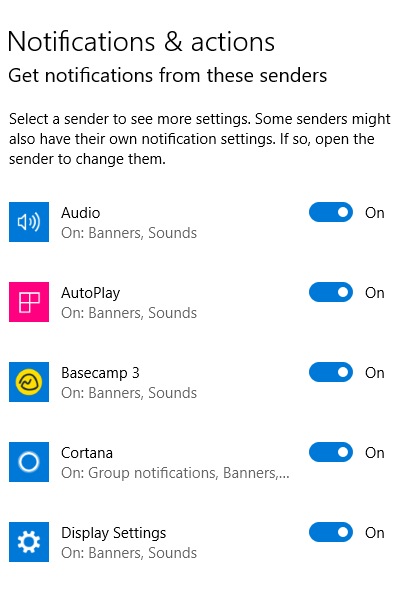
Kliknij aplikację, której ustawienia chcesz dostosować, a menu zaawansowane powiadomienie otworzy się.
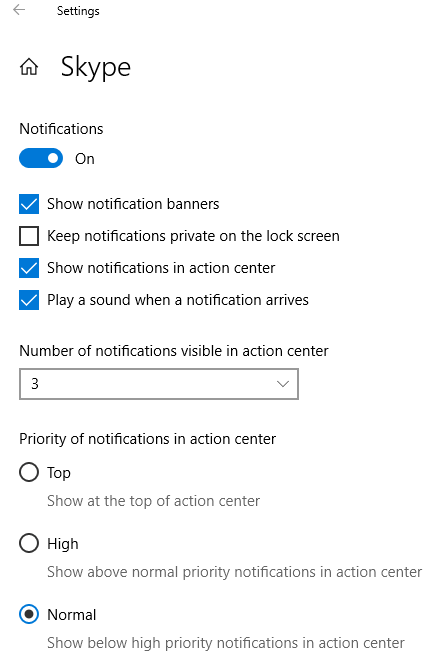
W menu przesuń włączanie/wyłącz w zależności od preferencji i tego, czy chcesz uzyskać dźwięki, czy powiadomienia. Niektóre ustawienia, które można skonfigurować w sekcji Powiadomienia aplikacji, obejmują:
- Włącz/wyłącz powiadomienia.
- Włącz/wyłącz banery powiadomień.
- Wybierz, czy należy zachować powiadomienia prywatne na ekranie blokady komputera.
- Włącz/wyłącz powiadomienia w centrum akcji.
- Wybierz, czy odtwarzać dźwięk, czy nie dla powiadomień aplikacji.
- Wybierz liczbę powiadomień wyświetlanych w centrum akcji (1, 3, 5 lub 20).
- Wybierz priorytet powiadomień, które powiadomienia aplikacji powinny pokazać przed innymi aplikacjami.
Jak tymczasowo wyłączyć powiadomienia w systemie Windows 10
Jeśli nie chcesz całkowicie wyłączać powiadomień w systemie Windows 10, możesz tymczasowo ukryć powiadomienia. Aby to zrobić, użyjesz funkcji Focus Assist w centrum akcji, która pomaga tymczasowo wyciszić powiadomienia, abyś mógł zająć się pracą.
- Możesz użyć skrótu klawiatury, aby otworzyć centrum akcji, naciskając Klucz logo Windows + a lub kliknij Powiadomienia ikona na pasku zadań Windows.

- Następnie kliknij ikonę Focus Assist (ikona księżyca). Kiedy jest wyłączone, płytka jest szara, a po kliknięciu, aby ją włączyć, płytka zmienia się niebieską (w zależności od koloru akcentu, który wybrałeś na pulpit). Zwróć uwagę na albo Tylko priorytet alerty lub Tylko alarmy powiadomienia w zależności od tego, co działa dla Ciebie.
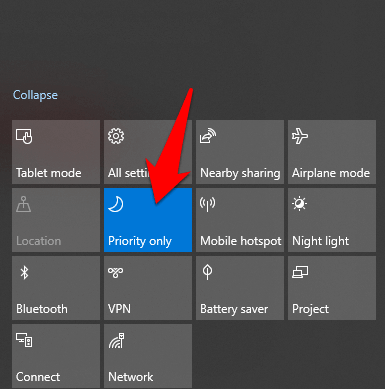
- Możesz także dostosować Automatyczne zasady dla funkcji pomocy fokusowej w ustawieniach. W ten sposób możesz zmienić poziomy priorytetów i czasy, gdy chcesz włączyć lub wyłączyć powiadomienia. Na przykład, jeśli jesteś na spotkaniu zoomu, pracujesz nad projektem lub podczas gry. Aby uzyskać dostęp do tych zasad, kliknij Start> Ustawienia> System> Assists Focus.
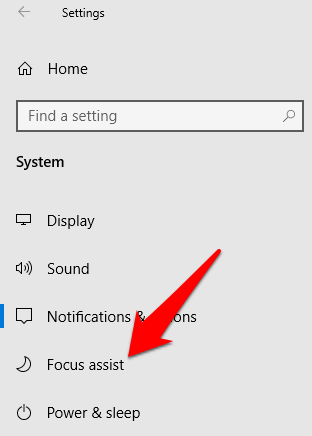
- Zmień ustawienia pomocy fokusowej na prawym okienku na podstawie tego, czego potrzebujesz.
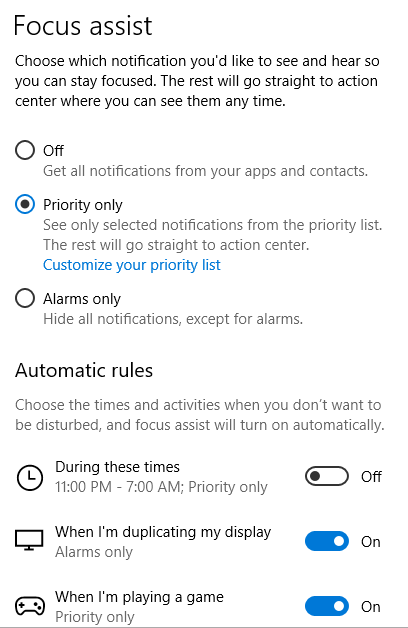
Jak odrzucić i stale wyciszić powiadomienia w systemie Windows 10
Jeśli otrzymasz nadwyżki powiadomień z każdej aplikacji, gdy korzystają z komputera z systemem Windows, możesz odrzucić każdy z nich.
- Aby to zrobić, kliknij Centrum akcji ikona na pasku zadań i unoszących się kursora w związku z powiadomieniem, które chcesz odrzucić. Aby odrzucić wszystkie powiadomienia i zamknąć każde powiadomienie dla wszystkich aplikacji, kliknij Wyczyść wszystkie powiadomienia.
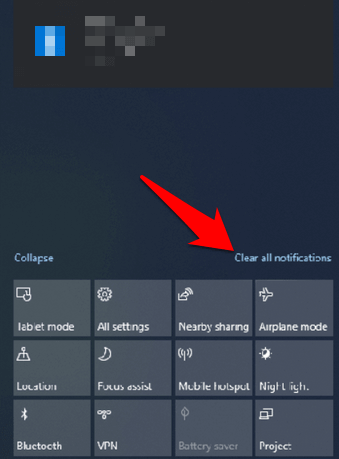
Notatka: Możesz także kliknąć X przycisk listy grup aplikacji, aby odrzucić wszystkie powiadomienia o dowolnej aplikacji.
- Czasami możesz chcieć trwale wyciszić dźwięki powiadomienia, abyś mógł skupić się na tym, co robisz, i pozwolić, aby rzeczy wyglądały cicho. Możesz wyciszić powiadomienia na stałe, idąc Start> Ustawienia> System.
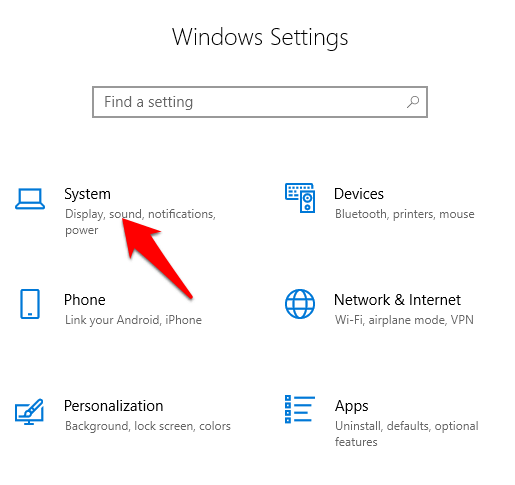
- Kliknij Powiadomienia i działania i odznacz każde pole z opcją Pozwól, aby powiadomienia grają dźwięki.
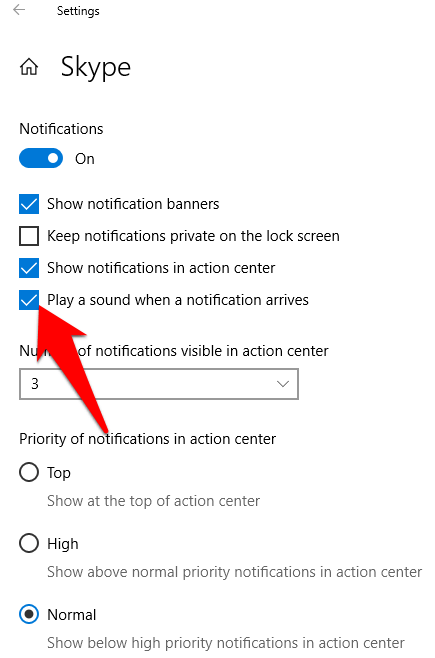
Twoje powiadomienia nie będą już hałasować, gdy się pojawią. Jeśli chcesz ponownie otrzymać dźwięki powiadomienia, po prostu wróć do tego samego ustawienia i zaznacz pole dla każdego powiadomienia.
Wyłącz nieznośne powiadomienia w systemie Windows 10
Niezależnie od tego, czy pracujesz nad naszym laptopem, czy grasz w grę, powiadomienia mogą rozpraszać uwagę. Z powyższymi krokami możesz wyłączyć powiadomienia i zrealizować czas, który spędziłeś na zwracaniu uwagi na każde powiadomienie, gdy się pojawił.
Czy ten przewodnik był pomocny? Daj nam znać w komentarzu.
- « Jak skonfigurować ustawienia Gmaila IMAP w programie Outlook
- Jak włączyć i wyłączyć OK Google na urządzeniu z Androidem »

