Jak włączyć i wyłączyć OK Google na urządzeniu z Androidem
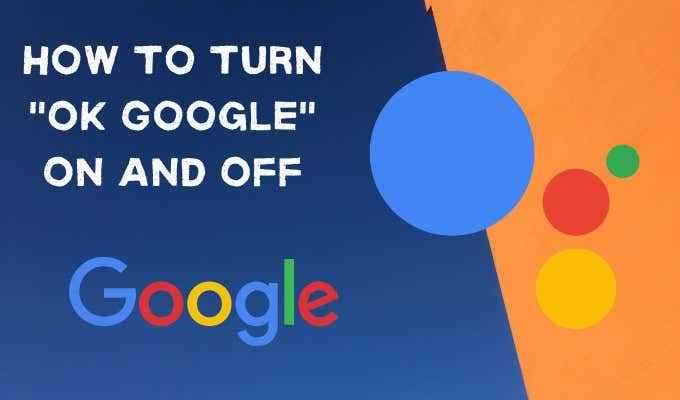
- 2005
- 117
- Ignacy Modzelewski
Asystent Google jest zawsze przy Ciebie i zawsze słucha. Nawet jeśli tego nie chcesz. Może być bardzo wygodne powiedzenie „OK Google” i od razu odpowiedzieć na cyfrową asystent. Ale co, jeśli chcesz wyłączyć tego asystenta?
Niezależnie od tego, czy wynika to z obaw związanych z prywatnością, czy jakikolwiek inny powód, nie wydaje się zbyt proste, aby włączyć funkcję OK Google na telefonie. W rzeczywistości nie wydaje się łatwo dostosować wielu ustawień Assistant Google.
Spis treści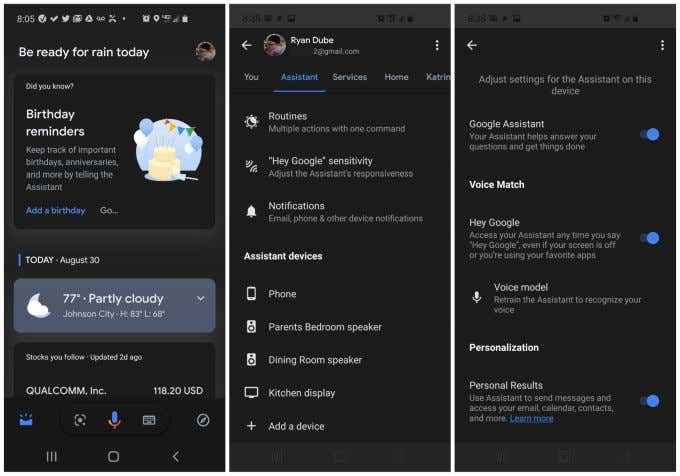
- Przewiń w dół do dolnej części menu ustawień asystenta i dotknij Telefon W sekcji Assistant Devices.
- Na ekranie ustawień asystenta zobaczysz przełącznik, który możesz wyłączyć obok Hej Google pod Mecz głosowy.
To ustawienie jest wprowadzające w błąd, ponieważ umożliwia także odpowiedź asystenta na stwierdzenie „OK Google”, a także „Hej Google”.
Jednak wyłączenie tego przełącznika przełączającego w rzeczywistości wyłączy się OK Google.
Jeśli kiedykolwiek chcesz włączyć OK Google, po prostu powtórz powyższy proces, ale włącz przełącznik po prawej stronie Hej Google.
Skonfiguruj inne ważne ustawienia asystenta Google
Kiedy zaczniesz kopać ustawienia Assistant Google, zobaczysz, że zakopano tam wiele przydatnych ustawień.
Oto niektóre z najważniejszych ustawień asystentów Google, które powinieneś wiedzieć, aby lepiej korzystać z Asystenta Google.
Dodaj swoje miejsca
Jeśli chcesz powiedzieć, że Asystent Google „nawigacja w domu” zamiast wymienić cały adres, możesz to zrobić, dodając „dom” do listy miejsc.
Aby to zrobić, uzyskaj dostęp do ustawień Assistant Google, tak jak zrobiłeś to w powyższych krokach, ale tym razem wybierz Ty menu u góry ekranu.
Wybierać Twoje miejsca Z menu.
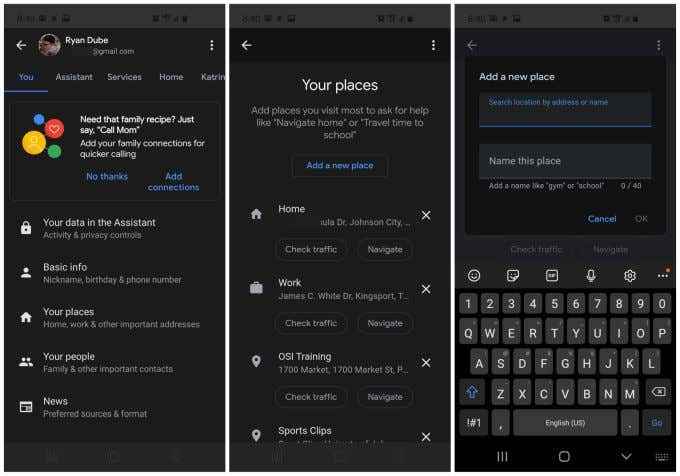
Na ekranie miejsc, wybierz Dodaj nowe miejsce. To otworzy nowy ekran, na którym możesz wyszukać lokalizację według adresu lub nazwiska. Wpisz nazwę miejsca, które pamiętasz i łatwo powiedzieć.
Kiedy skończysz, po prostu wybierz OK.
Teraz możesz powiedzieć Google Assistant, aby pokazał Ci wskazówki nawigacyjne do tego miejsca za pomocą prostego polecenia głosowego.
Ustaw asystent język i głos
Jeśli twój język ojczysty jest czymś innym niż angielski, możesz zmodyfikować język, który asystent rozumie i mówi.
Zrobisz to z menu Ustawienia w ramach Asystent menu. Wybierać Języki U góry menu. W następnym menu wybierz Dodaj język.
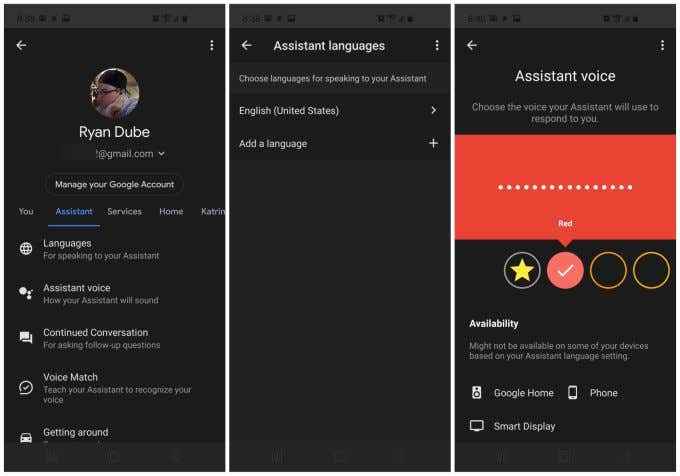
Do wyboru jest prawie 50 języków. Nawet jeśli znasz angielski, czasami asystent pracy w języku ojczystym może poprawić funkcjonalność, ponieważ lepiej zrozumie twoje polecenia. Łatwiej również zrozumiesz jego reakcje.
Możesz także zmienić rodzaj asystenta głosowego, aby z tobą rozmawiać. Na ekranie głównych ustawień asystenta wybierz Asystent głosu.
Przewiń kółko od lewej do prawej i dotknij każdego z nich, aby usłyszeć przykład głosu. Zauważysz różne akcenty i płcie do wyboru. Gdy znajdziesz ten, który lubisz, po prostu go wybrano, a asystent użyje tego głosu w przyszłości.
Preferencje dotyczące żywności i pogody i umożliwiają dalszą rozmowę
Innym sposobem, aby pomóc asystentowi udzielić lepszych sugestii, gdy szukasz rzeczy, jest powiedzenie, jakie są twoje osobiste preferencje.
Aby to zrobić, uzyskaj dostęp do ustawień Assistant Google, tak jak zrobiłeś to w powyższych krokach, ale tym razem wybierz Ty menu u góry ekranu.
Wybierać Preferencje żywieniowe Z menu. Tam możesz wybrać, jeśli wolisz bezglutenowe, wegańskie lub wegetariańskie. Pomoże to za każdym razem, gdy poprosisz telefon lub Google Home o przepisy.
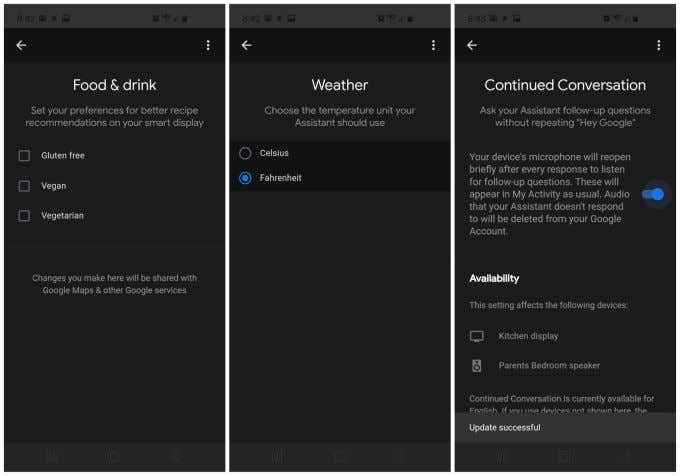
Z powrotem w menu, wybierz pogodę. Tutaj możesz wybrać preferowane jednostki, gdy poprosisz o bieżącą lub prognozowaną pogodę. Opcje to Celsjusz lub Fahrenheit.
Z powrotem na Asystent menu, wybierz Ciągła rozmowa.
Kiedy włączysz dalszą rozmowę (za pomocą przełączania), asystent nie będzie wymagał od ciebie powiedzenia „OK Google” lub „Hej Google”, aby zadać pytanie kontrolne.
Na przykład, jeśli zapytasz „OK Google, jaka jest pogoda w Kingsport, Tennessee?”, Po tym, jak asystent mówi ci, że możesz po prostu powiedzieć„ Przejdź do Kingsport, Tennessee ”bez konieczności mówienia„ OK Google ”.
To niewielka dodatkowa wygoda, ale jest przydatna.
Poruszanie się, mecz twarzy i kontrola domu
Możesz skonfigurować asystenta, aby domyślnie w trybach transportu, gdy poprosisz o wskazówki, ustawiając sposób podróży.
Znajdziesz to w Asystent Menu poniżej Poruszanie się. Możesz powiedzieć asystentowi, jak normalnie podróżujesz do pracy i jak normalnie podróżujesz do innych miejsc.
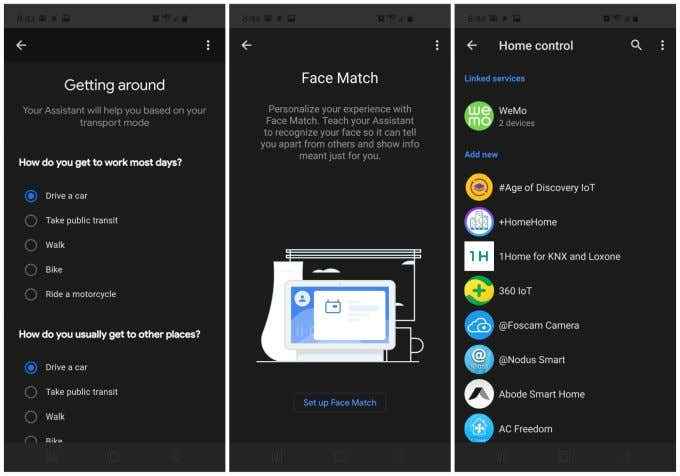
Mecz twarzy to kolejny wybór w Asystent menu.
Po skonfigurowaniu funkcji FACE Match Assistant rozpozna twoją twarz za pomocą aparatu skierowanego do przodu. Gdy cię rozpozna, upewni się, że dostosuje odpowiedzi do wszystkich ustawień preferencji.
Kontrola domu jest wyborem pod Asystent Menu również.
To menu jest miejscem, w którym możesz zintegrować dowolne inteligentne urządzenia domowe, abyś mógł użyć asystenta do ich dowodzenia.
Kilka ich przykładów obejmuje:
- Adobe Smart Home
- Adt Pulse Smarthome
- Arlo
- Sieć dania
- Homelink
- Honeywell Home
- MyDlink Home
- Gniazdo
- Philips Hue
I wiele innych - istnieją setki inteligentnych producentów urządzeń domowych obsługiwanych przez Google Assistant. Na koniec sprawdź sekcję powiadomień, w której możesz skonfigurować Asystent Google, aby wysyłał automatyczne powiadomienia, aby uzyskać przydatne informacje, takie jak aktualizacje lotów, przypomnienia rachunków, statusy dostawy pakietu i wiele innych.
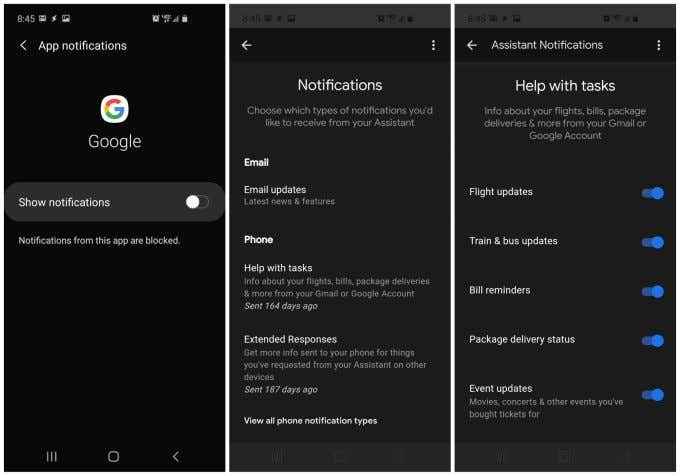
Korzystanie z Google Assistant do wszystkiego
Google Assistant jest jednym z najbardziej przydatnych osobistych asystentów cyfrowych, jakich możesz chcieć. Jest to szczególnie prawdziwe, gdy wiesz, jak skonfigurować preferencje i zintegrować je ze wszystkimi usługami i urządzeniami, których już używasz w swoim życiu.
Są jednak czasy, w których możesz chcieć pokoju i prywatności. W takim przypadku łatwo jest włączyć i wyłączyć OK Google, gdy tylko chcesz.
- « Jak wyłączyć powiadomienia w systemie Windows 10
- 6 najlepszych alternatyw Fitbit dla wszystkich punktów cenowych »

