Jak skonfigurować wbudowaną usługę Windows 10 VPN

- 3921
- 1212
- Juliusz Sienkiewicz
W ciągu ostatnich kilku lat zaobserwowaliśmy wzrost wirtualnej sieci prywatnej (VPN), a trend nie wydaje się spowolniać. Coraz więcej ludzi chce poruszać się po blokach regionalnych, bezpiecznie w sieci biurowej z komfortu domu i grać w gry online z serwerami znajdującymi się w różnych krajach. Z VPN jest to zbyt łatwe.
Problemy pojawiają się po poszukiwaniu odpowiedniego VPN. Który jest najbardziej wydajny? Najbezpieczniejszy? Czy wybieram bezpłatny plan konfiguracji lub subskrypcji? Rozpoznanie tego rodzaju rzeczy może zająć cenny czas, którego po prostu nie masz. Dlaczego więc nie stworzyć i połączyć się z własnym VPN?
Spis treści
Jak skonfigurować i korzystać z wbudowanej usługi Windows 10 VPN
Wbudowana usługa Windows 10 VPN to dość interesująca funkcja, która ma kilka ograniczeń. Ograniczenia te mogą sprawić, że proces nie jest bardzo idealny do tego, czego potrzebujesz VPN. Jak wspomniano wcześniej, trochę wiedzy technologicznej jest prawie niezbędna, aby iść naprzód.
Aby sprawić, że rzeczy będzie to wymagało konfiguracji sieci i portów na końcu. Konieczna będzie możliwość przekazywania portów z routera. Ryzyko wystawione na wystawianie systemu Windows i wybierzesz dla serwera do złośliwego wpisu.
Aby tego uniknąć, będziesz chciał rozważyć użycie innego portu niż domyślny używany do PPTP. Silne hasło jest również koniecznością i powinno zawierać mieszankę liczb, liter i znaków specjalnych.
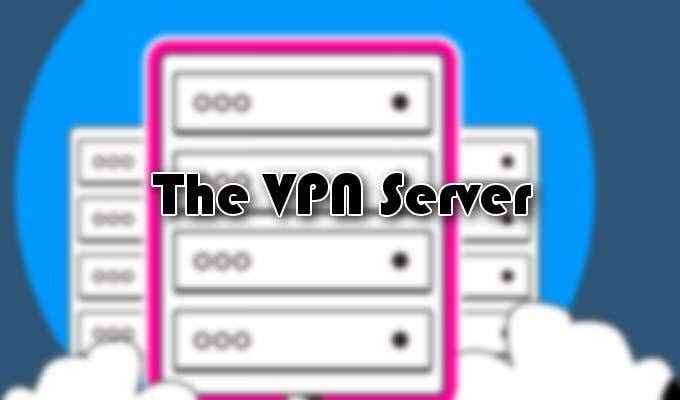
Serwer VPN
Tworzenie serwera VPN Windows 10 zabierze Cię do obszarów, których możesz nie znać.
- Zacznij od pisania NCPA.Cpl do wyszukiwania i otwarcia paska zadań Połączenia sieciowe. Może wyglądać jako element panelu sterowania.
- Przy otwartym oknie połączeń sieciowych naciśnij Alt Klucz na klawiaturze, aby ujawnić zakładki menu.
- Kliknij kartę Plik, aby podciągnąć menu, a następnie wybierz Nowe połączenie przychodzące.
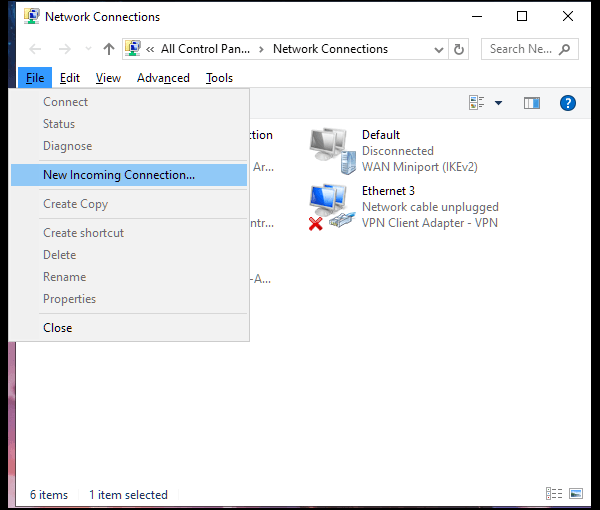
- Wybierz, które konta użytkowników chcesz zapewnić dostęp do połączenia VPN.
- Z perspektywy bezpieczeństwa rozsądnie może być utworzenie zupełnie nowego, ograniczonego konta użytkownika. W ten sposób możesz chronić swoje główne konto użytkownika przed potencjalną ekspozycją. Aby to zrobić, kliknij Dodaj kogoś i wypełnij pól nazwy użytkownika i hasła.
- Przy wybranym użytkowniku kliknij Następny przycisk.
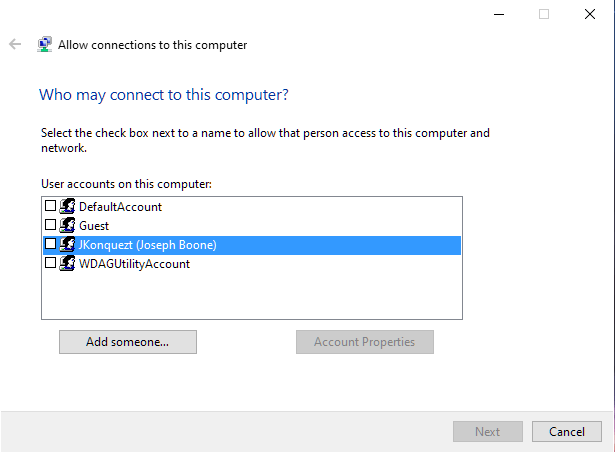
- Wybierać Przez internet. Szanse są dobre, że jest to jedyna opcja, ale jeśli nadal jesteś wystarczająco niefortunny, aby mieć sprzęt do wybierania, ta opcja również będzie dostępna.
- W następnym oknie wybierzesz protokoły sieciowe, które chcesz włączyć do połączeń przychodzących.
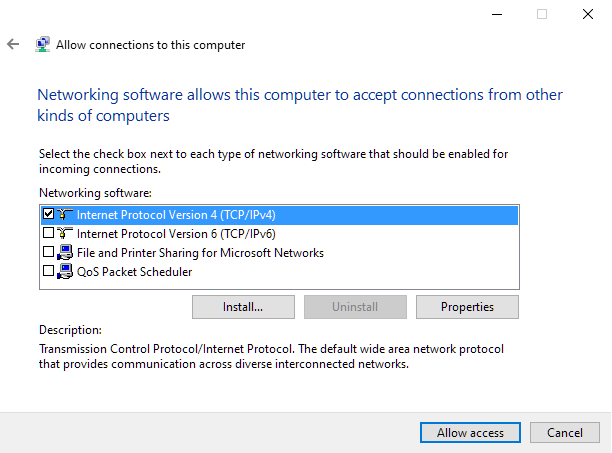
- Sprawdź tylko te, które chcesz włączyć dostęp i kliknij Umożliwić dostęp.
- Dostęp zostanie skonfigurowany dla wybranych przez użytkowników, a następnie wyświetlaj informacje potrzebne do tego. To może potrwać kilka sekund.
Twój serwer Windows 10 VPN jest teraz gotowy.

Konfigurowanie routera
Aby upewnić się, że router wie, jaki rodzaj ruchu wysłać na odpowiedni komputer, musisz skonfigurować przekazywanie portów. Będzie to wymagało zrozumienia, jak prawidłowo przekazać porty na router.
Port do przodu 1723 do komputera (ten, w którym skonfigurowany serwer Windows 10 VPN). Możesz to wszystko zrobić, logując się na stronie konfiguracji routera. Aby wzmocnić bezpieczeństwo, rozważ dodanie reguły przekazywania portu do routera. Taki, który przekazuje losowy port zewnętrzny do portu wewnętrznego na komputerze.
Zapora jest również prawidłową opcją umożliwiającą tylko określony dostęp do adresów IP.
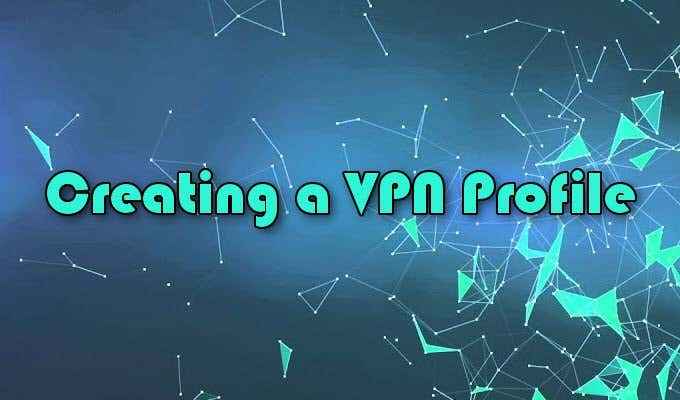
Tworzenie profilu VPN
Zanim będziesz mógł utworzyć profil VPN, będziesz potrzebować publicznego adresu IP komputera lub jego dynamicznego adresu DNS. Ten pierwszy to adres IP Twojej sieci w Internecie. Ten ostatni będzie dostępny tylko wtedy, gdy zdecydowałeś się skonfigurować za pomocą dynamicznej usługi DNS.
- Ponieważ skupiamy się na systemie Windows 10, wpisz VPN w wyszukiwaniu paska zadań i wybierz opcję, która się pojawia.
- „Najlepszy mecz” prawdopodobnie pokaże się jako Opcje VPN. Dalej, jeśli jest dostępne, możesz przejść bezpośrednio do Dodaj połączenie VPN Zamiast.
- W oknie dodaj VPN połączenie, musisz wypełnić kilka pól.
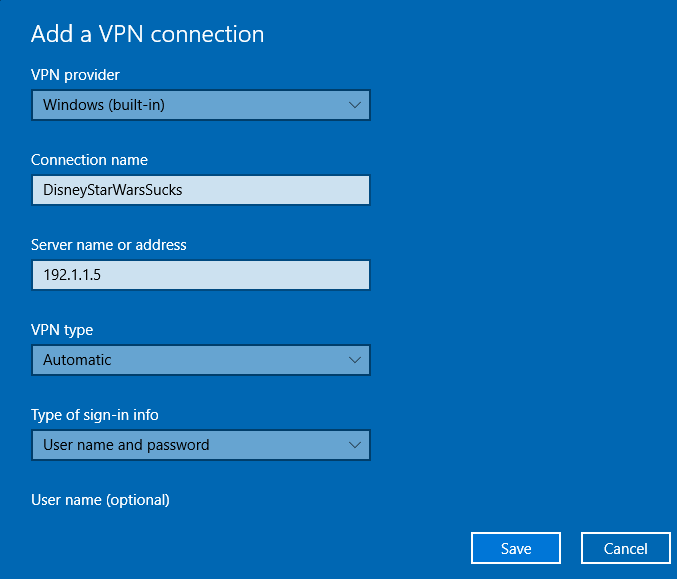
- Pole „dostawca VPN” powinno mieć tylko jedną opcję; Windows (wbudowany).
- „Nazwa połączenia” może być wszystkim, czego chcesz. To będzie to, co widzisz, gdy pójdziesz na połączenie.
- W polu „Nazwa lub adres serwera” wpisz publiczny adres IP lub dynamiczny adres DNS.
- Możesz zachować „typ VPN” jako Automatyczny Tak długo, jak prawidłowo skonfigurowałeś przekazywanie portów w router. Protokół tunelowania punktu (PPTP) jest również opłacalną opcją.
- Zachowaj „Typ informacji o logowaniu” jako Nazwa użytkownika i hasło.
- Po zakończeniu kliknij Ratować.
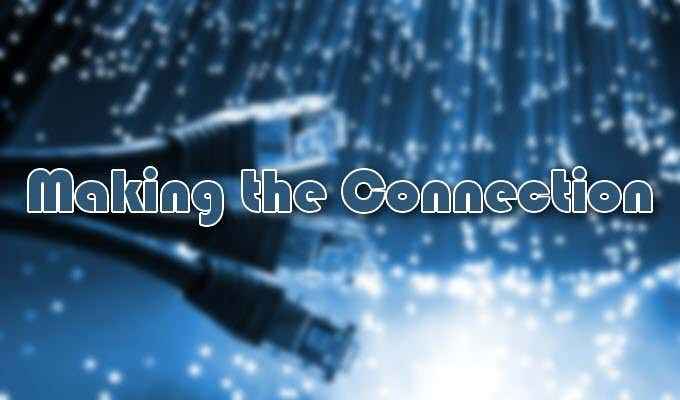
Nawiązanie połączenia
Teraz, gdy masz skonfigurowane serwer, skonfigurowany router i profil VPN, możesz w końcu połączyć się z VPN.
- Na pasku zadań, do skrajnie prawej, wybierz ikonę sieci.
- Być może będziesz musiał kliknąć ikonę strzały (lub CARET), aby zlokalizować ikonę sieci.
- Wybierz niedawno utworzony profil VPN i kliknij Łączyć przycisk.
- Powinieneś zostać poproszony o nazwę użytkownika i hasło. Użyj tych, które utworzyłeś dla użytkownika w sekcji „serwer VPN”.
- Jeśli jest połączony, powinieneś zobaczyć Połączony Tuż pod nazwą połączenia VPN.
- « Niejasne pliki systemowe systemu Windows i dlaczego powinieneś o nich wiedzieć
- Jak zrobić proste rozszerzenie chromu »

