Jak skonfigurować wirtualne komputery Windows 11

- 1494
- 193
- Laura Zygmunt
Kiedy masz więcej pracy, niż możesz zmieścić na jednym (lub nawet dwóch) ekranach, możesz użyć wirtualnych komputerów stacjonarnych w systemie Windows 11, aby szybko przełączać się między różnymi trybami pracy lub zabawy.
Funkcje wirtualnego komputera stacjonarnego są podstawą macOS i Linux od wielu lat. Przed systemem Windows 10 musiałeś użyć aplikacji innych firm, aby uzyskać tę samą funkcję. W systemie Windows 10 wirtualne komputery stacjonarne stały się nową wbudowaną funkcją, a dzięki Windows 11 został wypolerowany do nowego poziomu połysku.
Spis treści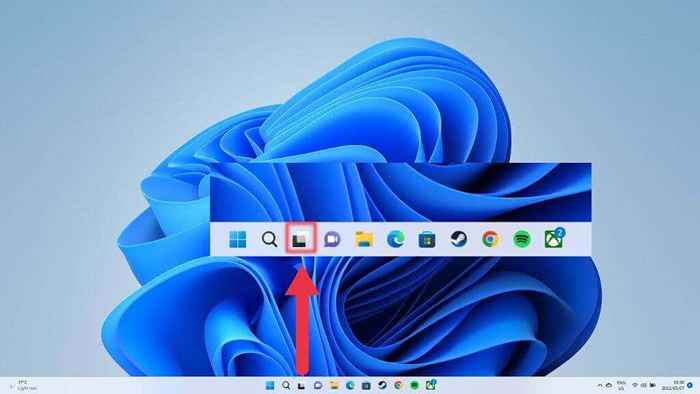
Szybszym sposobem przejścia do tego samego ekranu przeglądu jest użycie skrótów klawiatury. Po prostu naciśnij Klucz z systemem Windows + Patka.
Jak tworzyć wirtualne komputery stacjonarne w systemie Windows 11
Najszybszym sposobem utworzenia nowych wirtualnych komputerów stacjonarnych jest unośnik na przycisku paska zadań wymienionych powyżej i wybór Nowy przycisk komputerowy (+) po prawej stronie istniejących wirtualnych komputerów stacjonarnych.

Możesz także użyć Okna + klawisz kontrolny + D Aby pojawić się nowy komputer stacjonarny. Zostaniesz natychmiast zabrany na nowy pusty pulpit, ale twój poprzedni komputer z wszystkimi jego aplikacjami jest nadal dostępny i niezmieniony.
Nazywanie lub zmiana nazwy wirtualnych komputerów stacjonarnych
Pomocne jest podanie nazwisk komputerów stacjonarnych, które odzwierciedlają ich cel. Możesz podać im nazwy lub zmienić ich bieżące nazwiska w wyżej wymienionym trybie podglądu. Po prostu aktywuj tryb, a następnie kliknij istniejącą nazwę.
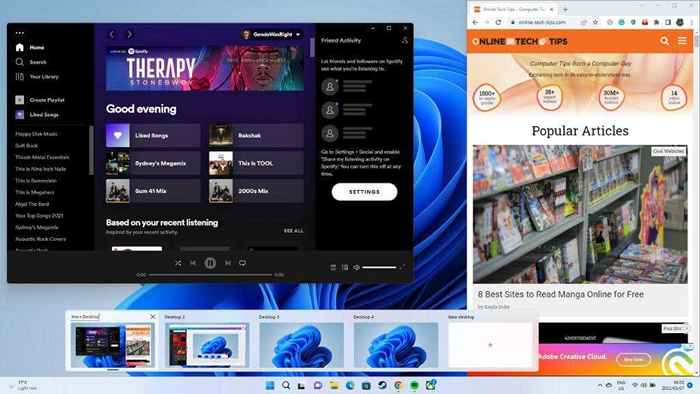
Alternatywnie, w trybie widoku zadania, kliknij prawym przyciskiem myszy Miniatura wirtualna i wybierz Przemianować.
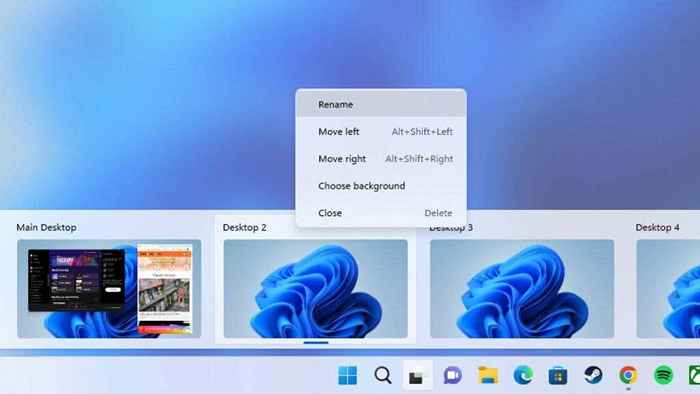
Domyślna konwencja nazewnictwa to komputer stacjonarny, komputer 2 i tak dalej. Wprowadź nową nazwę, a pozostanie ona, dopóki nie zdecydujesz się ją zmienić.
Zmiana kolejności komputerów stacjonarnych
W zależności od przepływu pracy możesz chcieć komputerów stacjonarnych w określonej kolejności. Istnieją dwa sposoby zmiany kolejności istniejących wirtualnych komputerów stacjonarnych.
Szybkim i eleganckim sposobem jest użycie funkcji podglądu komputerów stacjonarnych. Usuń wskaźnik myszy na ikonę widoku zadania i przeciągnij miniatury stacjonarne do preferowanej kolejności.
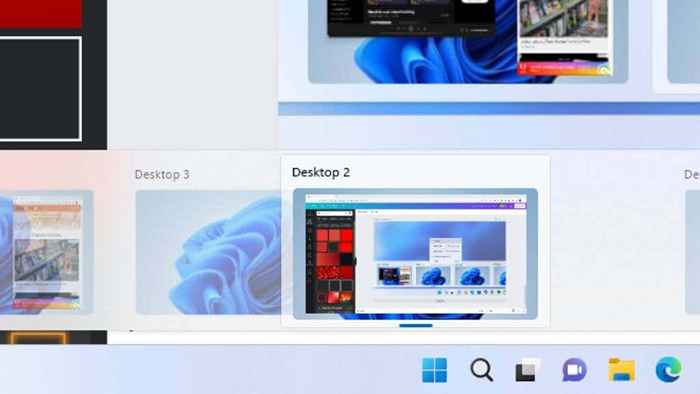
Możesz także kliknąć prawym przyciskiem myszy dowolną miniaturę stacjonarną w tej liście lub trybie widoku zadania i wybrać Ruch w prawo Lub Przesuń w lewo Aby zmienić zamówienie.
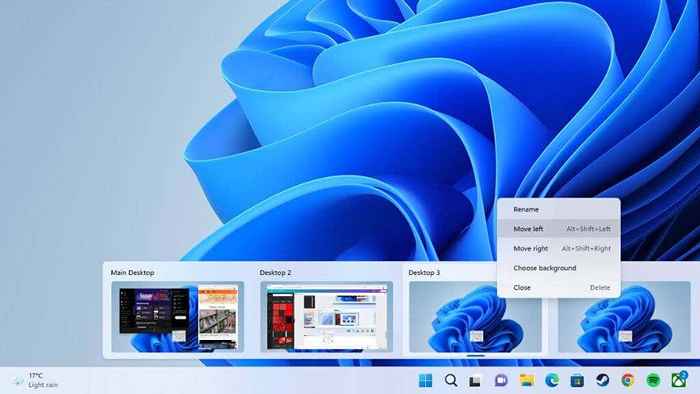
Skrót klawiatury Alt + Zmiana + Strzałka w lewo Lub Prawa strzałka osiąga ten sam wynik.
Przełączanie między komputerami stacjonarnymi
Teraz, gdy masz kilka komputerów stacjonarnych z unikalnymi nazwami, w żądanej kolejności, jak możesz się między nimi przełączyć?
Najlepszym sposobem wydajnego przełączania między komputerami stacjonarnymi jest naciśnięcie Wygrać + klawisz kontrolny + Strzałka w lewo Lub Prawa strzałka.
Oczywiście porusza to sekwencyjnie wzdłuż otwartych komputerów stacjonarnych. Jeśli chcesz przejść bezpośrednio na konkretny komputer stacjonarny, możesz to zrobić z okienka podglądu komputerów stacjonarnych po zawisowaniu myszy na ikonie widoku zadania na pasku zadań. Kliknij miniaturę dla danego pulpitu.
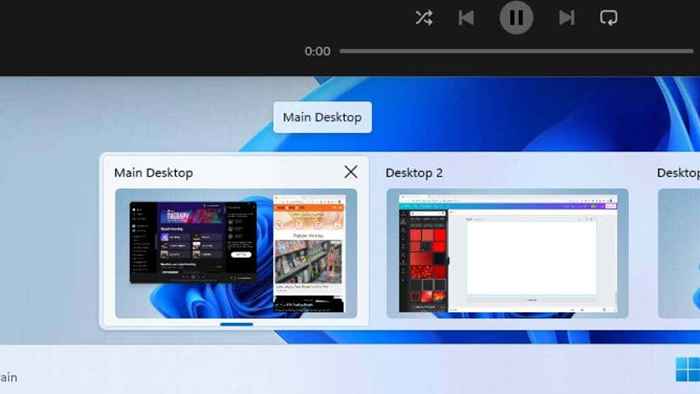
Możesz także przełączyć za pomocą podglądu kompleksu komputerowego po kliknięciu podglądu komputerów stacjonarnych. Jest to mniej wydajne niż poprzednia metoda, ale ma tę zaletę, że pokazuje większy podgląd okien, co ułatwia informowanie, co jest na każdym pulpicie.
Daje każdemu pulpit własną tapetę
Innym sposobem ułatwienia identyfikacji komputerów stacjonarnych lub przynajmniej spersonalizowania ich w swoim guście, jest nadanie każdemu pulpitowi własnego tła.
Nie robisz tego, używając zwykłej opcji personalizacji z samego pulpitu. Zamiast tego otwórz tryb podglądu pulpitu lub widok zadania i kliknij prawym przyciskiem myszy miniaturę komputerów stacjonarnych.
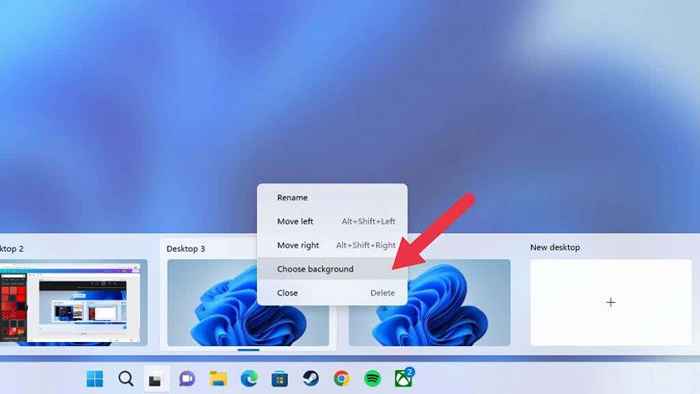
Wybierać Wybierz tło a następnie wybierz tła z dostarczonych lub własnych źródeł, za pomocą Menu tła.
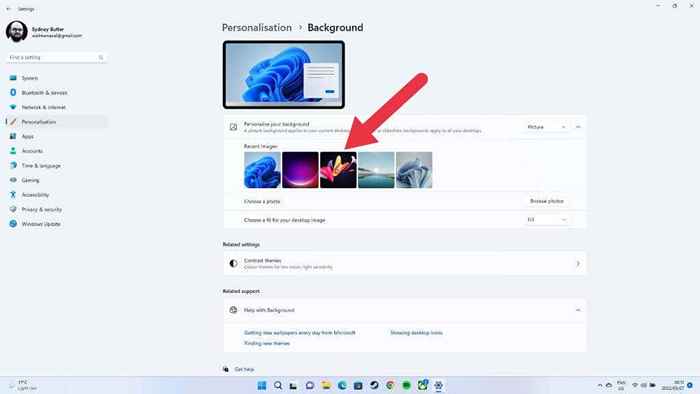
Teraz pulpit ma swoje własne pochodzenie.

Pokazanie jednej aplikacji na wielu komputerach stacjonarnych
Zwykle każdy pulpit będzie miał swój unikalny zestaw otwartych aplikacji i okien, ale czasami chcesz, aby konkretna aplikacja była dostępna na wielu komputerach stacjonarnych. Dobrym przykładem byłby Spotify lub Twoja aplikacja kalendarzowa.
Musisz przejść na widok zadania, a następnie kliknąć prawym przyciskiem myszy daną aplikację. Wybierać Pokaż to okno na wszystkich komputerach stacjonarnych.
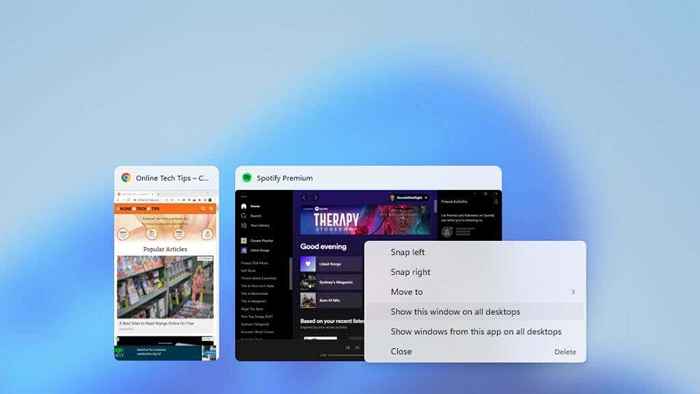
Możesz także wybrać Pokaż Windows z tej aplikacji na wszystkich komputerach stacjonarnych, Zapewnienie, że aplikacje generujące wiele okien, takie jak przeglądarki internetowe, odradzają je na wszystkich komputerach stacjonarnych.
Poruszanie aplikacji między komputerami stacjonarnymi
Jeśli nie chcesz, aby aplikacja pojawiła się na wszystkich komputerach stacjonarnych, ale chcesz przenieść ją na inny komputer stacjonarny, nie musisz zamykać i ponownie otwierać IT-instead, otwierać Widok zadań. Następnie przeciągnij i upuść aplikacje z wybranego pulpitu do miniatury stacjonarnej.
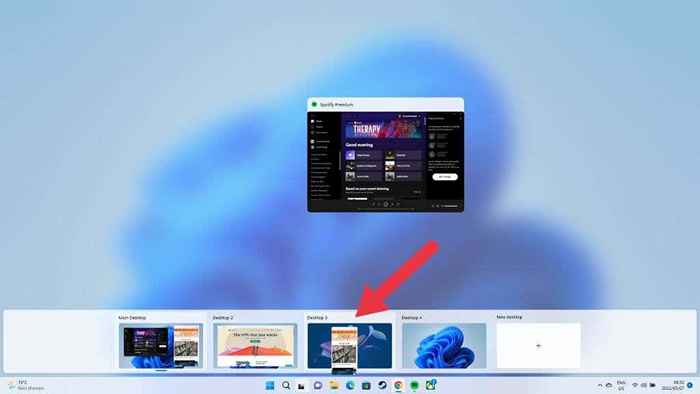
Twoja aplikacja pojawi się na nowym pulpicie.
Zamknięcie wirtualnego pulpitu
Kiedy skończysz z konkretnym wirtualnym pulpitem, możesz go zamknąć. Najszybszą metodą jest uniesienie wskaźnika nad przyciskiem wirtualnym komputerom stacjonarnym, a następnie wyróżnienie pulpitu, który chcesz zamknąć, przesuwając nad nim wskaźnik myszy.

Kliknij mały „X” w prawym górnym rogu, aby zamknąć pulpit, tak jak zamykasz zwykłe okno.
Co się stanie, gdy zamkniesz pulpit z otwartymi aplikacjami?
Nie musisz zamykać ani przenosić aplikacji na pulpicie, który chcesz zamknąć. Po zamknięciu wirtualnego komputera stacjonarnego wszystkie otwarte okna i aplikacje na tym pulpicie przesuwają się na pulpit jeden krok wcześniej w kolejce.
Więc jeśli chcesz te aplikacje na konkretnym pulpicie, będziesz chciał je ponownie zamówić, aby pulpit, który chcesz zamknąć, jest po prawej stronie tego, który chcesz otrzymać te aplikacje.
Pokaż wszystkie aplikacje na pasku zadań na wszystkich komputerach stacjonarnych
Domyślnie pasek zadań wirtualnego pulpitu pokazuje tylko aplikacje i okna otwarte na tym pulpicie. Jeśli chcesz zobaczyć każdą otwartą aplikację na pasku zadań, niezależnie od jakiego wirtualnego pulpitu, którego obecnie używasz, możesz to zrobić.
Otworzyć Menu Start I idź do Aplikacja Ustawienia > System > Wielozadaniowość > Desiktops > Na pasku zadań pokaż wszystkie otwarte okna > Na wszystkich komputerach stacjonarnych.
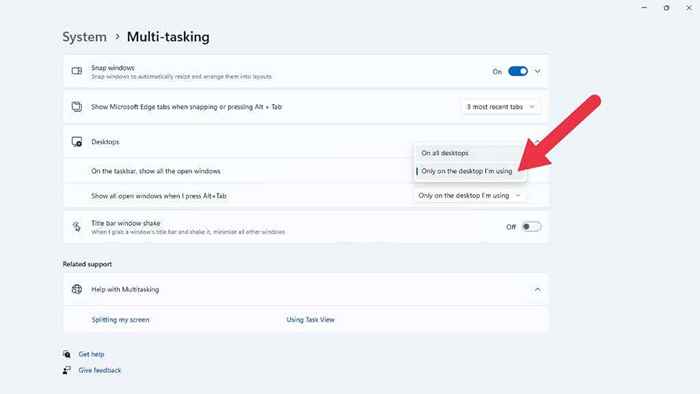
Kolejnym pomocnym ustawieniem w tym miejscu jest przełącznik, aby wszystkie otwarte okna na komputerze pojawiają się podczas korzystania z Alt + Klawisz TAB Aby zmienić między aplikacjami, a nie tylko z aktywnego wirtualnego pulpitu.
Ograniczenia wielu monitor
Ogólnie rzecz biorąc, wirtualne komputery stacjonarne w systemie Windows 11 są świetne, ale mają jedno znaczące ograniczenie. Jeśli masz konfigurację wielokrotnego monitora, każdy wirtualny pulpit obejmuje wszystkie twoje ekrany. Innymi słowy, kiedy przełączasz się między wirtualnymi komputerami stacjonarnymi, włączasz wszystkie wyświetlacze jednocześnie.
Natomiast system operacyjny MacOS Apple ma wirtualne komputery stacjonarne poświęcone każdemu monitorowi, więc włączasz tylko aktualnie aktywny ekran.
Jedynym przybliżonym obejściem w systemie Windows 11 jest przesuwanie aplikacji w widoku zadania lub posiadanie tych samych aplikacji na wielu wirtualnych komputerach stacjonarnych, więc możesz na przykład), aby otworzyć aplikację pocztową na drugim ekranie, gdy przełączasz komputery stacjonarne.
- « 36 najlepszych skrótów klawiaturowych poleceń Windows
- Jak naprawić system Windows + Shift + S nie działa w systemie Windows »

