Jak naprawić system Windows + Shift + S nie działa w systemie Windows

- 1927
- 45
- Pani Janina Cieśla
Windows 10 i 11 Windows + Shift + S Skrót klawiatury pozwala robić zrzuty ekranu bez otwierania jakichkolwiek aplikacji. Kiedy ta kombinacja klawiatury przestaje działać, nie możesz robić zrzutów ekranu przy użyciu tej metody.
Istnieje wiele powodów, dla których skrót klawiatury nie działa. Pierwszą rzeczą do sprawdzenia jest klawiatura komputera i upewnić się, że wszystkie klawisze są funkcjonalne. Następnie upewnij się, że klawiatura jest poprawnie podłączona do komputera, a połączenie nie jest luźne.
Spis treści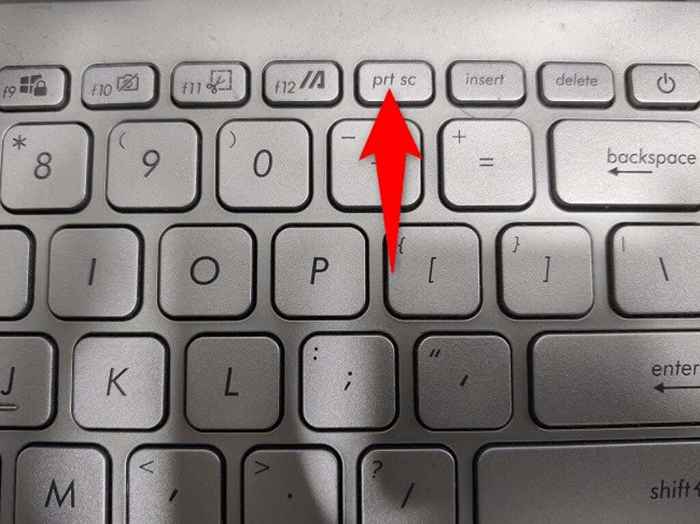
Po naciśnięciu klawisza ekranu drukowania komputer przechwytuje zrzut ekranu i zapisuje go w schowku. Następnie możesz otworzyć aplikację do edycji obrazu, jak Farba Microsoft, I użyć klawisz kontrolny + V Aby wkleić tam swój zrzut ekranu. Następnie zapisz obraz jak zwykle.
Dzięki tej metodzie nie musisz czekać, aż problem Snip & Sketch zostanie rozwiązany, aby zrobić zrzut ekranu.
Zezwalaj na powiadomienia Snip & Sketch na komputerze
Po naciśnięciu skrótu klawiatury Windows + Shift + S, Snip & Sketch wyświetla wyskakujące okienko, które można kliknąć, aby otworzyć obraz w aplikacji. Jeśli wyłączasz powiadomienia o tej aplikacji na komputerze, być może dlatego twoje zrzuty ekranu nie są przechwycone.
W takim przypadku możesz rozwiązać problem, umożliwiając wszystkie powiadomienia dotyczące Snip i Sketch na komputerze.
- Otworzyć Ustawienia aplikacja naciskając Okna + I w tym samym czasie.
- Wybierać System W oknie głównego ustawień.
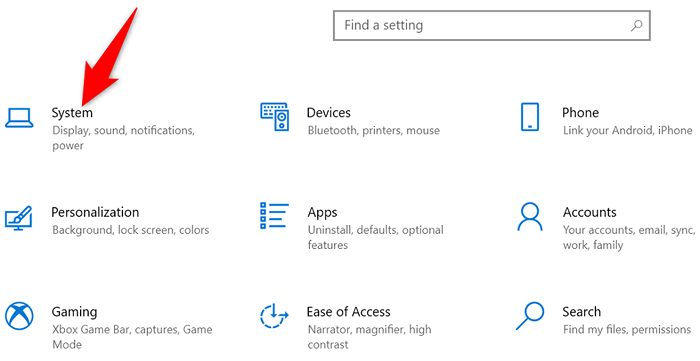
- Wybierać Powiadomienia i działania z paska bocznego po lewej stronie.
- Włącz przełącznik dla Snip i szkic na prawym panelu.
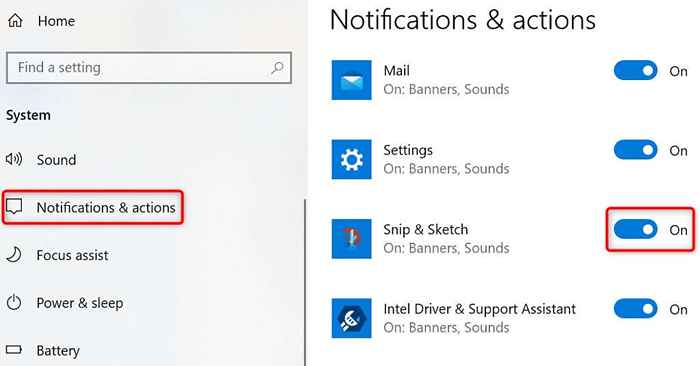
- Zrób zrzut ekranu za pomocą Okna + Zmiana + S, i powinieneś zobaczyć powiadomienie.
Włącz historię schowka na swoim komputerze Windows 10/11
Historia schowka Windows pozwala kopiować i przechowywać wiele elementów w schowku, aby wkleić. Kiedy napotkasz problemy z funkcją zrzutów ekranu Snip & Sketch, warto włączyć historię schowka, aby sprawdzić, czy to pozwala wkleić zrzuty ekranu.
Włączenie funkcji historii schowka jest tak proste, jak przełączenie opcji.
- Początek Ustawienia Naciskając Okna + I Klucze.
- Wybierać System w oknie Ustawienia.
- Wybierać Schowek z paska bocznego po lewej stronie.
- Włączyć Historia schowka Przełącz panela po prawej stronie.
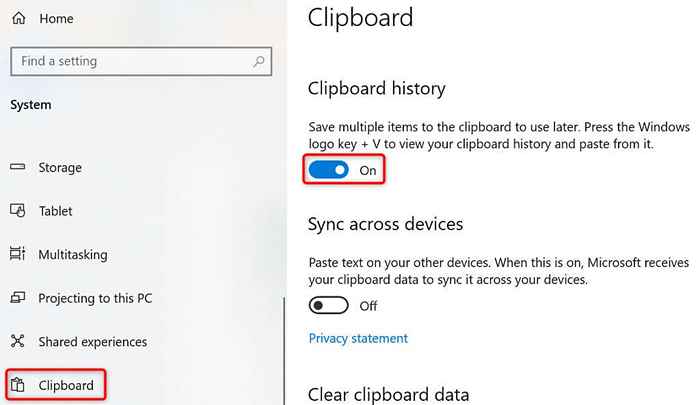
- Uchwyć zrzut ekranu, naciskając Okna + Zmiana + S jednocześnie.
- otwarty Farba Microsoft i utwórz nowy pusty obraz.
- Naciskać Okna + V, Wybierz swój zrzut ekranu na stronie i zostanie wklejony na płótnie.
- Zapisz zrzut ekranu, wybierając Plik > Ratować w farbie.
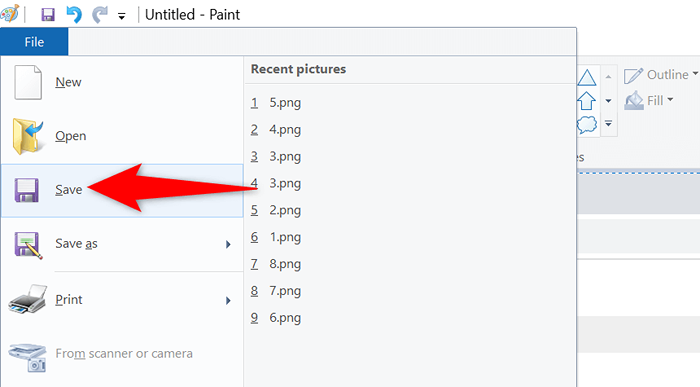
Zresetuj Snip & Sketch, aby naprawić skrót z ekranu systemu Windows
Kiedy masz problemy z aplikacją na komputerze, warto zresetować opcje tej aplikacji, aby potencjalnie rozwiązać problem. Możesz zresetować opcje Snip & Sketch i prawdopodobnie przywrócić system Windows + Shift + S do działania.
Windows ma wbudowaną opcję zresetowania aplikacji. Oto jak możesz użyć tej opcji.
- Otwórz okna Ustawienia Naciskając Okna + I.
- Wybierać Aplikacje w oknie Ustawienia.
- Znajdź i wybierz Snip i szkic na liście. Następnie wybierz Zaawansowane opcje.
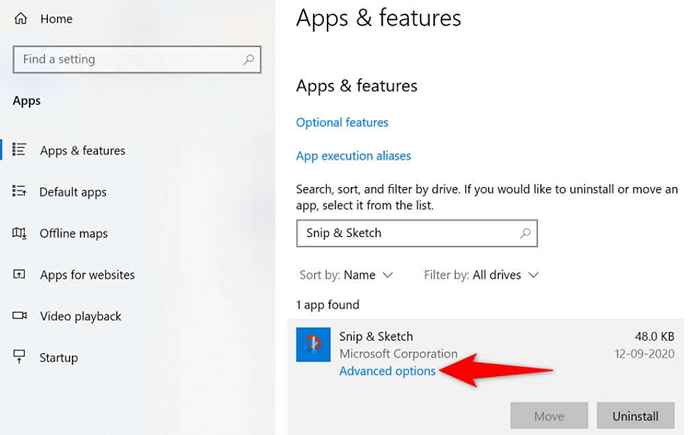
- Przewiń stronę i wybierz Resetowanie przycisk.
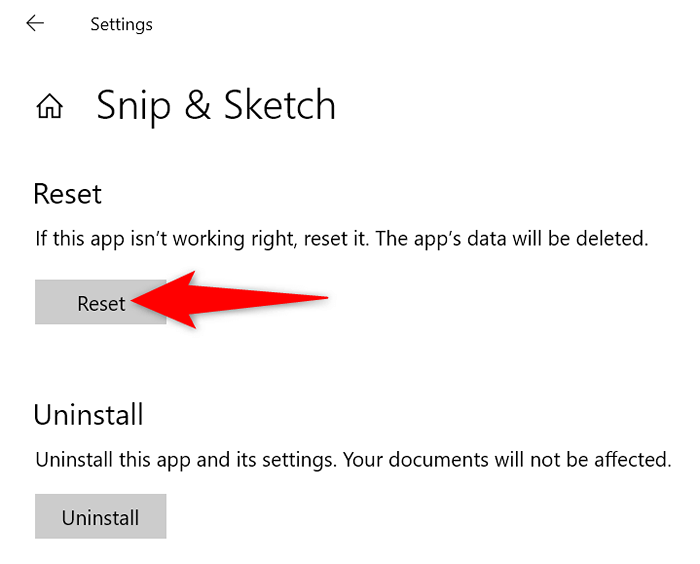
- Wybierać Resetowanie W wierszu, który się otwiera.
- Początek Snip i szkic Po zresetowaniu aplikacji.
- Użyj Okna + Zmiana + S Skrót klawiatury, aby spróbować zrobić zrzut ekranu.
Ponownie zainstaluj Snip i szkic na komputerze
Jeśli zresetujesz Snip & Sketch, ale to nie rozwiązało problemu, spróbuj odinstalować i ponownie zainstalować aplikację na komputerze. Twoja aplikacja prawdopodobnie cierpi z powodu podstawowych problemów z plikami, a ponowna instalacja to jak to naprawić.
Możesz użyć Microsoft Store, aby uzyskać świeżą kopię aplikacji, która zastąpi problematyczne pliki aplikacji.
- otwarty Ustawienia Naciskając Okna + I.
- Wybierać Aplikacje w ustawieniach.
- Znajdź i wybierz Snip i szkic na liście aplikacji. Następnie wybierz Odinstalowanie przycisk.
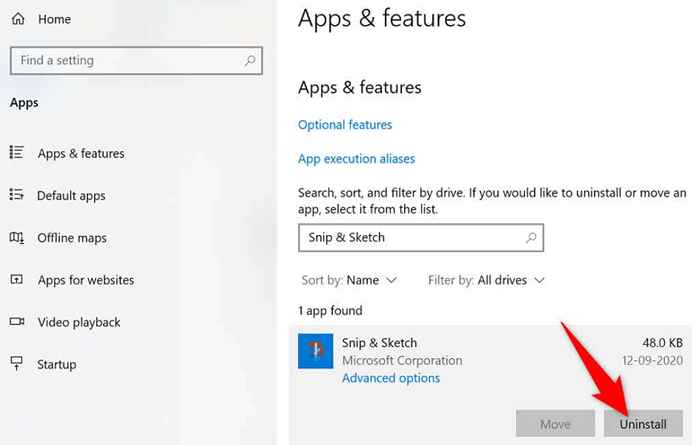
- Wybierać Odinstalowanie w podpowiedzi.
- Otworzyć Początek menu, wyszukaj Microsoft Store, i wybierz element na liście.
- Wyszukaj i wybierz Snip i szkic w sklepie.
- Wybierać zainstalować Aby pobrać aplikację na komputer.
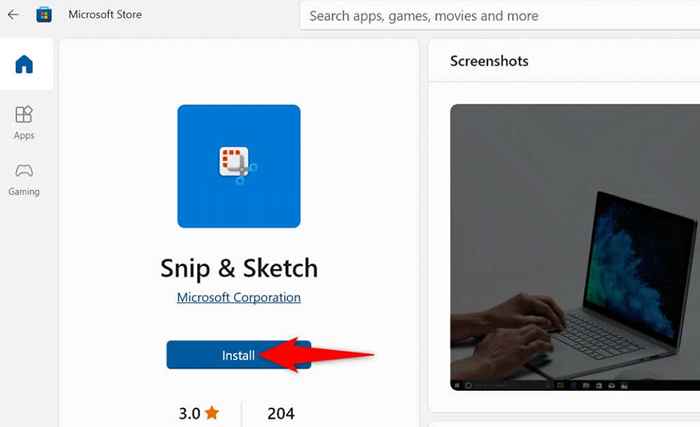
Oczyść Uruchom komputer z systemem Windows
Jednym z powodów, dla których skrót klawiatury Windows + Shift + S nie działa, jest to, że inne aplikacje na komputerze powodują zakłócenia za pomocą Snip & Sketch. Zazwyczaj są to złośliwe aplikacje, które wpływają na sposób funkcjonowania innych aplikacji na komputerze.
Możesz sprawdzić, czy tak jest, czyszcząc uruchamianie komputera z systemem Windows. Twój komputer ładuje tylko niezbędne elementy, gdy to robisz. To pozwala znaleźć aplikację Calprit na swoim komputerze.
Gdy wiesz, która aplikacja powoduje problem, możesz go usunąć z komputera. Twój problem powinien zostać rozwiązany.
Zacznij ponownie robić zrzuty ekranu z systemem Windows + Shift + S
Istnieje wiele powodów, dla których skrót Snip & Sketch na klawiaturze nie będzie działać, aby pomóc Ci zrobić zrzuty ekranu. Jeśli znajdziesz się w tej sytuacji, możesz użyć wymienionych metod, aby rozwiązać swój problem.
Po zidentyfikowaniu i rozwiązaniu problemu podstawowego skrót klawiatury zacznie działać.

