Jak dostosować menu Start Windows 11
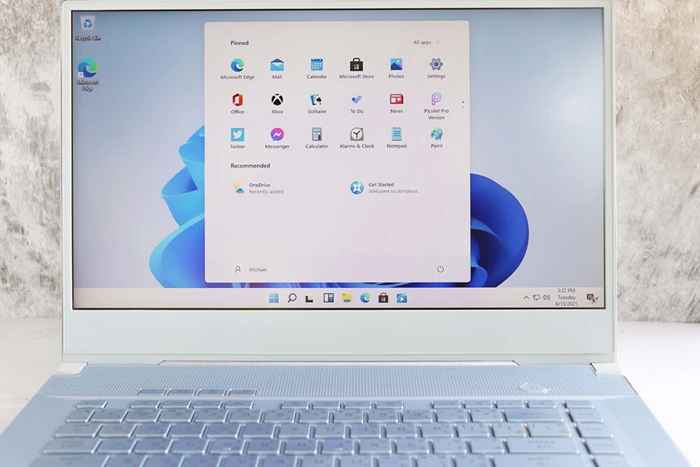
- 2796
- 306
- Roland Sokół
Nowe menu Start Windows 11 różni się drastycznie od swoich poprzedników. Jest mniej krzykliwy i bardziej kompaktowy, ale jest też mniej przydatny. Niezależnie od tego, czy kochasz nowe menu Start, czy go nienawidzisz, nie musisz się z nim trzymać.
Windows 11 nie zapewnia tak wielu opcji dostosowywania menu Start w porównaniu do starszych systemów operacyjnych Windows. Niemniej jednak powinny one wystarczyć, aby nadać mu swój własny zwrot. Lub możesz przeciąć pościg i polegać na aplikacji zewnętrznej, aby zmienić sposób działania menu Start.
Spis treści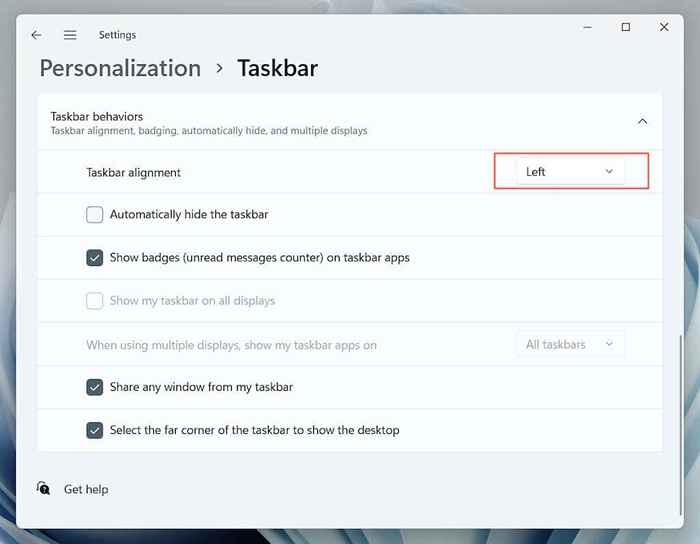
Usuń zalecane aplikacje i pliki
Domyślnie menu Start Windows 11 wyświetla listę zaleceń na dole. Mogą one składać się z programów instalowanych lub plików i folderów, które często otwierasz. Jednak te elementy mogą zaśmiecać menu Start lub wywoływać obawy dotyczące prywatności. Aby usunąć je z zalecanej sekcji:
1. Otworzyć Menu Start i wybierz Ustawienia > Personalizacja.
2. Wybierać Początek.
3. Wyłącz przełączniki obok Pokaż niedawno dodane aplikacje, Pokaż najczęściej używane aplikacje, I Pokaż niedawno otwarte elementy na listach startowych, skoków i eksplorator plików w razie potrzeby.
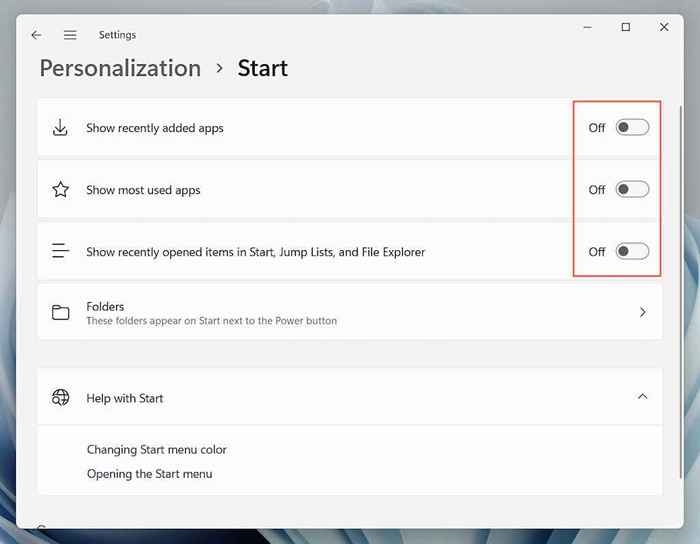
Dodaj aplikacje i foldery
Możesz wykonać różne aplikacje i foldery systemowe pojawiają się obok przycisku zasilania, aby uzyskać szybszy dostęp. Aby to zrobić:
1. Otworzyć Menu Start i wybierz Ustawienia.
2. Wybierać Personalizacja.
3. Wybierać Początek.
4. Wybierać Lornetka składana.
5. Włącz przełączniki obok elementów, które chcesz dodać-Pliki, Muzyka, Kino, itp.
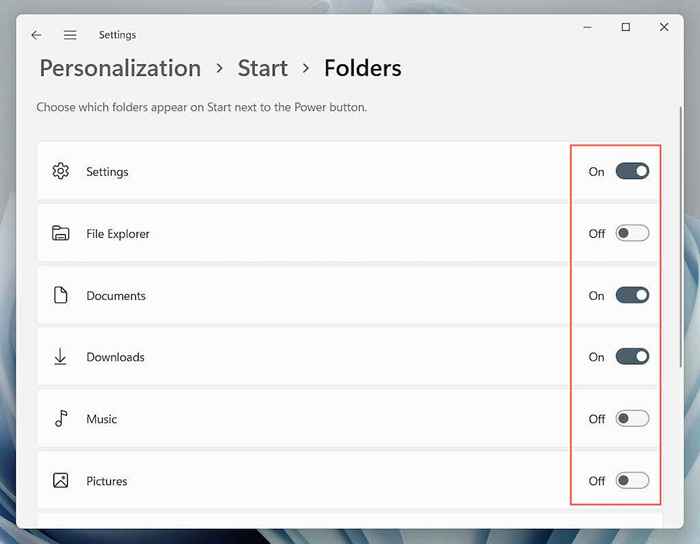
Notatka: Jeśli wszystko wyłączysz w zalecanej sekcji, dolna część menu Start będzie się całkowicie pusta. Możesz użyć tego obszaru do wszystkiego innego.
Dodaj, zdejmij i zmień zestawione aplikacje
Domyślnie menu Start w systemie Windows 11 łączy różne ikony aplikacji u góry ekranu. Możesz dodawać, usuwać i ponownie zamówić elementy z przypiętej sekcji w następujący sposób:
Aplikacje PIN, aby uruchomić menu
1. Otworzyć Menu Start.
2. Wybierz Wszystkie aplikacje przycisk do wyświetlenia listy zainstalowanych aplikacji.
3. Kliknij aplikację prawym przyciskiem myszy i wybierz Przypiąć do początku.
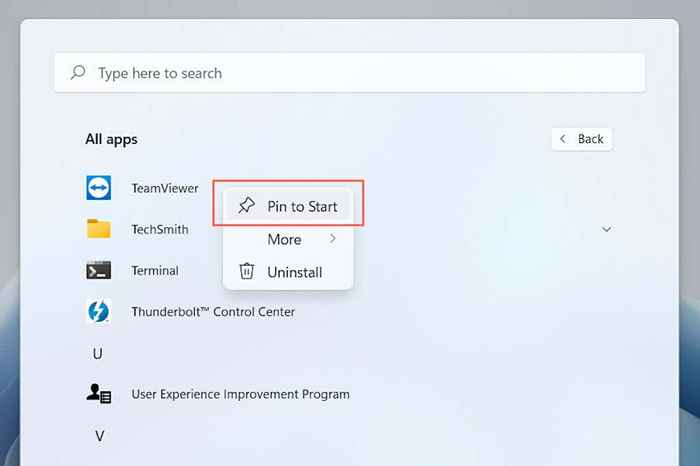
Notatka: Menu Start wyświetla tylko trzy rzędy przypiętych aplikacji jednocześnie. Jeśli dodasz więcej, musisz przewinąć w dół, aby je wyświetlić.
Aplikacje Unpin od menu Start
1. Otworzyć Menu Start.
2. Kliknij aplikację prawym przyciskiem myszy, którą chcesz usunąć.
3. Wybierać Odepnij od początku.
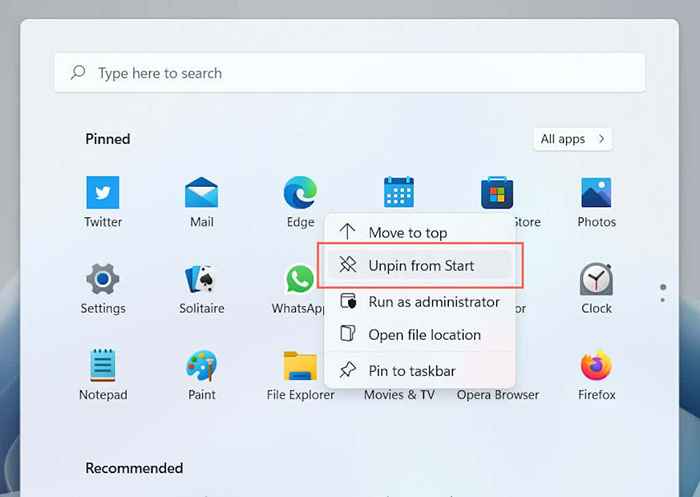
Zmień aplikacje w menu Start
1. Otworzyć Menu Start.
2. Kliknij aplikację prawym przyciskiem myszy.
3. Wybierać Przenieś się na górę Aby nacisnąć aplikację na górę menu Start. Lub przeciągnij i zwolnij ikonę, w której chcesz, żeby się pojawiła.
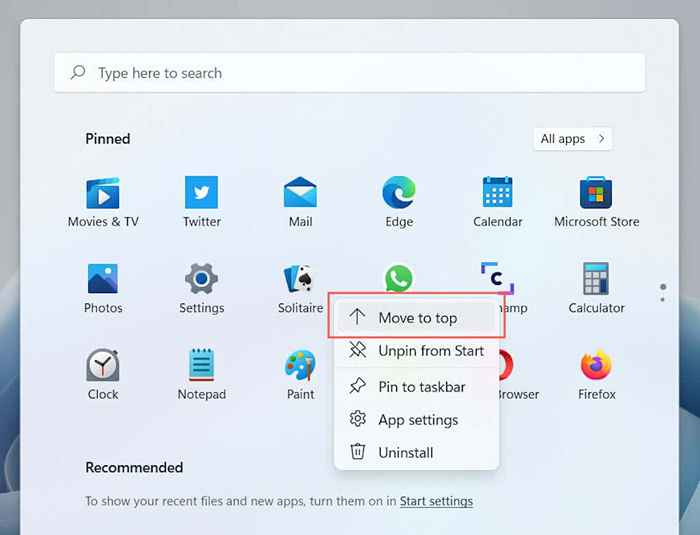
Zmień kolor menu Start Menu
Przełączanie między trybami światła i ciemnego systemu Windows 11 zmienia kolor menu Start. Jednak to nie są jedyne wybory, jakie masz. Aby zastosować różne kolory do menu Start:
1. otwarty Ustawienia.
2. Wybierać Personalizacja na pasku bocznym.
3. Wybierać Zabarwienie.
4. Przewiń w dół do Akcent kolor Sekcja i wybierz kolor.
5. Włącz przełącznik obok Pokaż kolor akcentu na pasku zadań i paska zadań.
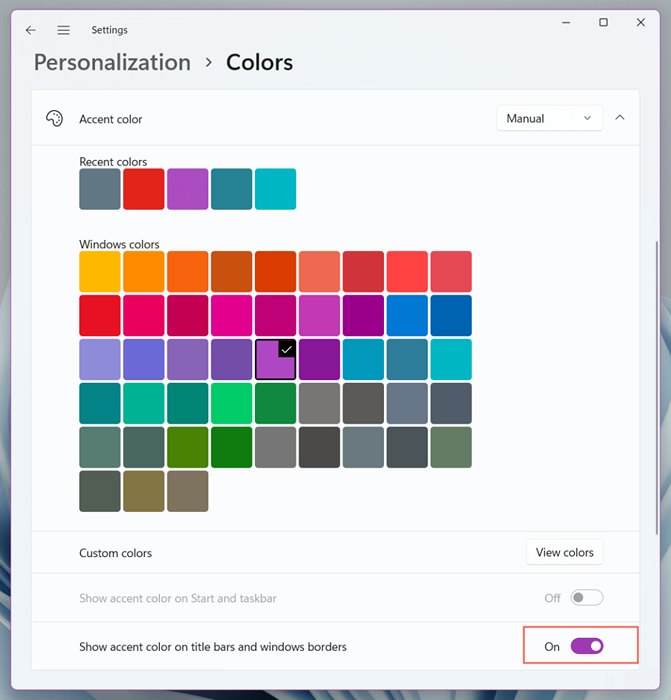
Dostosuj menu Start za pomocą Start11
Aby kontynuować dostosowywanie menu początkowego systemu Windows 11, musisz polegać na aplikacjach dostosowywania menu początkowego innej firmy, takich jak Start11, Startallback i Menu Start x.
Start11 jest prawdopodobnie najbardziej wypolerowanym i przyjaznym dla użytkownika z partii. Kosztuje 5 USD.99 na urządzenie, ale możesz go używać przez 30 dni za darmo, a następnie zdecydować, czy chcesz go kupić. Oto kilka rzeczy, które możesz z tym zrobić.
Zmień styl menu startowego
Start 11 jest wyposażony w wiele wstępnie skonfigurowanych układów menu Start. Po zainstalowaniu Start 11 możesz wybrać między dostępnymi stylami za pomocą zakładki Menu Start.
Obejmują one menu Start Windows 10 (minus płytki na żywo), klasyczne menu Start Windows 7, menu Start11 lub ulepszona wersja domyślnego menu Start Windows 11. Każdy styl zawiera również wiele podfli (kompaktowy, siatkowy lub kombinacja dwóch), na które można przełączyć.
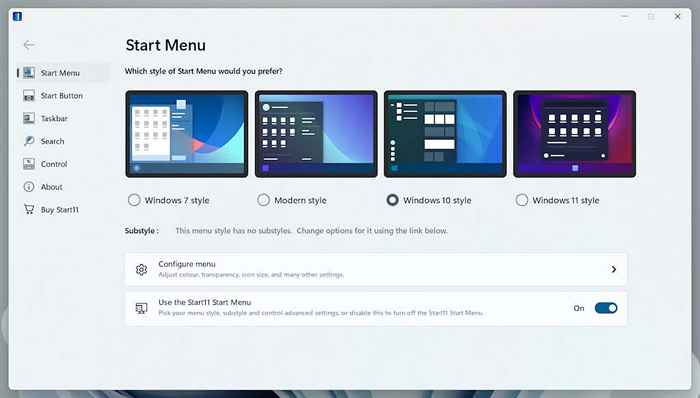
Dostosuj menu Start
Start11 zapewnia mnóstwo opcji dostosowywania, których używasz do zmiany wyglądu i funkcjonalności preferowanego stylu menu. Wybierz Skonfiguruj menu Opcja, a możesz dostosować kolor i przejrzystość, ponownie zamówić listę szybkiego dostępu, rozwinąć menu, aby pokryć cały ekran itp. Pamiętaj, aby eksperymentować.
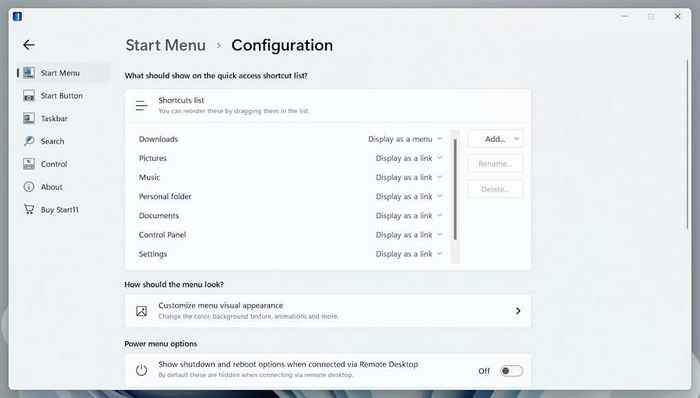
Dodaj nowy przycisk Start
Jeśli logo Microsoft Windows 11 na przycisku Start Cię nudzi, możesz szybko zmienić to za pomocą start11. Przełącz się na Przycisk Start Tab, a możesz przełączać się między wieloma wbudowanymi ikonami lub używać ikon.
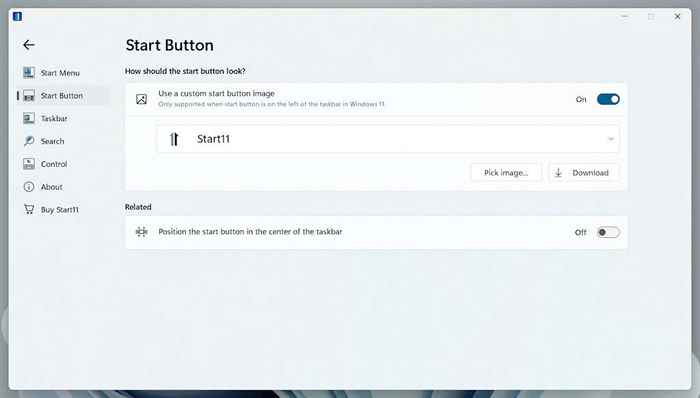
Zmień sposób działania paska zadań
Start11 rozszerza również obsługę dostosowywania na pasek zadań Windows 11. Przełącz się na pasek zadań Tab, aby dostosować swój wygląd o niestandardowe tekstury, zmień pozycję (e.G., Spraw, aby pojawił się u góry ekranu), dodaj menu kontekstowe z Windows 10 itp. Musisz ponownie uruchomić Eksplorator Windows, aby zastosować swoje zmiany.
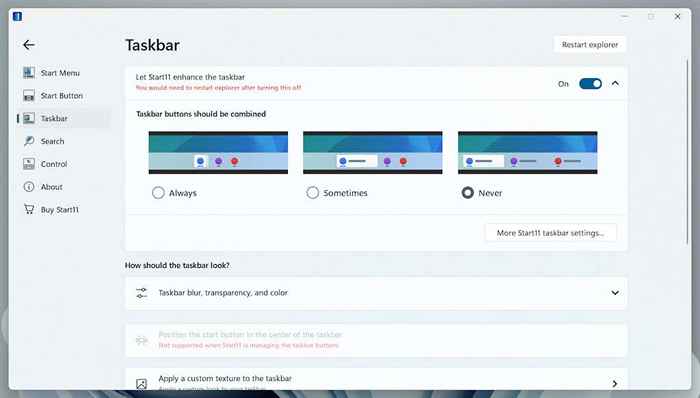
Ulepsz wyszukiwanie menu Start
Jeśli często korzystasz z systemu Windows, możesz go wymienić na niestandardową wyszukiwarkę Start11. Może znaleźć rzeczy szybciej, zlokalizować zawartość w plikach, wyszukiwać skróty na pulpicie itp. Odwiedzić Szukaj zakładka i włącz przełącznik obok Użyj wyszukiwania Start11 w menu Start11 Start rozpocząć.
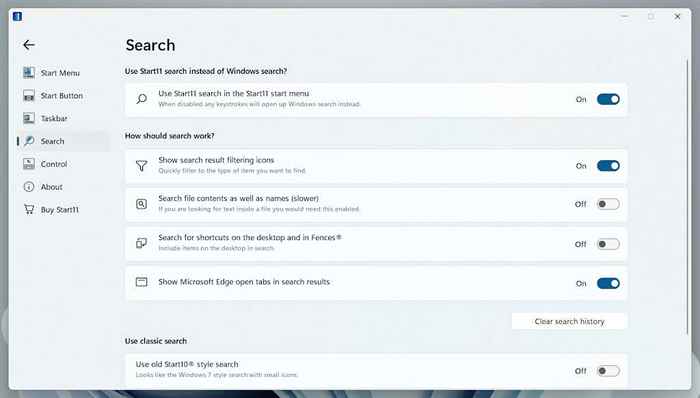
Uczyń to osobiste
Menu Start jest punktem centralnym w systemie Windows 11, więc dostosowywanie jest najlepszym sposobem na poprawę twojego doświadczenia podczas interakcji z systemem operacyjnym. Jeśli opcje natywne nie wystarczą, użycie Start 11 lub alternatywnej aplikacji dostosowywania menu Start może być godną inwestycją. Następnie sprawdź, co możesz zrobić, aby odinstalować irytujące wstępnie zainstalowane aplikacje z Windows 11.
- « Jak naprawić system Windows + Shift + S nie działa w systemie Windows
- Jak korzystać z przycisku Udostępnij w Google Chrome na Androida »

