Jak korzystać z przycisku Udostępnij w Google Chrome na Androida

- 4711
- 968
- Natan Cholewa
Przycisk Udostępnij w Google Chrome dla Androida pomaga udostępniać linki do witryny innym osobom na zaskakujące sposoby. Dzięki zaledwie kilku kranom możesz udostępnić adres URL strony internetowej znajomym i kontaktom lub innym aplikacjom, których regularnie używasz.
Przeglądarka Chrome na urządzeniach z Androidem ma przycisk udostępniania, który pozwala udostępniać link do witryny za pośrednictwem e -maili lub aplikacji do przesyłania wiadomości. Możesz także utworzyć kod QR, udostępnić link do pobliskich urządzeń, zrobić zrzut ekranu lub wydrukować stronę internetową. Dla każdej opcji omówimy to, co jest zaangażowane.
Spis treści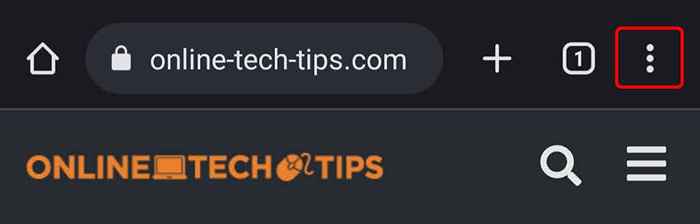
Uzyskiwać Udział, I zobaczysz wszystkie sposoby udostępniania adresu URL strony internetowej, na której jesteś.
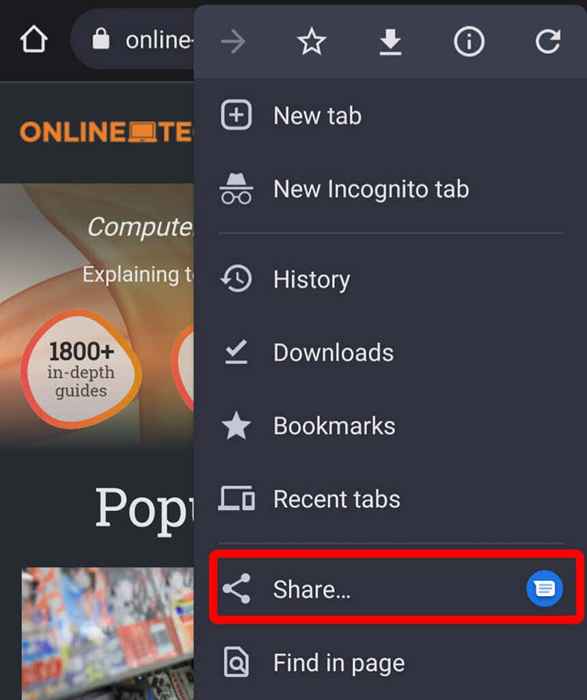
Innym sposobem dostępu do przycisku udostępniania jest stuknięcie wewnątrz paska adresu.
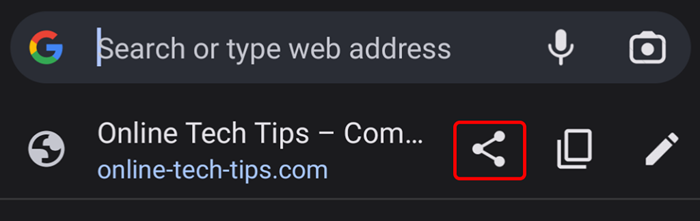
Stamtąd zobaczysz Udział ikona i opcje kopiowania i edytowania adresu URL strony internetowej. Ten przycisk udostępniania jest jedną z nowych funkcji w Chrome na Androida. Wcześniej każdy, kto chciał tutaj przycisku udostępnienia, musiał uzyskać wersję programistyczną Chrome ze sklepu Google Play i edytować wartości na stronie Chrome: // Flags. Na szczęście ta funkcja jest teraz dostępna w aplikacji produkcyjnej.
Udostępnij z aplikacją
Po dotknięciu ikony udostępniania panel wzrośnie z dolnej części ekranu. Zobaczysz nazwę i adres URL strony internetowej, wraz z kilkoma aplikacjami, których ostatnio użyłeś do udostępniania stron internetowych.
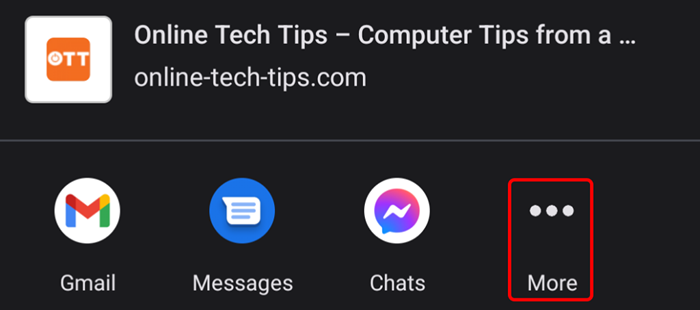
Stuknij aplikację, której chcesz użyć, aby udostępnić link do witryny, lub jeśli nie widzisz aplikacji, której chcesz użyć, kliknij Więcej Ikona.
Udostępnianie za pośrednictwem aplikacji e -mail, takiej jak Gmail, rozpocznie nowy e -mail z linkiem do strony internetowej w ciele wiadomości i nazwą strony internetowej w polu tematu e -maila.
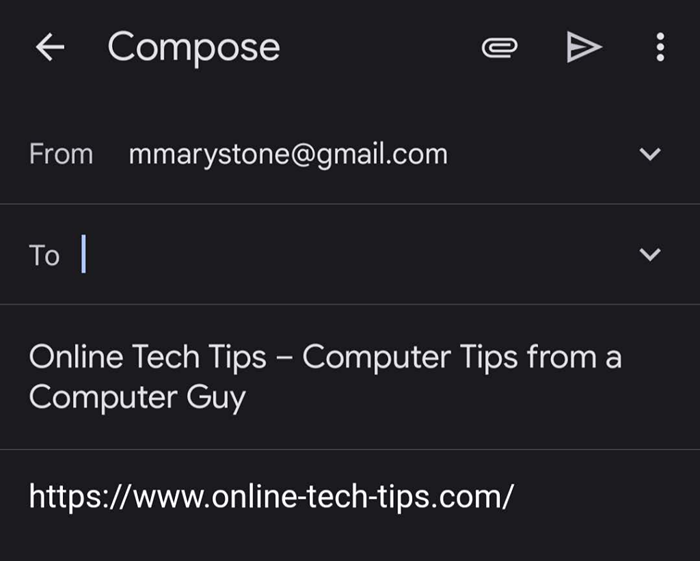
Podobnie, wybór aplikacji na Androida na Androida najpierw da opcję wybrać najnowszą rozmowę tekstową lub rozpocząć nową wiadomość.
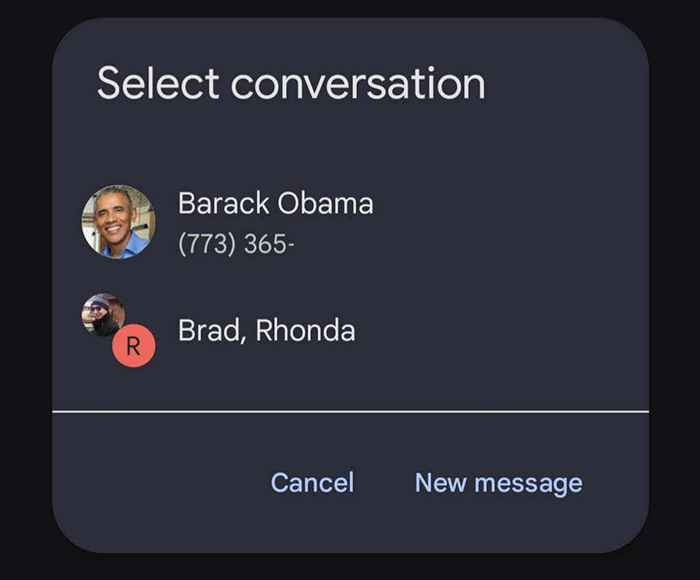
Po wybraniu odbiorcy wiadomość tekstowa z adresem URL witryny będzie gotowa na wysłanie.

Udostępnij z inną aplikacją
Jeśli nie widzisz aplikacji, której chcesz użyć do udostępniania Witryny, dotknij Więcej Ikona. Zobaczysz:
- URL witryny, którą chcesz udostępnić.
- A Kopiuj przycisk, aby skopiować adres URL do schowka urządzenia, aby wkleić go do innej aplikacji.
- A W pobliżu przycisk, który omówimy bardziej szczegółowo poniżej.
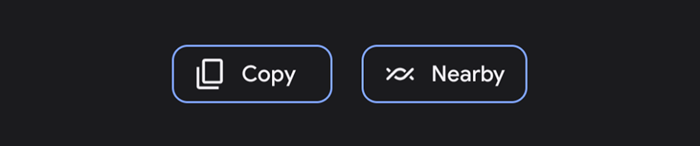
- Ostatni odbiorcy wiadomości. (Zobaczysz, że aplikacja Chrome użyje, aby przesyłać wiadomości o tych osobach w mniejszym okręgu nałożonym na ikonę profilu.)
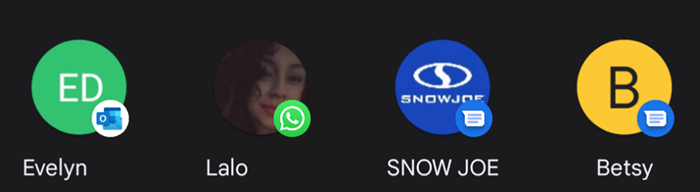
- Lista wszystkich innych aplikacji na urządzeniu, których można użyć do udostępniania linków. Należą do nich media społecznościowe (takie jak Instagram, LinkedIn i Twitter), e -mail (takie jak Gmail, Protonmail i Microsoft Outlook) oraz prywatne aplikacje do przesyłania wiadomości (takie jak WhatsApp, Google Chat lub GroupMe).
Pamiętaj, że dzielenie się nie tylko dla ludzi. Możesz udostępniać linki do aplikacji na urządzeniu, takie jak Microsoft OneNote, Evernote i Google Keep.
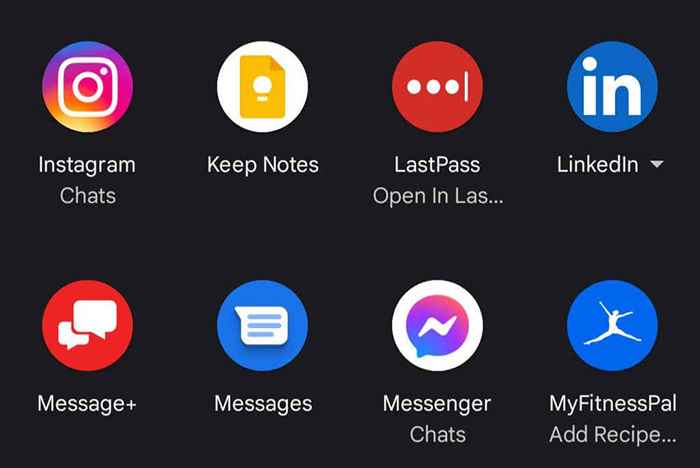
Wybierz aplikację, aby udostępnić link do witryny za pośrednictwem tej aplikacji. Postępuj zgodnie z instrukcjami na ekranie, aby wybrać odbiorcę i wyślij wiadomość.
Udostępnij z pobliskimi urządzeniami
Jeśli dwa urządzenia w bliskiej odległości są włączone do Bliskie Udostępnienie, możesz użyć przycisku Udostępnij w Chrome na Androida, aby udostępnić link do pobliskiego urządzenia.
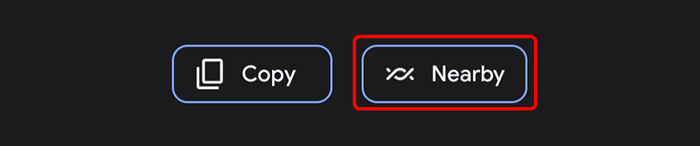
Twoje urządzenie będzie szukało pobliskich urządzeń i wyświetla te, które znajduje.
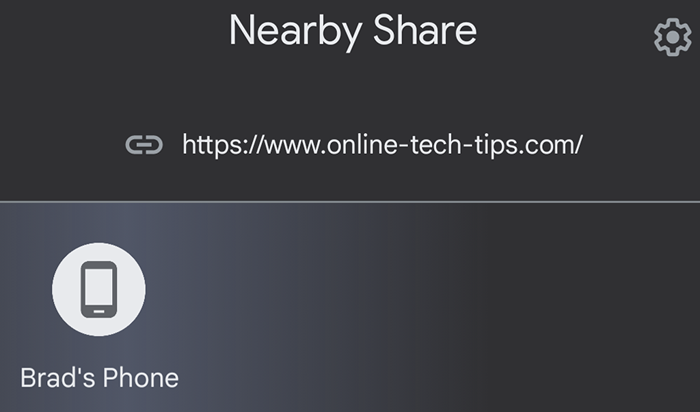
Wybierz urządzenie do udostępnienia linku. Drugie urządzenie będzie musiało zaakceptować lub odrzucić udział.
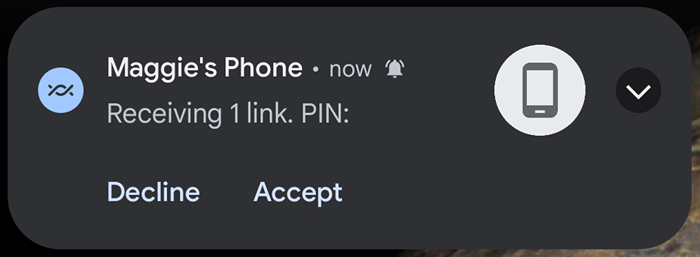
Po zaakceptowaniu urządzenia odbierającego link otworzy się na tym urządzeniu.
Wyślij do swoich urządzeń
Kiedy używasz przycisku Udostępnij w Google Chrome na Androida, jedną z opcji jest Wyślij do swoich urządzeń. Jeśli jesteś podpisany w Chrome na wielu urządzeniach, użyj tej opcji, aby wysłać link z jednego urządzenia do drugiego.
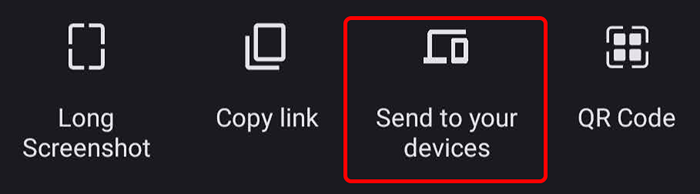
Dotknij urządzenia, do którego chcesz wysłać link.
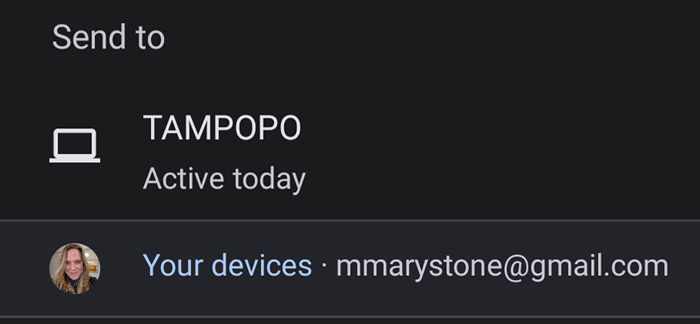
Powiadomienie pojawi się na urządzeniu odbierającym. Działa to inaczej na urządzeniach z iOS, w których zobaczysz wyskakujące powiadomienie, gdy otworzysz Chrome, ostrzegając, że link został wysłany.
Użyj przycisku udostępniania, aby zrobić zrzut ekranu
Możesz także użyć przycisku udostępniania, aby zrobić zrzut ekranu strony internetowej w Chrome na Android.
- Stuknij w Więcej (3 kropki) ikona.
- Uzyskiwać Udział.
- Uzyskiwać Zrzut ekranu zrobić zrzut ekranu tego, co jest widoczne na ekranie urządzenia lub Długi zrzut ekranu Aby wziąć przewijanie zrzutu ekranu tyle samo strony, ile wybierasz.
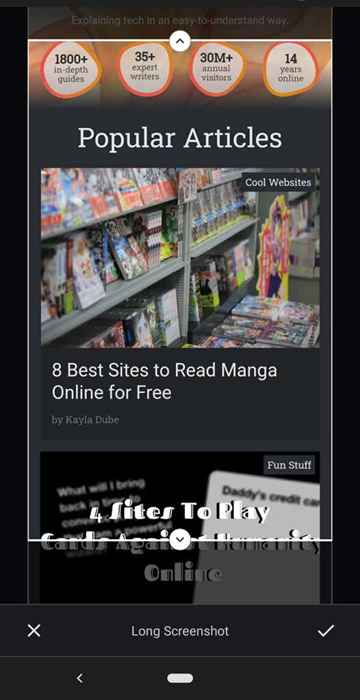
Utwórz udostępniany kod QR
Możesz użyć przycisku Udostępnij w Chrome na Androida, aby osadzić link do kodu QR, który można udostępnić.
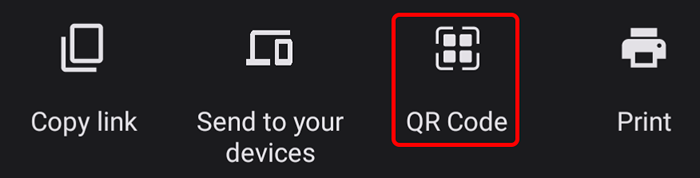
Następnie możesz pozwolić innym osobom w pobliżu skanowania kodu QR na twoim urządzeniu.
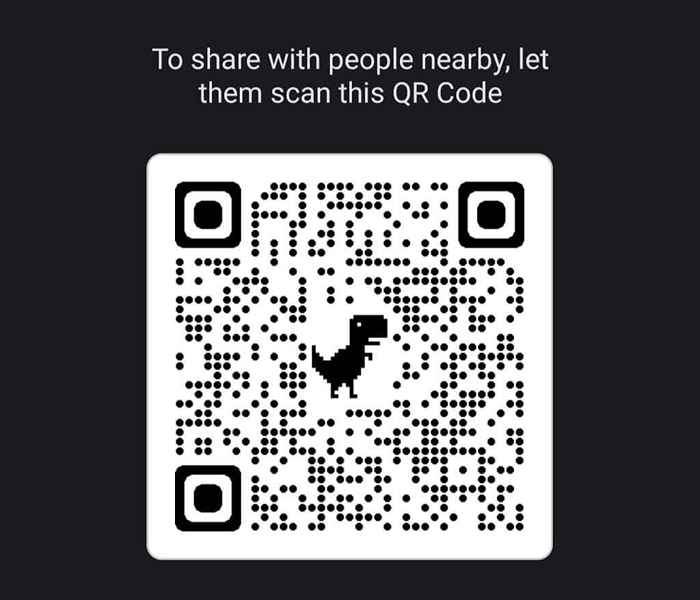
Użyj udostępniania w Google Chrome, aby wydrukować
Jeśli już skonfigurowałeś telefon, aby wydrukować do drukarki sieci.
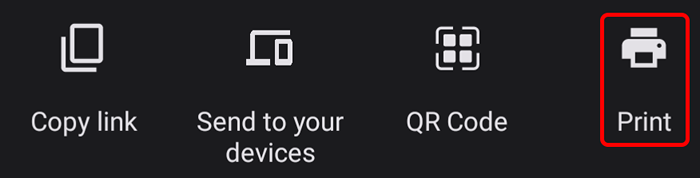
Wybierz drukarkę i dotknij, aby wybrać opcje, takie jak liczba kopii, rozmiar papieru i orientacja.
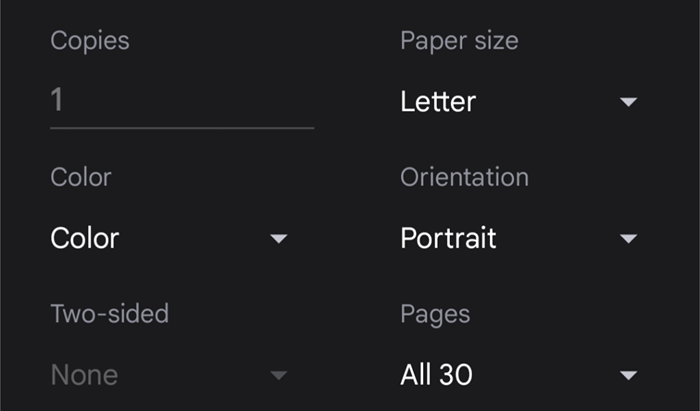
Stuknij w Wydrukować ikona do wydrukowania.
Inne wersje Google Chrome
Oczywiście inne wersje Google Chrome pozwalają na udostępnianie. Chrome jest dostępny zarówno dla komputerów komputerowych Windows, jak i MacOS, Chromebook oraz urządzeń Apple iPhone i iPad. W większości tych wersji znajdziesz przycisk Udostępnij na pasku narzędzi przeglądarki.
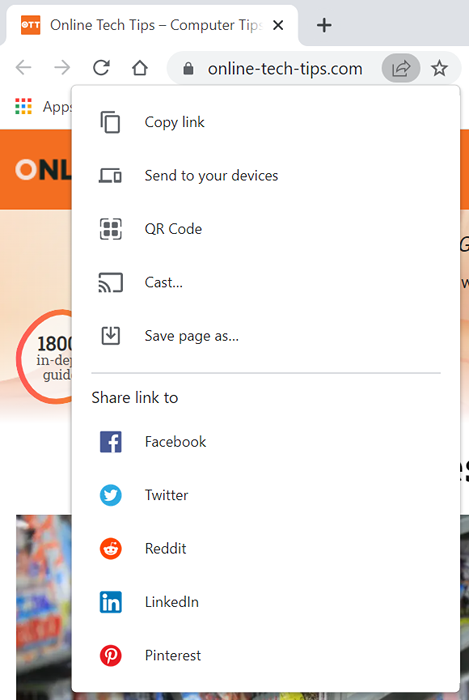
Aby jak najlepiej wykorzystać Chrome na wszystkich urządzeniach, naucz się importować zakładki z innych przeglądarek, takich jak Microsoft Edge, Microsoft Internet Explorer, Safari i Firefox. Rozwiń funkcjonalność Chrome o dodatki z Chrome Web Store.
- « Jak dostosować menu Start Windows 11
- Aplikacje systemu Windows 11 i Android jeszcze nie do końca »

