Aplikacje systemu Windows 11 i Android jeszcze nie do końca

- 1301
- 378
- Maria Piwowarczyk
Na komputerach Apple M1 możesz uruchamiać aplikacje iOS bezpośrednio na komputerze Mac (o ile programiści na to pozwalają). To zaciera granicę między używaniem aplikacji w telefonie i komputerze, ale co z systemami Windows?
Chociaż nie ma legalnego sposobu uruchamiania aplikacji na iPhone'a w systemie Windows, ty Móc Uruchom aplikacje na Androida w systemie Windows 11 przy użyciu wbudowanej funkcji systemu operacyjnego. Testowaliśmy tę funkcję w systemie Windows 11 i udokumentowaliśmy dla Ciebie wrażenia.
Spis treści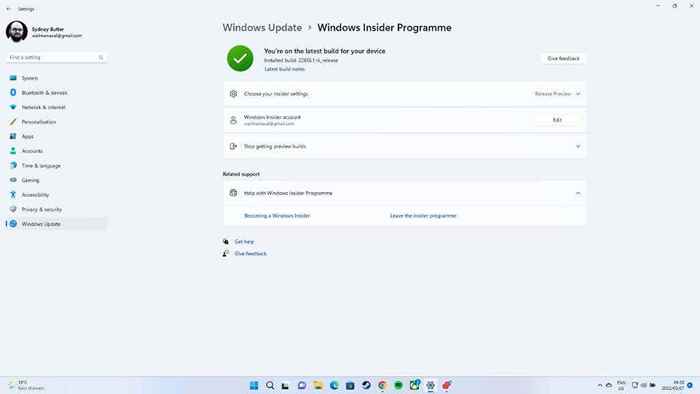
Ostrzeż się, że przeniesie to instalację systemu Windows na wersję beta. W związku z tym nie ma gwarancji dotyczących stabilności, wydajności lub bezpieczeństwa danych.
Nie zalecamy, aby przeciętny użytkownik wybrał wersje Windows Insider Windows 11. Radzimy korzystać z wersji Windows Insider na komputerach o krytycznym misji, których potrzebujesz do pracy lub szkoły. O ile nie musisz mieć aplikacji na Androida działającego w systemie Windows 11, rozważ czekanie, aż ta funkcja zostanie wdrożona jako oficjalna aktualizacja.
„Link telefoniczny” i „Link do Windows” są różne!
Możesz pomyśleć, że możesz już uzyskać dostęp do aplikacji na Androida w systemie Windows, co może być mylące, biorąc pod uwagę, że określone modele telefonów mają funkcję „link do systemu Windows” za pomocą aplikacji Windows Link (wcześniej nazywany Twój telefon).
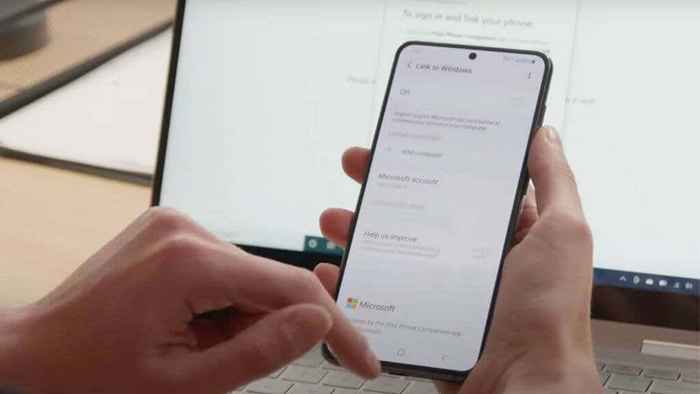
Jeśli aktywujesz tę funkcję, ekran telefonu jest rzucany na komputer z systemem Windows i możesz go kontrolować za pomocą systemu Windows. Daje to wygląd aplikacji na Androida działającego na twoim komputerze Windows 11. Jednak aplikacje nadal działają na telefonie z Androidem, z przesyłaniem strumieniowym ekranu do systemu Windows.
Jak Windows 11 działa aplikacje na Androida
Aplikacje na Androida działają na zupełnie innej architekturze niż używane komputery systemu Windows. Urządzenia z Androidem używają architektury procesora ARM, a Windows używa architektury x86, z której korzystają procesory Intel i AMD. Istnieje wersja Windows 11, ale nie zamierzamy tego tutaj omawiać i jest to stosunkowo rzadkie w porównaniu z całą bazą instalacyjną systemu Windows 11.
Aby uruchomić aplikacje na Androida w systemie Windows, technologia wirtualizacji służy do tworzenia emulowanego systemu Androida w systemie Windows. Innymi słowy, wirtualna maszyna zawierająca aplikację symuluje sprzęt telefonu. Osiąga to poprzez naśladowanie procesora ARM, tłumacząc między dwoma różnymi językami procesora."
Właśnie dlatego jednym z krytycznych wymagań korzystania z aplikacji na Androida w systemie Windows 11 w systemie x86 jest obsługa wirtualizacji sprzętowej. Jeśli proces to obsługuje to, powinno być domyślnie włączone. Zawsze możesz sprawdzić menu BIOS lub UEFI systemu, jeśli funkcja jest obecna i aktywowana.
Jak przygotować komputer do aplikacji na Androida w systemie Windows 11
Po zapewnieniu zapisania się do programu Windows Insider, wybierz publiczną wersję podglądu i zainstaluj aktualizację. Teraz jesteś gotowy na rozpoczęcie procesu instalacji aplikacji na Androida.
Prawdopodobnie spodziewasz się, że stanie się to za pośrednictwem sklepu Microsoft, ale to dopiero początek podróży:
- Otworzyć Menu Start z pasek zadań i wybierz Microsoft Store App App Shopping Bag ikona lub wyszukaj go na pasku wyszukiwania.
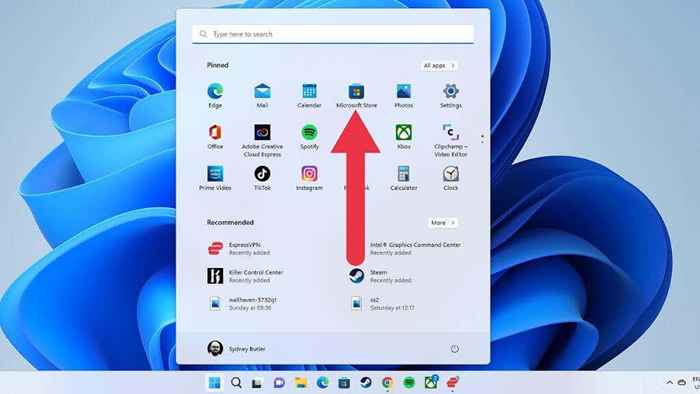
- W sklepie wybierz Pasek wyszukiwania i typ Amazon Appstore.
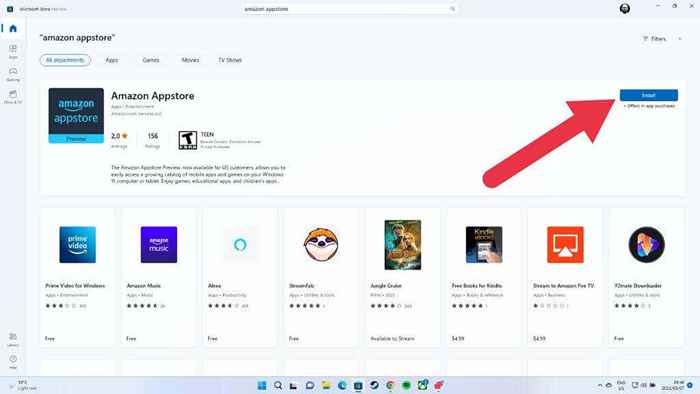
- Jeśli jesteś poinformowany, że najpierw musisz włączyć wirtualizację, zapoznaj się z dokumentacją płyty głównej o robieniu tego dla komputera. Następnie wróć do tego przewodnika po włączeniu. Wybierać Organizować coś i podążaj za czarodziejem, jeśli potrzebujesz zezwolenia.
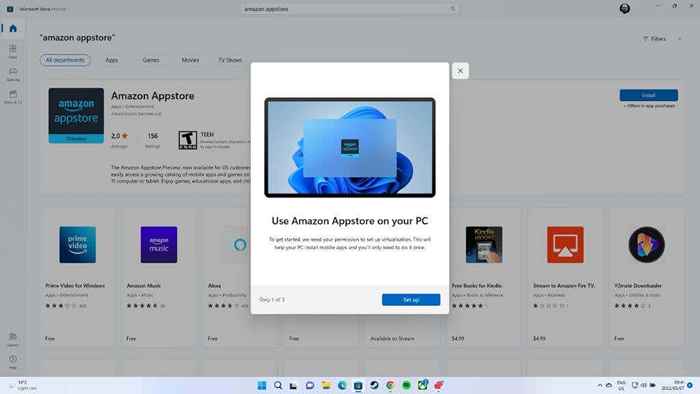
- Następnie zatwierdź instalację podsystemu Windows na Androida (WSA). Wybierać Pobierać.
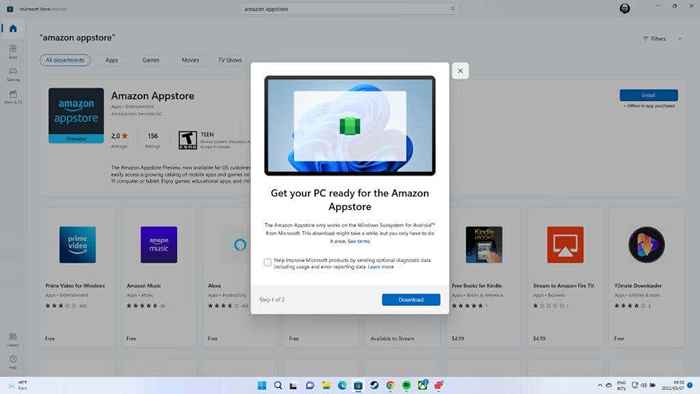
- Jeśli zapytasz, czy chcesz udzielić zezwolenia aplikacji na wprowadzenie zmian, wybierz Tak.
- Teraz wybierz Otwórz Amazon Appstore z powstałego wyskakującego wyskakującego.
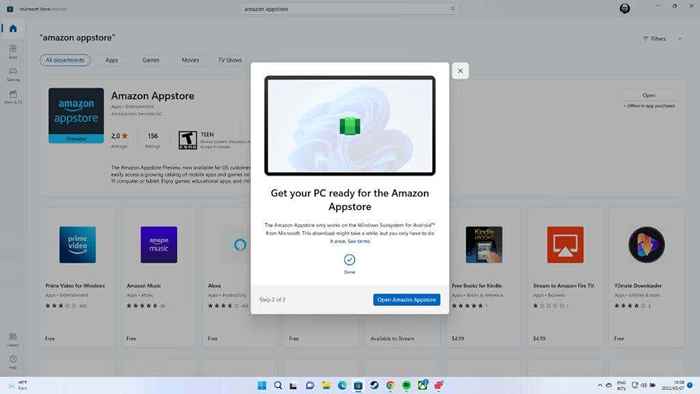
- Zaloguj się z Konto Amazon Lub stworzyć jeden Jeśli jeszcze go nie masz.
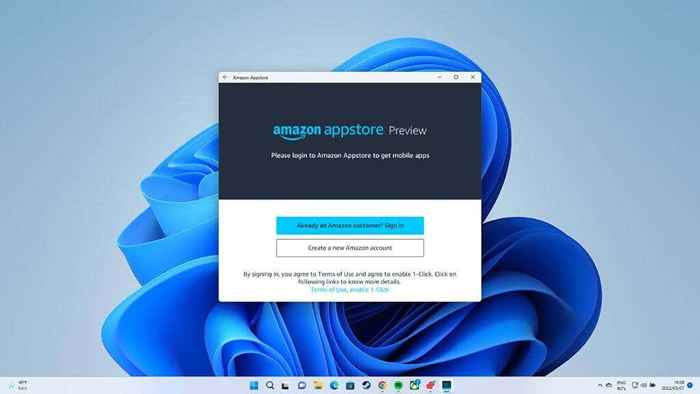
To proces jednorazowy. W przyszłości nie będziesz musiał przechodzić przez to ponownie, chyba że ponownie zainstalujesz system Windows lub zmienić na wersję, która nie ma tej funkcji. Twój komputer jest teraz gotowy na aplikacje na Androida.
Instalowanie aplikacji na Androida w systemie Windows 11
Po zakończeniu początkowej konfiguracji możemy teraz zainstalować aplikacje na Androida, ale najpierw musimy je znaleźć:
- Otworzyć Aplikacja Amazon AppStore.
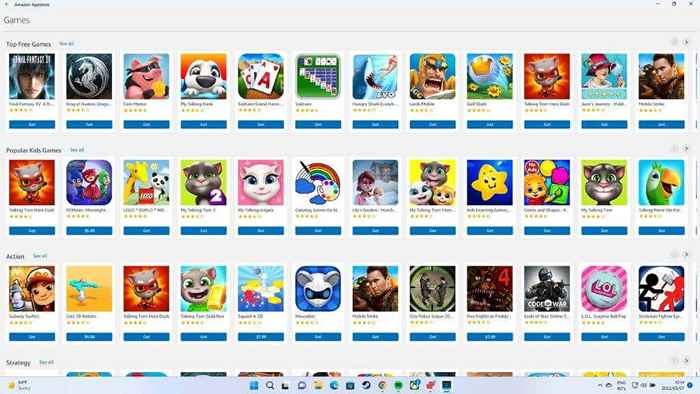
- Wyszukaj aplikację, którą chcesz zainstalować.
- Wybierać Dostawać i wtedy Pobierać Aby rozpocząć proces instalacji.
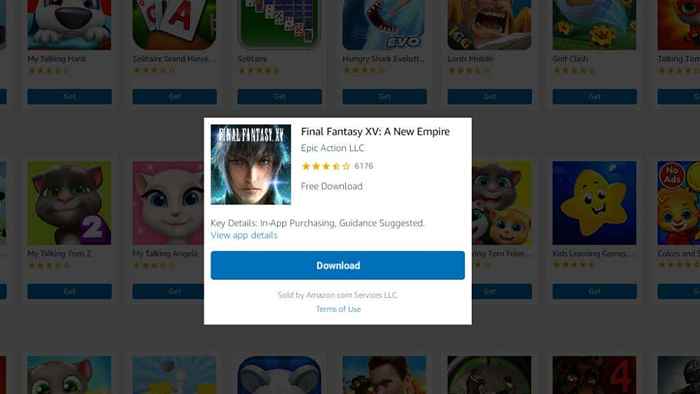
- Po zainstalowaniu wybierz otwarty Aby uruchomić aplikację.
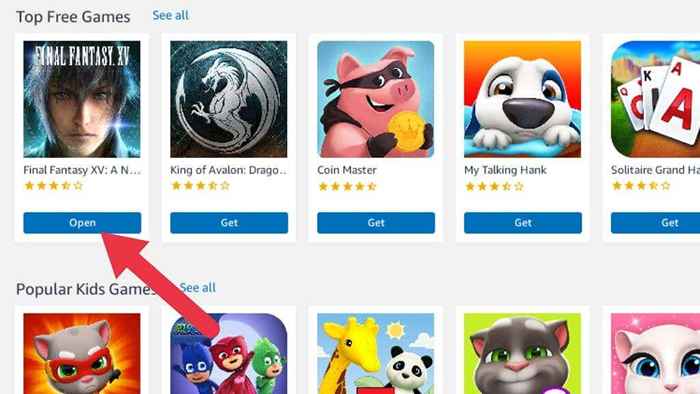
Twoja aplikacja zostanie otwarta i możesz zacząć jej używać.
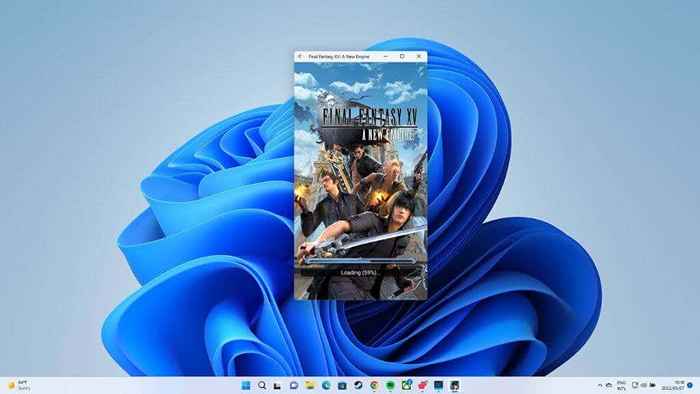
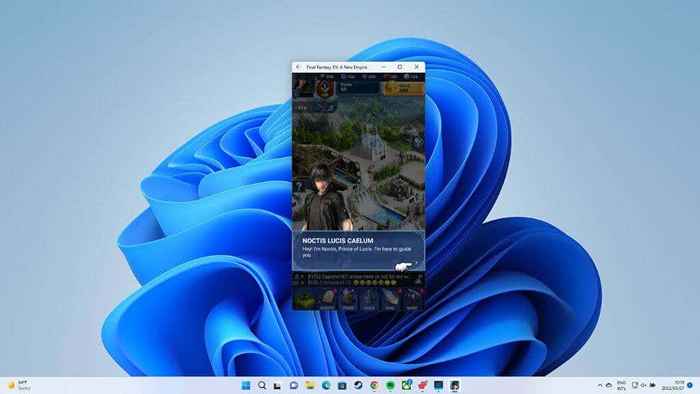
Buta ładowanie aplikacji na Androida w systemie Windows 11
Możesz być rozczarowany, że jesteś ograniczony do Amazon Appstore (podobny do urządzeń Kindle), ale możesz na bok aplikacje na Androida, które nie są w App Store, jeśli potrzebujesz. Boczne załadowanie oznacza po prostu instalowanie aplikacji bezpośrednio z pobranego pliku, a nie z formalnej witryny sklepowej.
Ryzyko obciążenia bocznego
Obciążenie boczne wiąże się z kilkoma ryzykiem i wadami. Od Androida .Plik APK nie pochodzi ze sklepu z aplikacjami, w którym wykonywane są złośliwe oprogramowanie i inne kontrole bezpieczeństwa, ryzykujesz zainstalowanie złośliwego oprogramowania w systemie.
Ponieważ aplikacja będzie działać w zwirtualizowanym pojemniku, jest mało prawdopodobne, aby złośliwe oprogramowanie przeznaczone na Android wpłynęło na komputer z systemem Windows. Jednak nadal możesz stać się ofiarą oprogramowania szpiegującego lub innych paskudnych rzeczy, które mogą wpłynąć na aplikację i użytkowanie.

Oprócz bezpieczeństwa, drugim poważnym problemem z obciążeniem bocznym jest to, że nie otrzymasz aktualizacji. Zamiast tego będziesz musiał ręcznie znaleźć i pobrać .plik APK dla najnowszej wersji aplikacji.
Czego potrzebujesz, aby podnieść aplikacje w systemie Windows 11
Proces do zastosowania w systemie Windows 11 nie jest tak prosty, jak mógłby być i wykracza daleko poza zakres tego artykułu. Najpierw musisz pobrać oprogramowanie ADB (Android Debug Bridge) dla systemu Windows.
Po zainstalowaniu narzędzi platformy ADB podsystem systemu Windows dla ustawień Androida musi włączyć tryb programisty.
Stamtąd przejdź do wiersza polecenia, aby podłączyć narzędzia platformy z wirtualnym adresem IP podsystemu Windows dla Androida. Będziesz także musiał użyć poleceń monitowych, aby zainstalować pobierane pliki APK.
Zalecamy, aby tylko programiści lub zaawansowani użytkownicy próbowali podnosić aplikacje na Androida w systemie Windows.
Alternatywne sposoby uruchamiania aplikacji na Androida w systemie Windows 11
Istnieją rozwiązania stron trzecich, jeśli natywne rozwiązanie systemu Windows do uruchamiania aplikacji na Androida nie działa dla Ciebie, ma straszną wydajność lub nie chce korzystać z wersji wersji Windows. Możesz sprawdzić naszą listę najlepszych emulatorów Androida dla systemu Windows, ale są tutaj dwie warte szybkiej wzmianki, jeśli się spieszysz.
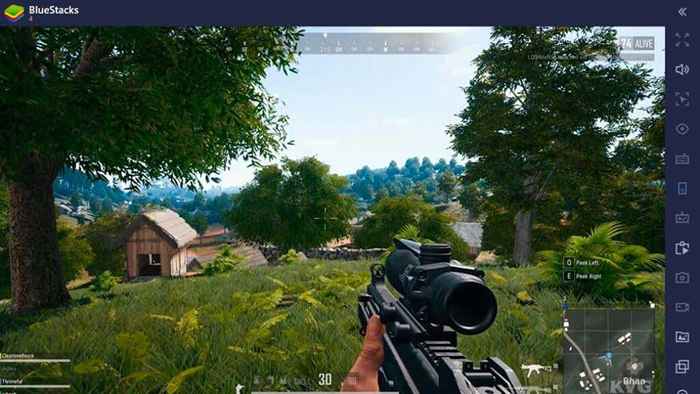
Bluestacks jest emulatorem Androida, który jest skoncentrowany na laserowej wydajności, a jeśli chcesz grać w gry wideo z Androidem na komputerze Windows 11, byłaby to nasza najlepsza sugestia.

Jeśli chcesz użyć bardziej ogólnych aplikacji mobilnych, rozważ Noxplayer. Chociaż jest to także emulator zorientowany na grę, pozwala na na bok aplikacje, a nie instalować je tylko w Google Play Store.
Przechodzenie ograniczeń regionalnych
Jeśli nie jesteś w USA, oto wskazówka. Zmień region Windows na Stany Zjednoczone, aktywuj VPN za pomocą amerykańskiego serwera lokalizacji i uruchom ponownie sklep Windows. Znajdziesz Amazon Appstore, gdzie wcześniej nie był dostępny. Nadal jednak daje ci błąd regionu. Dostaliśmy to, pobierając App Store z Amazon, co rozwiązało problem.
Przyszłość aplikacji na Androida w systemie Windows 11
Chociaż miło jest widzieć, że ta obiecana funkcja w końcu wciąga w ręce użytkowników Windows 11, doświadczenie jest znacznie mniej wypolerowane niż powinno, a obsługa aplikacji jest zbyt ograniczona.
Niestety nie mogliśmy znaleźć żadnych konkretnych planów Microsoft w sprawie przyszłości tej funkcji. Mimo to spodziewamy się, że odbędzie się regularne aktualizacje po wprowadzeniu jako aktualizacji głównego nurtu dla wszystkich systemów Windows 11.
- « Jak korzystać z przycisku Udostępnij w Google Chrome na Androida
- Jak naprawić błąd „tylko połączeń alarmowych” na Androidzie »

