Jak ustawić komputer z systemem Windows 10, aby automatycznie budzi się ze snu
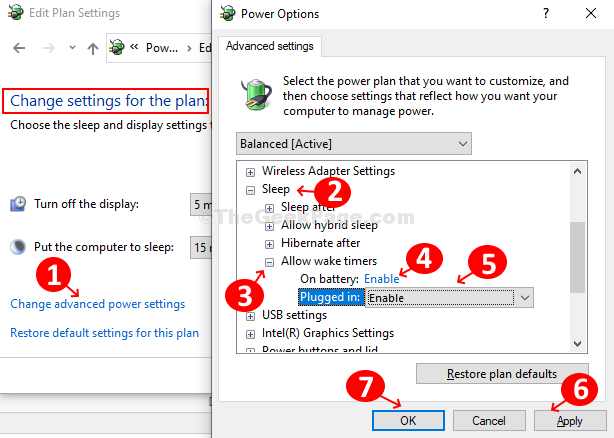
- 1546
- 476
- Natan Cholewa
To naturalne, że całkowicie zamknęmy komputer, zanim pójdziemy spać. Kiedy chcesz go włączyć rano, musisz nacisnąć przycisk zasilania. Ale co, jeśli chcesz, aby komputer włączył się automatycznie, powiedzmy o wykonaniu pełnego skanowania wirusa lub aktualizacji systemu Windows?
Cóż, Windows pozwala na to za pomocą funkcji, której możesz ustawić komputer Windows 10, aby automatycznie obudzi się z snu. To tak, jakby ustawić alarm, aby obudzić komputer w zaplanowanym czasie za pośrednictwem harmonogramu zadań. Zobaczmy, jak.
Jak zaplanować komputer z systemem Windows 10, aby automatycznie się obudzić za pomocą harmonogramu zadań
Krok 1: wciśnij Okna klucz i typ Harmonogram zadań w polu wyszukiwania. Kliknij wynik, aby otworzyć Harmonogram zadań okno.
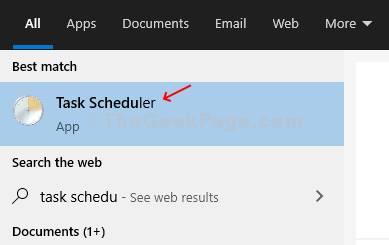
Krok 2: w Harmonogram zadań okno przejdź do skrajnej prawej strony panelu i kliknij Utwórz zadanie Znajduje się pod działania.
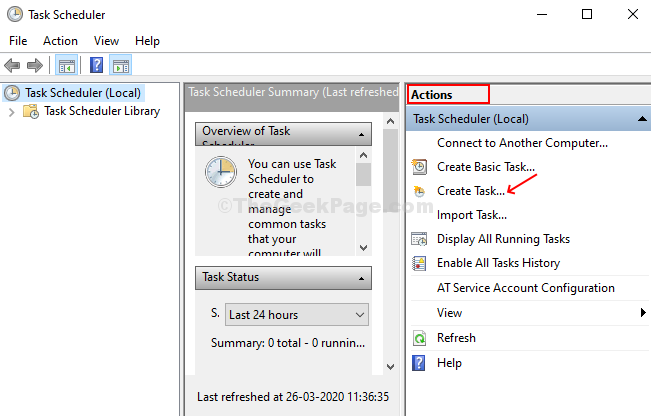
Krok 3: w Utwórz zadanie okno, pod Ogólny Tab, nazwij zadanie jako coś w rodzaju Budzić się lub cokolwiek, co jest łatwo rozpoznawalne. Teraz wybierz przycisk opcji dla Uruchom, czy użytkownik jest zalogowany, czy nie > Zaznacz pole obok Nie przechowuj hasła > Zaznacz pole obok Biegać z najwyższymi przywilejami > i wybierz Skonfiguruj opcja jako Windows 10.
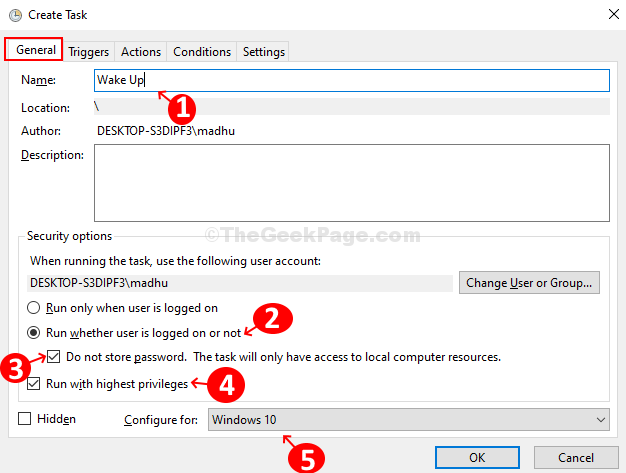
Krok 4: Idź do Wyzwalacze Tab, kliknij Nowy przycisk, aby utworzyć nowy spust. Kliknij przycisk opcji dla Codziennie pod Ustawienia i ustaw Powtarzaj każde pole do liczby dni, które wolisz.
Pod Zaawansowane ustawienia opcja, zaznacz pole dla Zatrzymaj zadanie, jeśli działa dłużej niż i ustaw to 30 minut. Zaznaczyć pole Włączony i uderz OK.
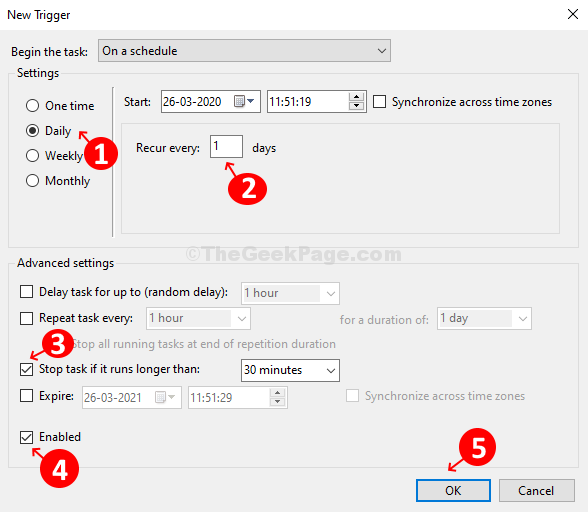
Krok 5: Idź do działania Tab, ustaw Działanie pole do Rozpocznij program, typ CMD.exe w Program/skrypt pole pod Ustawienia, i wejdź /c „wyjście” w Dodaj argumenty (opcjonalnie) pole. Uderzyć OK otworzyć Wiersz polecenia Co z kolei poprosi o uruchomienie polecenia Wyjście natychmiast. To natychmiast zamknie polecenie, opuszczając komputer.
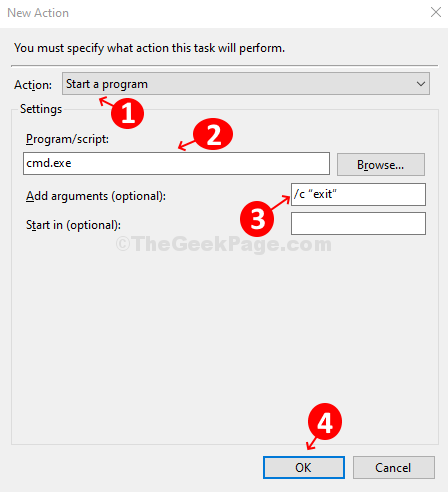
Krok 6: Idź do Warunki Tab i zaznacz opcję Obudź komputer, aby uruchomić to zadanie i wyłącz wszystkie inne opcje.
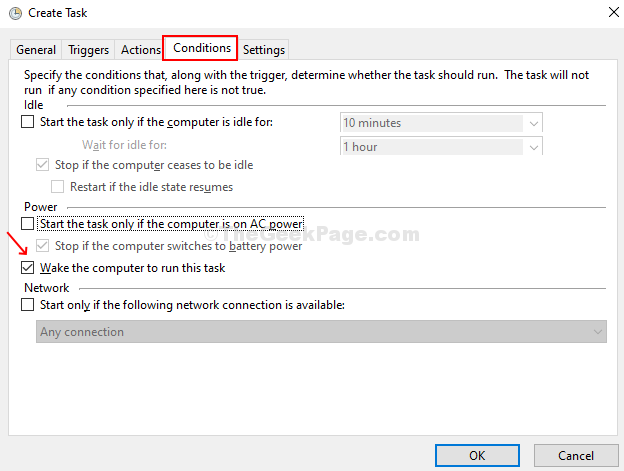
Krok 7: Idź do Ustawienia Tab> Zaznacz pole dla Pozwól na uruchomienie zadania na żądanie (Zapewni to, że zadanie nie zostanie ponownie uruchomione, jeśli zadanie się nie powiedzie lub nie zostanie pominięte)> Zaznacz pole dla Zatrzymaj zadanie, jeśli działa dłużej niż > Ustaw to na 30 minut. Teraz zostaw resztę, jaka jest i naciśnij OK Aby zapisać zmiany.
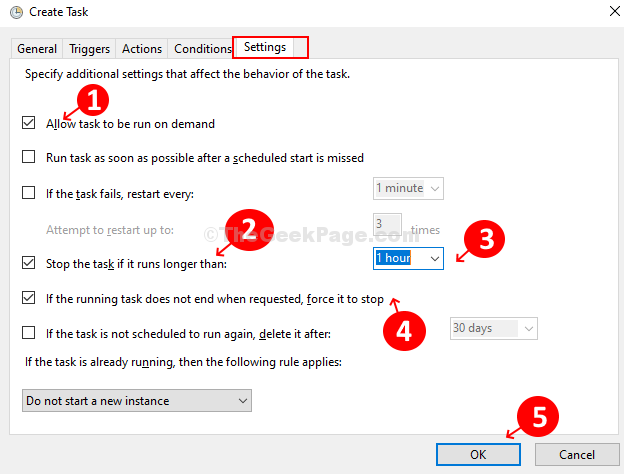
Krok 8: Następnie skonfiguruj plan zasilania, aby zakończyć konfigurację, aby automatycznie obudzić komputer. Kliknij na Okna Ikona> Typ Panel sterowania otworzyć Panel sterowania okno> Ustaw go na widok przez Duże ikony > Kliknij Opcje mocy > Under Wybrany plan Opcja po prawej, kliknij Zmień ustawienia planu > Teraz kliknij Zmień zaawansowane ustawienia zasilania > w Zaawansowane ustawienia Okno dialogowe, przewiń w dół do Spać > Rozwiń to, a teraz rozwinąć opcję Pozwól, aby Wake Timers > Włącz oba Na baterii I Podłączony Opcje pod nim. Kliknij Stosować I OK Aby zapisać zmiany.
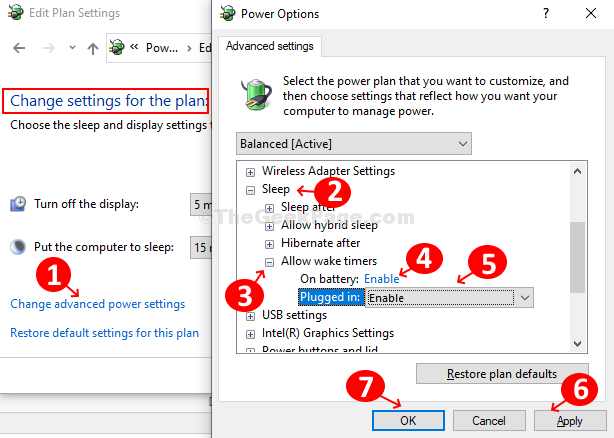
Krok 9: Teraz upewnimy się, że liczniki pobudków są włączone, ponieważ ta metoda nie zadziała, dopóki nie będą włączone na komputerze.
Aby włączyć, obudź liczniki:-
Naciskać Klucz z systemem Windows + S Aby otworzyć pole wyszukiwania systemu Windows.
Krok 10 - Teraz wyszukaj Edytuj plan zasilania i kliknij uzyskany wynik wyszukiwania.
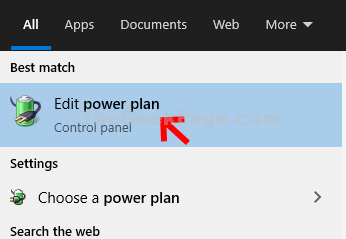
Krok 11 - Kliknij Zmień zaawansowane ustawienia zasilania
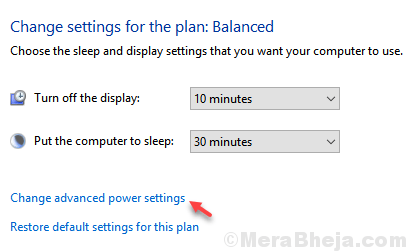
Krok 12 - Zwiększać spać.
Krok 13 - Zwiększać Pozwól, aby Wake Timers
Krok 14 - Teraz wybierz włączać W przypadku wszystkiego na liście.
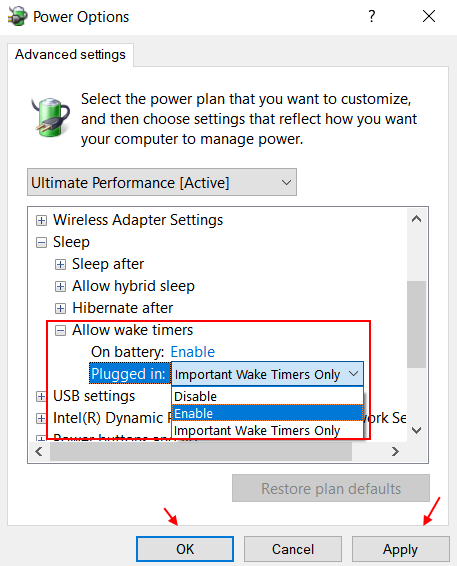
Twój komputer jest teraz ustawiony na automatycznie budzenie się zgodnie z zestawem zestawu.
- « Ten pakiet instalacyjny nie można otworzyć błędu w Windows 10 Fix
- Jak przywrócić brakujące plany zasilania w systemie Windows 10 /11 »

