Jak przywrócić brakujące plany zasilania w systemie Windows 10 /11
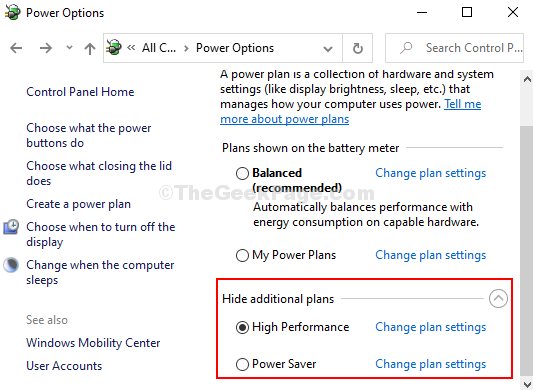
- 4244
- 1232
- Tomasz Szatkowski
Aktualizacje systemu Windows 10 mogą zmienić wiele ustawień, a jednym z nich jest plan zasilania. Wielu użytkowników uważa wybrany plan jako zrównoważony dopiero po przejściu aktualizacji systemu Windows. Powinny istnieć trzy domyślne plany mocy - oszczędzanie mocy, zrównoważone i wysokie wydajność. Ale najczęściej po aktualizacji znajdziesz dwie pozostałe domyślne opcje. Jak je przywrócić? Oto jak.
Spis treści
- Metoda 1: Przywróć brakujące plany zasilania za pomocą wiersza polecenia
- Metoda 2 - Przywróć brakujące domyślne plany mocy
- Metoda 3: Przywróć brakujące plany zasilania w systemie Windows 10 za pomocą wiersza polecenia
- Metoda 4: Przywróć brakujące plany energii za pomocą podłączonego trybu gotowości w Regedit
- Metoda 5 - Utwórz plan zasilania
Metoda 1: Przywróć brakujące plany zasilania za pomocą wiersza polecenia
Krok 1: Kliknij Okna klucz i typ Wiersz polecenia w polu wyszukiwania. Kliknij prawym przyciskiem myszy wynik i kliknij Uruchom jako administrator Aby otworzyć wiersz polecenia z prawami administratora.
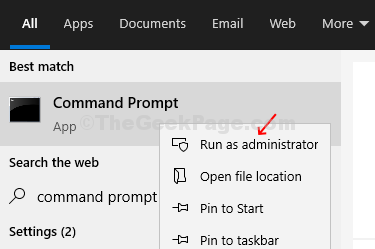
Krok 2: w Wiersz polecenia okno Wprowadź poniższe polecenia, aby przywrócić brakujące plany energii i uderzyć Wchodzić.
Powercfg -Restoredefaultschemes
Krok 3 - Zamknij okno wiersza polecenia
Metoda 2 - Przywróć brakujące domyślne plany mocy
1. Pobierz domyślne plany energetyczne w formacie ZIP z podanego poniżej linku.
Power_plans_default_Windows_10_Download
2. Teraz wyodrębnij plik do dowolnej lokalizacji na komputerze.
3. Teraz wyszukaj CMD W oknie wyszukiwania w systemie Windows 10 i kliknij prawym przyciskiem myszy Uruchom jako administrator dla wyników wyszukiwania.
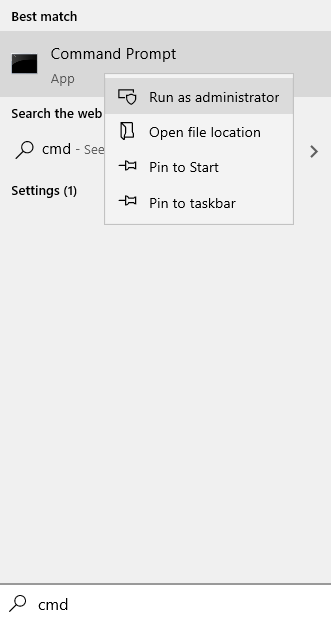
4. Teraz uruchom polecenie podane poniżej w wierszu polecenia.
Uruchomię cztery kody, a mianowicie
Powercfg -import "Ścieżka folderu \ Ultimate wydajność.Pow „Powercfg -import” folderu \ Power Saver.Pow „Powercfg -import” folderu \ wysoka wydajność.Pow „Powercfg -import” folderu \ zrównoważone.pow ”
Gdzie ścieżka folderu będzie ścieżką folderu, którą właśnie wyodrębniłeś, w którym są te cztery pliki.
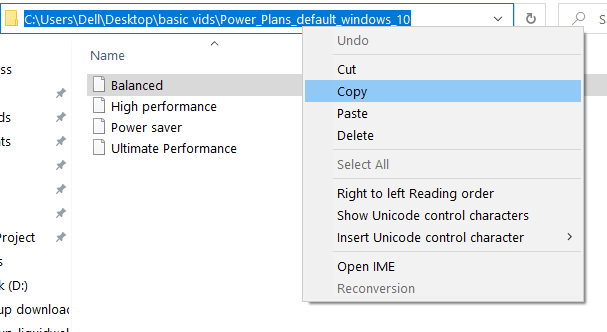
Metoda 3: Przywróć brakujące plany zasilania w systemie Windows 10 za pomocą wiersza polecenia
Krok 1: Kliknij Okna klucz i typ Wiersz polecenia w polu wyszukiwania. Kliknij prawym przyciskiem myszy wynik i kliknij Uruchom jako administrator Aby otworzyć wiersz polecenia z prawami administratora.
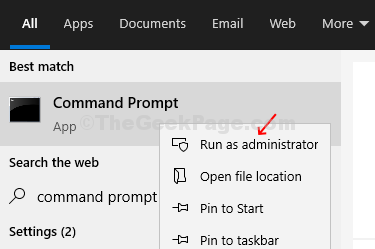
Krok 2: w Wiersz polecenia okno Wprowadź poniższe polecenia, aby przywrócić brakujące plany energii i uderzyć Wchodzić.
Power Saver:
Powercfg -DuplicatesCheme A1841308-3541-4FAB-BC81-F71556F20B4A
Zrównoważony:
Powercfg -DuplicatesCheme 381B4222-F694-41F0-9685-FF5BB260DF2E
Wysoka wydajność:
Powercfg -Duplicatescheme 8C5E7FDA-E8BF-4A96-9A85-A6E23A8C635C
Najwyższa wydajność
Powercfg -DuplicatesCheme E9A42B02-D5DF-448D-AA00-03F14749EB61
Teraz, gdy już się skończyłeś, możesz zobaczyć domyślne plany energii, ponieważ zmiany są natychmiastowe.
Metoda 4: Przywróć brakujące plany energii za pomocą podłączonego trybu gotowości w Regedit
Krok 1: Naciskać Klucz Windows + R Aby otworzyć pudełko run. Typ Regedit w polu wyszukiwania, aby otworzyć Redaktor rejestru.
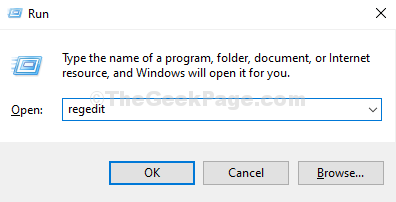
Krok 2: w Redaktor rejestru okno, przejdź do poniższej ścieżki:
HKEY_LOCAL_MACHINE \ System \ CurrentControlset \ Control \ Power
Na okienku po prawej stronie kliknij dwukrotnie, aby otworzyć wartość DWORD Csenabled wprowadzać zmiany.
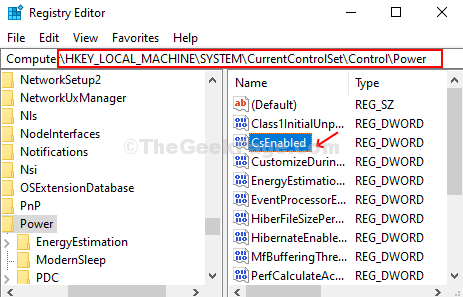
Krok 3: Zmodyfikuj Dane dotyczące wartości pole do 0 Aby włączyć domyślne opcje planu zasilania 1 (niepełnosprawny), i naciśnij OK Aby zapisać zmiany.
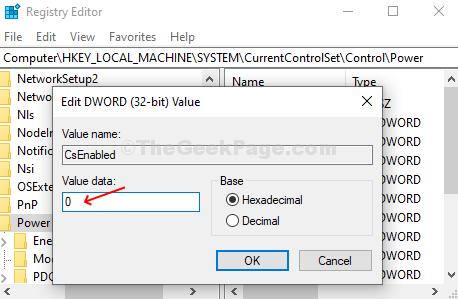
Krok 4: Wyjdź z Redaktor rejestru i ponownie uruchom komputer, aby zmiany były skuteczne. Teraz znajdziesz trzy domyślne plany mocy.
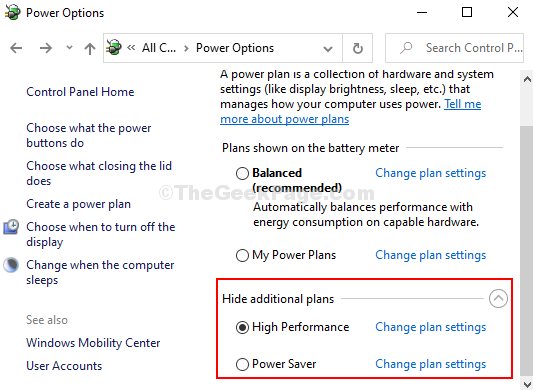
Mam nadzieję, że twój problem został rozwiązany
Metoda 5 - Utwórz plan zasilania
1. Naciskać Klucz Windows + R razem otworzyć uruchomić.
2. Pisać Powercfg.Cpl w nim i kliknij OK.
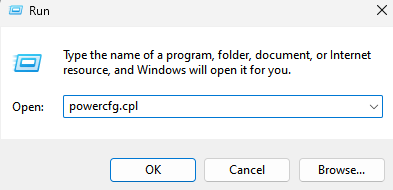
3. Kliknij Utwórz plan zasilania w lewym górnym menu.
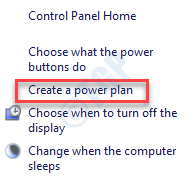
4. Teraz wybierz typ planu zasilania i kliknij Dalej
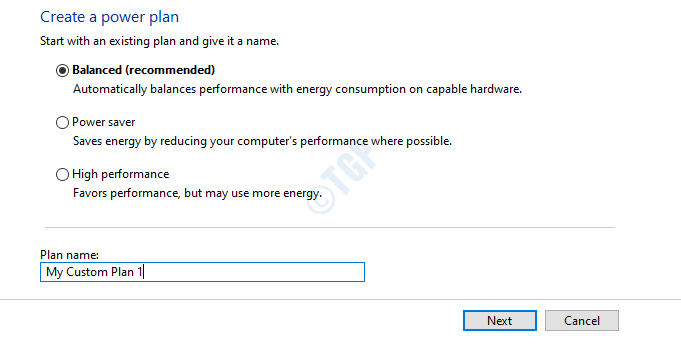
5. Teraz wybierz ustawienia tego niestandardowego planu zasilania.
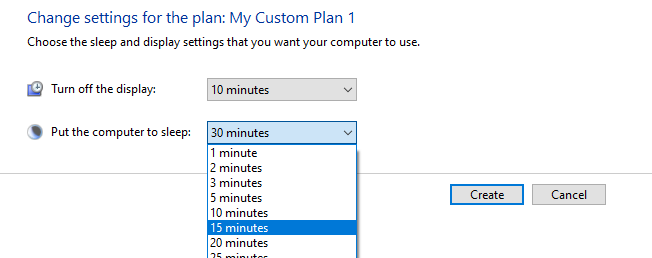
6. Kliknij Tworzyć
- « Jak ustawić komputer z systemem Windows 10, aby automatycznie budzi się ze snu
- Administrator systemu ustawił zasady, aby zapobiec temu błędowi instalacji w systemie Windows 10, 11 »

