Administrator systemu ustawił zasady, aby zapobiec temu błędowi instalacji w systemie Windows 10, 11
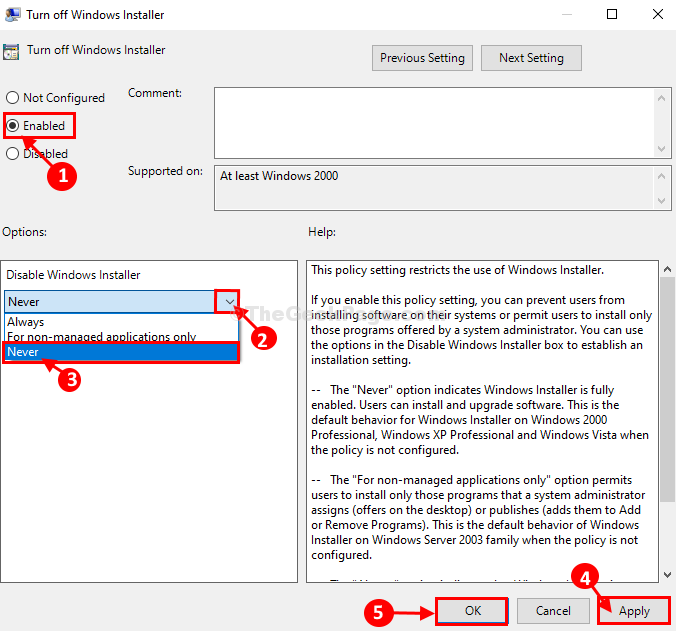
- 2047
- 445
- Juliusz Sienkiewicz
Podczas instalowania nowej aplikacji lub modyfikowania istniejącej na komputerze możesz się spotkać „Administrator systemu ustawił zasady, aby zapobiec tej instalacji" Komunikat o błędzie. Ten komunikat pojawia się częściej, gdy uzyskujesz dostęp do komputera za pomocą konta nieadministracyjnego, w którym administrator systemu ma ograniczoną instalację lub modyfikację nowej aplikacji. Aby rozwiązać ten problem, po prostu wykonaj następujące kroki na komputerze.
Spis treści
- Fix-1 Użyj edytora zasad grupy-
- Napraw 2 -editowe klucze rejestru
- FIX-3 Ustaw UAC na „nigdy nie powiadomić”-
- FIX-4 Usuń klawisz nazwy produktu od edytora rejestru-
- FIX-3 Dodaj konto administratora za pomocą CMD-
Fix-1 Użyj edytora zasad grupy-
Jeśli poprzednia metoda nie uda się dla ciebie zadziałać, ta z pewnością będzie.
1. Aby uruchomić Uruchomić naciskać Klucz Windows+R klucze razem i wpisz „gpedit.MSC”I uderzył Wchodzić.
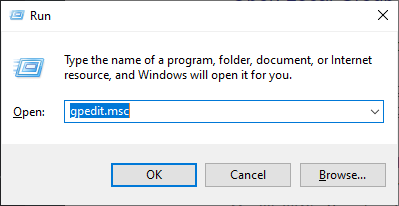
Lokalny Edytor zasad grupy okno zostanie otwarte.
2. Teraz, po lewym okienku, odwiedź tę lokalizację-
Konfiguracja komputera> Szablony administracyjne> Komponenty Windows> Windows Installer
W prawym oknie, przewiń w dół i podwójne kliknięcie NA "Wyłącz instalator Windows".
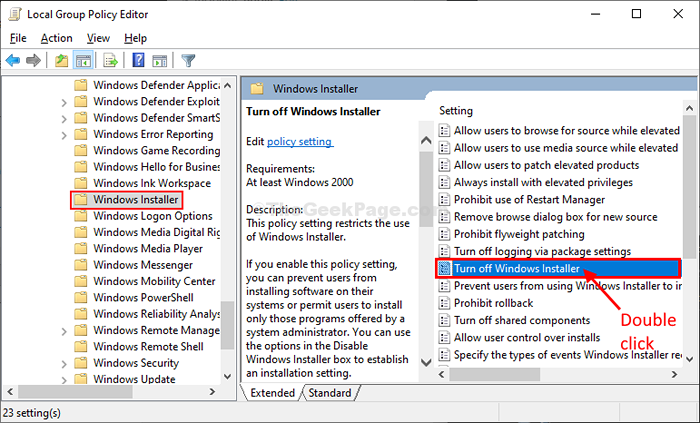
3. W Wyłącz instalator Windows okno, wybierz „Włączony" opcja.
4. Teraz kliknij rozwijaną ikonę w Wyłącz instalator Windows sekcja, a następnie wybierz „Nigdy”Od rozwijanego.
5. Na koniec kliknij „Stosować" I "OK„Aby zapisać zmiany na komputerze.
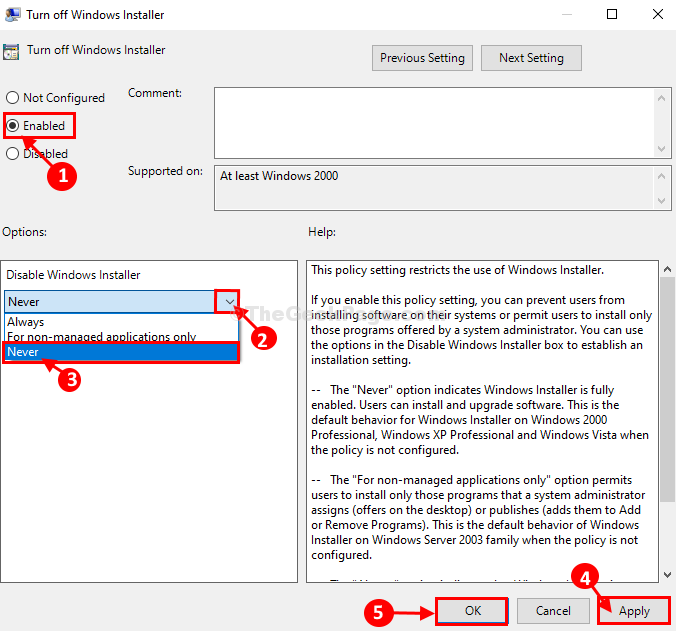
6 - Teraz idź do Ustawienia systemu Windows> Ustawienia zabezpieczeń> Zasady ograniczenia oprogramowania
7 -Kliknij prawe Zasady ograniczenia oprogramowania i wybierz Nowe zasady ograniczenia oprogramowania
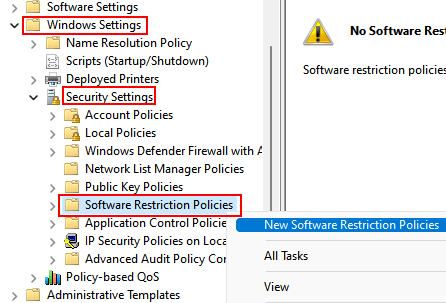
8 - Po prawej stronie kliknij dwukrotnie Egzekwowanie.
9 - Wybierz opcję Wszyscy użytkownicy oprócz lokalnych administratorów.
10 - Kliknij Stosować I OK.
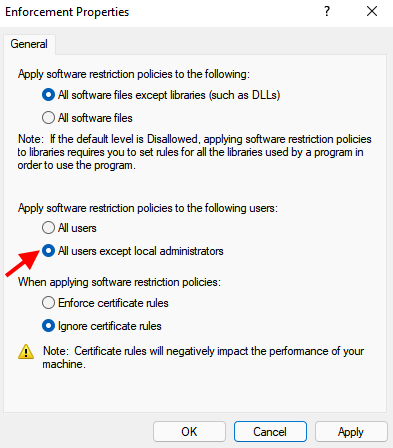
Zamknąć Lokalny edytor zasad grupy okno na komputerze.
11 - Wyszukaj CMD W wyszukiwaniu systemu Windows i kliknij Uruchom jako administrator.
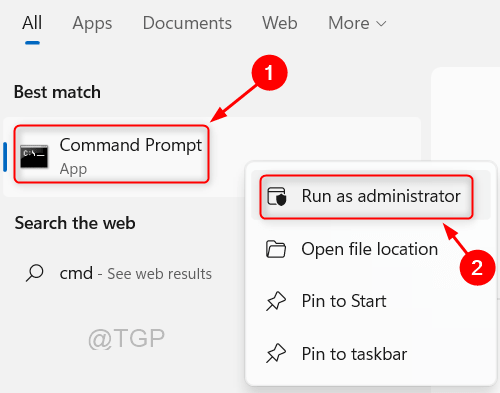
12 - Teraz uruchom polecenie podane poniżej.
GPupdate /Force
13 -Chlose okno CMD.
Teraz spróbuj ponownie.
Jeśli nie działa, ponownie uruchom komputer
Napraw 2 -editowe klucze rejestru
1- Wyszukaj Regedit W wyszukiwaniu paska zadań i kliknij edytor rejestru, aby go otworzyć.
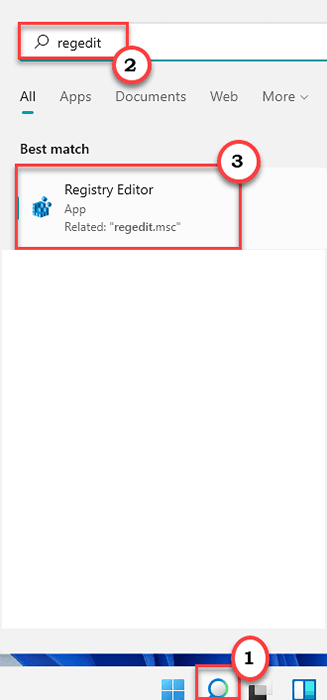
2 - Teraz przejdź do następującej ścieżki w redakcji rejestru.
HKEY_LOCAL_MACHINE \ Software \ polityki \ Microsoft \ Windows \ Installer
3- Teraz po prawej stronie kliknij dwukrotnie Disablemsi i ustaw swoją wartość 0.
Jeśli nie ma folderu instalatora, po prostu utwórz go, klikając prawym przyciskiem myszy Okna folder i wybór Nowy> klucz.
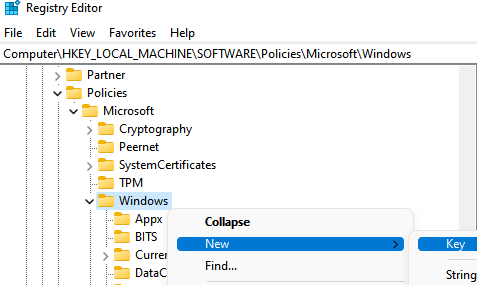
Następnie krok 3, jak pokazano powyżej.
FIX-3 Ustaw UAC na „nigdy nie powiadomić”-
Ustawienie Kontrola konta użytkownika (UAC) Do "Nigdy nie powiadomi„Może rozwiązać ten problem na twoim komputerze.
1. Kliknij na Szukaj bar, a następnie wpisz „UAC".
2. W podwyższonym oknie wyników wyszukiwania kliknij „Zmiana Ustawienia kontroli konta użytkownika".

3. Kiedy Ustawienia kontroli konta użytkownika Okno otwiera się po lewej stronie, zsuwaj się w dół drążka prosto do „Nigdy nie powiadomi".
4. Następnie musisz kliknąć „OK„Aby zapisać zmiany na komputerze.
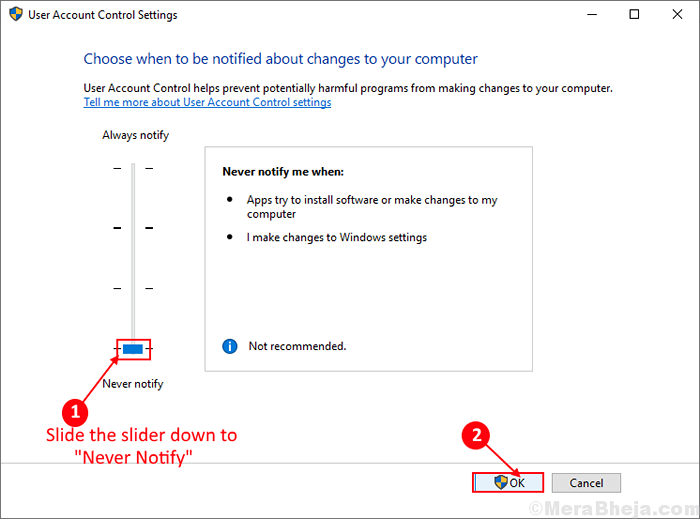
Po zakończeniu spróbuj ponownie zmodyfikować/ zainstalować aplikację. Jeśli problem będzie się utrzymywał, wybierz następną poprawkę.
FIX-4 Usuń klawisz nazwy produktu od edytora rejestru-
1. Naciśnij klawisz Windows+S i wpisz „Regedit”I uderzył Wchodzić otworzyć Redaktor rejestru okno.
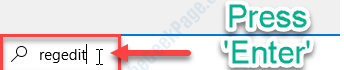
Zanim przejdziesz dalej do głównego procesu, lepiej utworzyć kopię zapasową edytora rejestru na komputerze.
W przypadku, gdy wszystko pójdzie nie tak, możesz łatwo odzyskać swój rejestr.
2. w Redaktor rejestru okno, kliknij „Plik”W barze menu, a następnie kliknij„Eksport„Aby stworzyć kopię zapasową swojego rejestru.
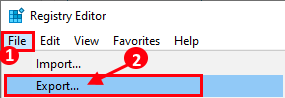
3. W Redaktor rejestru okno, idź do tej lokalizacji-
HKEY_LOCAL_MACHINE \ Software \ polityki \ Microsoft \ Windows \ Installer
4. Po prawej stronie okna sprawdź, czy możesz znaleźć „Disablemsi" Dord wartość.
5. Jeśli widzisz klucz, możesz pominąć ten krok.
Jeśli nie możesz znaleźć żadnego klucza o nazwie „Disablemsi”Następnie musisz utworzyć klucz. Wykonaj następujące kroki, aby to zrobić-
A. Po prawej stronie Redaktor rejestru okno, kliknij prawym przyciskiem myszy, a następnie kliknij „Nowy>”, A następnie kliknij„Wartość Dword (32-bitowa)".
B. Nazwij nowy klucz jako „Disablemsi".
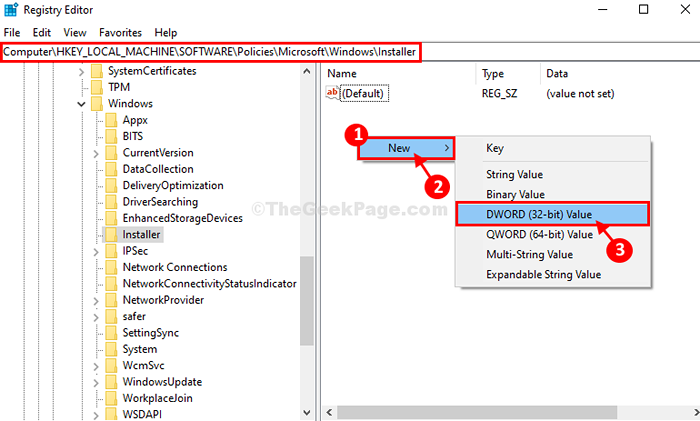
6. Po prawej stronie, podwójne kliknięcie NA "Disablemsi„Aby edytować dane wartości klucza.
7. Teraz musisz to ustawić 'Dane dotyczące wartości:' Do "0”, A następnie kliknij„OK„Aby zapisać zmiany.
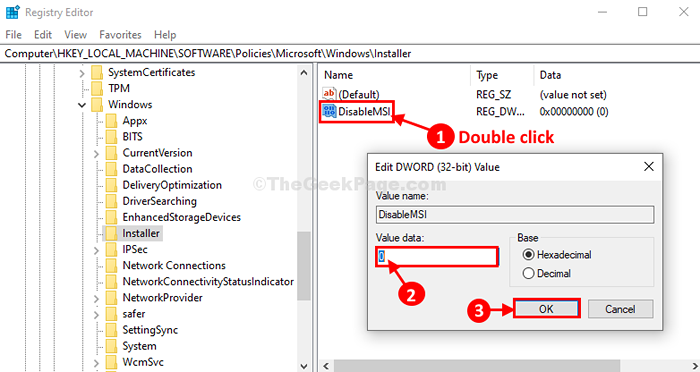
8. W tym samym sensie musisz przyjść do tej lokalizacji-
HKEY_CLASSES_ROOT \ Installer \ Products
9. Teraz kliknij każdy z kluczy, aby go wybrać. Następnie sprawdź „Nazwa produktu”Klucza do znajomości nazwy programu Klucz z nim powiązany.
10. Sprawdź wszystkie klucze, dopóki nie znajdziesz klucza powiązanego z problematycznym programem.
11. Kliknij prawym przyciskiem myszy na problematycznym kluczu, a następnie kliknij „Usuwać„Aby usunąć klucz z komputera.
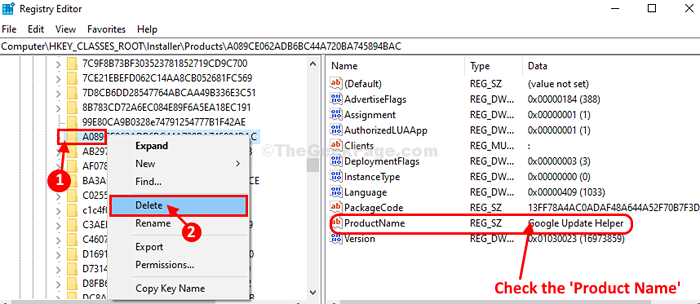
Zamknąć Redaktor rejestru w Twoim komputerze.
Uruchom ponownie Twój komputer, aby zmiany wdała się.
Po ponownym uruchomieniu będziesz mógł zainstalować lub zmodyfikować aplikację na swoim komputerze.
FIX-3 Dodaj konto administratora za pomocą CMD-
1. Kliknij Szukaj pudełko obok ikony Windows, a następnie wpisz „CMD".
2. Teraz musisz po prostu Kliknij prawym przyciskiem myszy NA "Wiersz polecenia”I wybierz„Uruchom jako administrator".
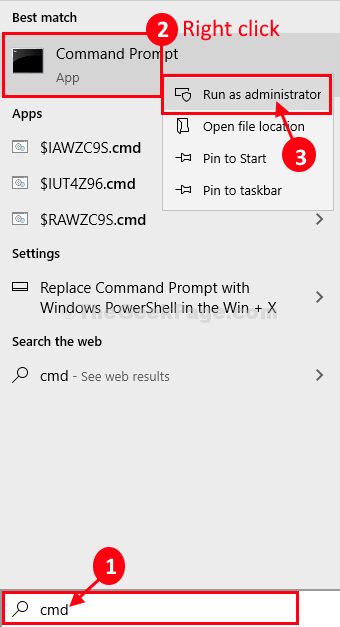
3. Teraz, aby podać ten konto uprawnienia administracyjne, napisz to polecenie i uderz Wchodzić.
Administrator użytkownika netto /Active: Tak
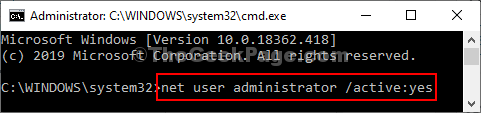
Po wykonaniu tego polecenia zamknij Poleć prompT okno.
Ponowne uruchomienie Twój komputer.
Teraz, gdy zalogujesz się do nowego konta administracyjnego, spróbuj zainstalować program na swoim komputerze. Twój problem należy rozwiązać.
Po ponownym uruchomieniu komputera będziesz mógł zainstalować/ modyfikować aplikację na komputerze.
Twój problem należy rozwiązać.
- « Jak przywrócić brakujące plany zasilania w systemie Windows 10 /11
- Wyłącz przeglądanie hasła Wi -Fi z pola klucza zabezpieczeń w systemie Windows 10 /11 »

