Jak skonfigurować 2-etapową weryfikację i dodać konto Microsoft w aplikacji Outlook Desktop
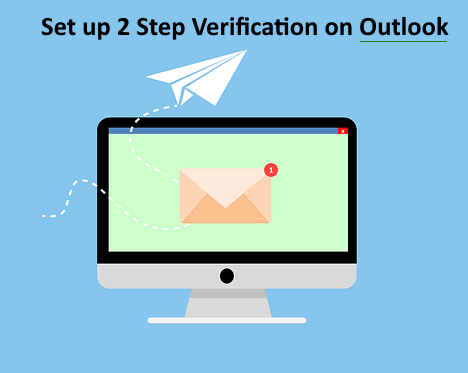
- 4690
- 80
- Igor Madej
Ponieważ zagrożenia bezpieczeństwa stają się coraz bardziej powszechne, ważne jest, aby zapewnić dodatkową warstwę ochrony wszystkim powiązanym z Internetem. Może to być laptop, konto e -mail, a nawet dysk pióra.
Czy kiedykolwiek pytałeś, dlaczego niektóre z twoich e -maili zniknęły lub dlaczego Twoje konto wysyła kilka nieznanych e -maili? Możliwe, że wynika to z zhakowanego konta. Użytkownik musi w tym momencie włączyć dwustopniową metodę weryfikacji dla swojego konta e-mail.
Jeśli masz problem z tym, zapewniamy Ci ten przewodnik, który nauczy Cię, jak włączyć 2-etapową weryfikację dla konta Microsoft i dodać je do aplikacji komputerowej Outlook w systemie systemu Windows 11.
Jak skonfigurować 2-etapową weryfikację i dodać konto Microsoft w aplikacji Outlook Desktop
Oto kilka kroków, które wyjaśniają, jak skonfigurować 2-etapowy proces weryfikacji dla konta Microsoft, a następnie jak dodać je do aplikacji Desktop Outlook.
Włącz 2-etapowy proces weryfikacji dla konta Microsoft
Krok 1: Otwórz przeglądarkę Google Chrome, naciskając okna Klucz i pisanie Google Chrome.
Krok 2: Wybierz Google Chrome Z wyników wyszukiwania, jak pokazano poniżej.
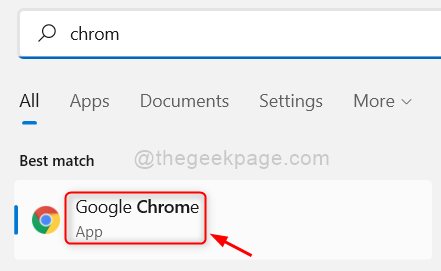
Krok 3: Na nowej karcie skopiuj i wklej poniższy adres URL w pasku adresu i naciśnij Wchodzić klucz, jak pokazano poniżej.
https: // konto.Microsoft.com/konto
Krok 4: Po wyświetleniu strony na stronie kliknij Zalogować się przycisk, jak pokazano poniżej.
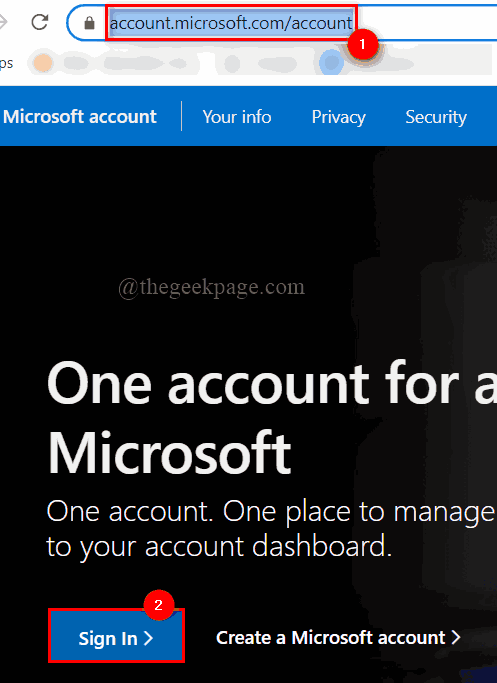
Krok 5: Następnie wprowadź Adres e -mail konta Microsoft i naciśnij Wchodzić klucz.
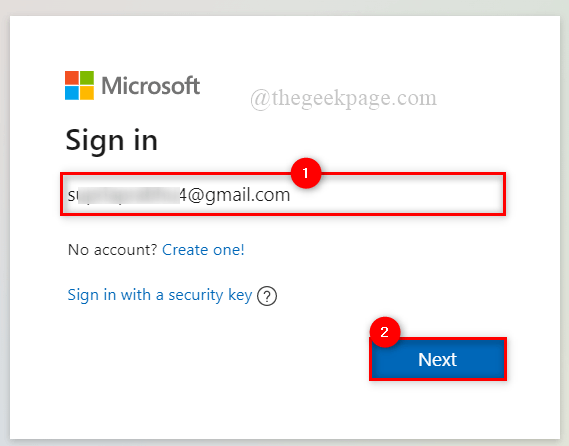
Krok 6: Teraz wprowadź Hasło i uderz Wchodzić klucz.
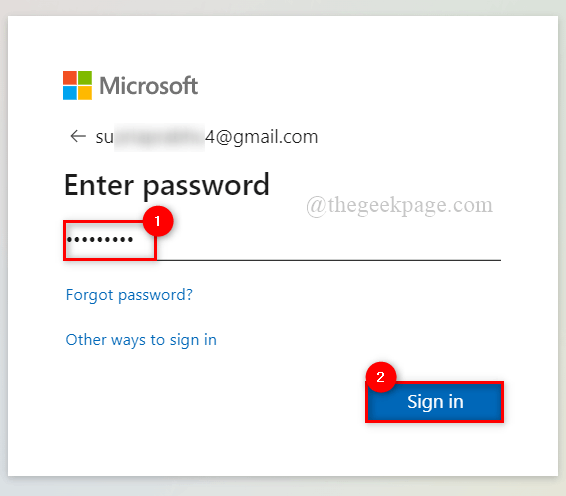
Krok 7: Kliknij Tak Jeśli używasz własnego systemu i nie masz nic przeciwko oszczędzaniu poświadczeń. W przeciwnym razie kliknij NIE jak pokazano niżej.
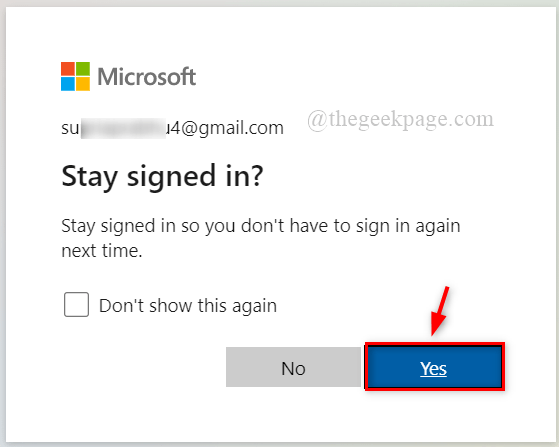
Krok 8: Po pomyślnym zalogowaniu się, na górnym kliknięciu Bezpieczeństwo opcja jak pokazano.
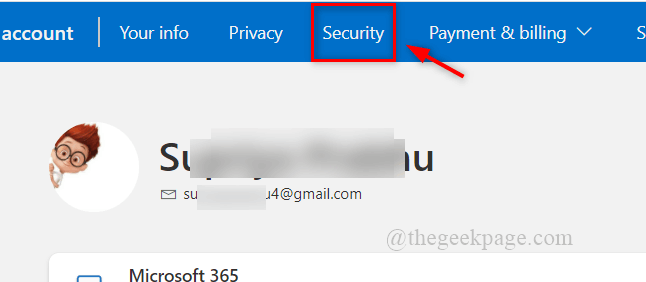
Krok 9: Następnie kliknij Zaczynaj w ramach zaawansowanych opcji bezpieczeństwa, jak pokazano poniżej.
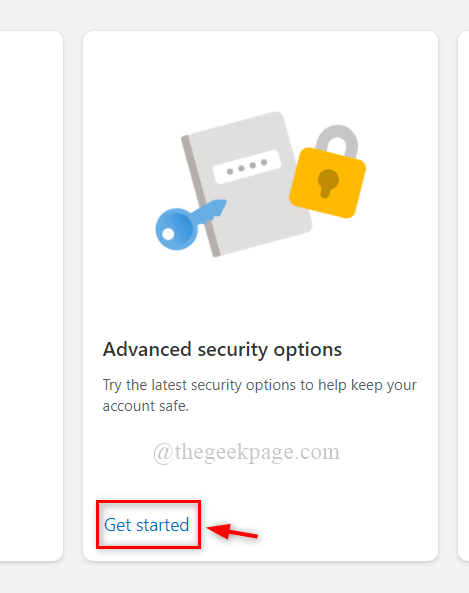
Krok 10: Przewiń w dół strony i kliknij Włączyć coś do aktywacji Dwustopniowa weryfikacja pod dodatkowym bezpieczeństwem.
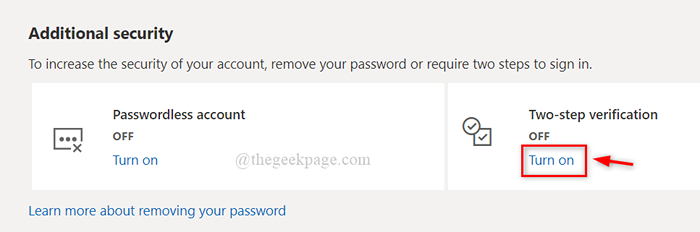
Krok 11: Po kliknięciu przycisk Włącz, poprosi użytkownika o weryfikację tożsamości, więc kliknij identyfikator e -mail, aby wysłać kod weryfikacji, jak pokazano poniżej.
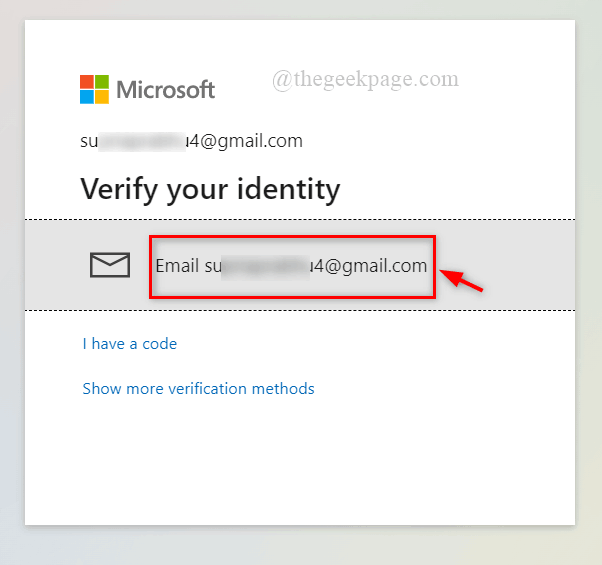
Krok 12: Aby uzyskać kod weryfikacji, przejdź do skrzynki odbiorczej e -mail i otwórz pocztę wysłaną przez Microsoft z tytułem Microsoft kodu zabezpieczającego konto. Skopiuj kod weryfikacji, wybierając go i naciskając Ctrl + c.
Krok 13: Teraz wklej kod, umieszczając kursor w polu tekstowym i naciśnij Ctrl+v i kliknij Zweryfikować.
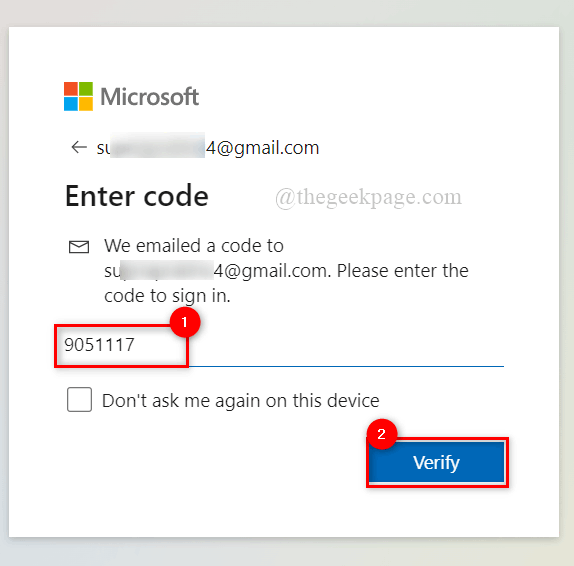
Krok 14: Kliknij Następny kontynuować.
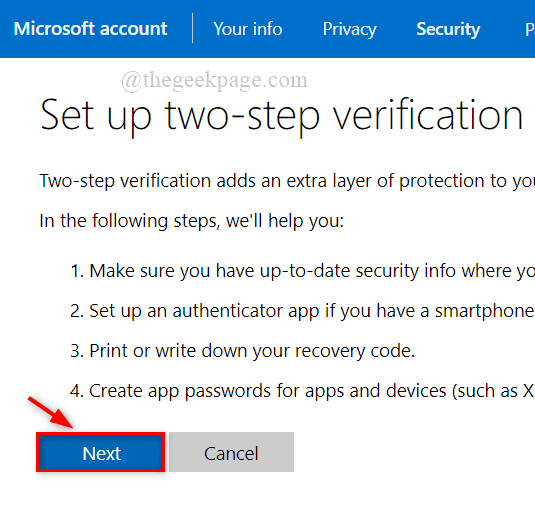
Krok 15: Kliknij Anulować Aby uniknąć instalacji aplikacji Microsoft Authenticator w systemie.
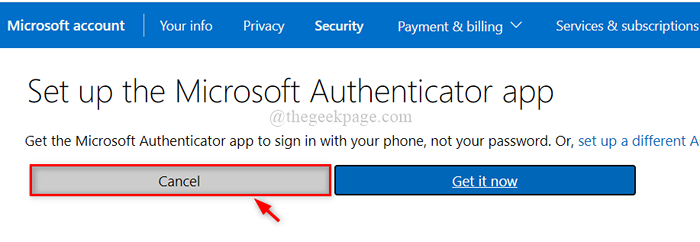
Krok 16: Skopiuj nowy kod Wybierając go i naciskając Ctrl+c i wklejanie go w Notatnik lub dowolny inny edytor do wykorzystania przyszłego do logowania w dowolnym miejscu.
NOTATKA: Nie zapomnij o tym zapisać. To kluczowe dane.
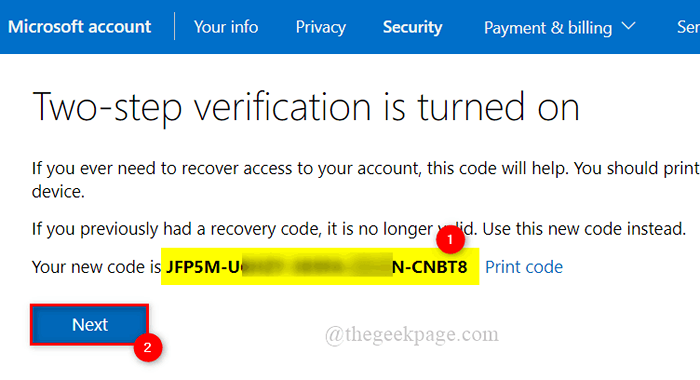
Krok 17: Tap Następny kontynuować.
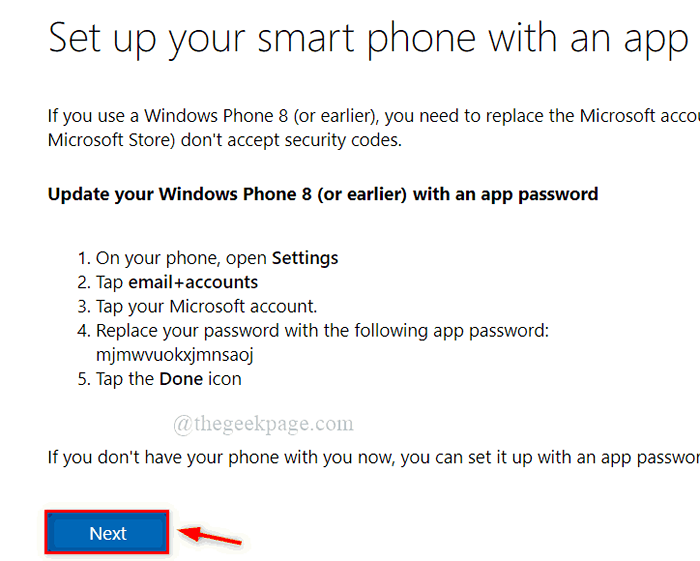
Krok 18: Wreszcie kliknij Skończyć przycisk, aby zakończyć 2-etapowy proces weryfikacji dla konta Microsoft.
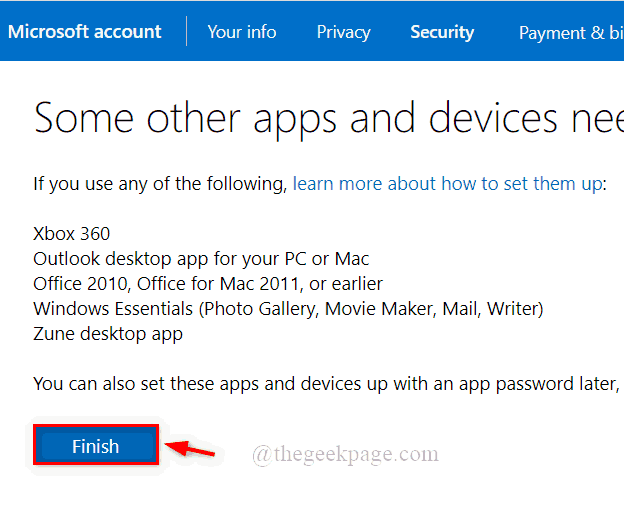
Krok 19: Zamknij przeglądarkę, jeśli chcesz.
Teraz konto Microsoft zostało włączone do 2-etapowego procesu weryfikacji w ramach zaawansowanego bezpieczeństwa.
Jak dodać konto Microsoft z hasłem aplikacji w aplikacji Outlook Desktop
Pokażmy Ci krótko wyjaśnione kroki, w jaki sposób użytkownik może uzyskać hasło aplikacji i dodać konto Microsoft w aplikacji Outlook Desktop.
NOTATKA: Ta metoda jest niezbędna do tworzenia hasła do aplikacji, jeśli użytkownik uruchamia produkty Microsoft niższe niż wersja Office 16.
Krok 1: Kliknij tutaj, aby przejść do podpisania konta Microsoft na stronie. Otwiera się w nowej karcie.
Krok 2: Po wyświetleniu strony na stronie kliknij Zalogować się przycisk, jak pokazano poniżej.
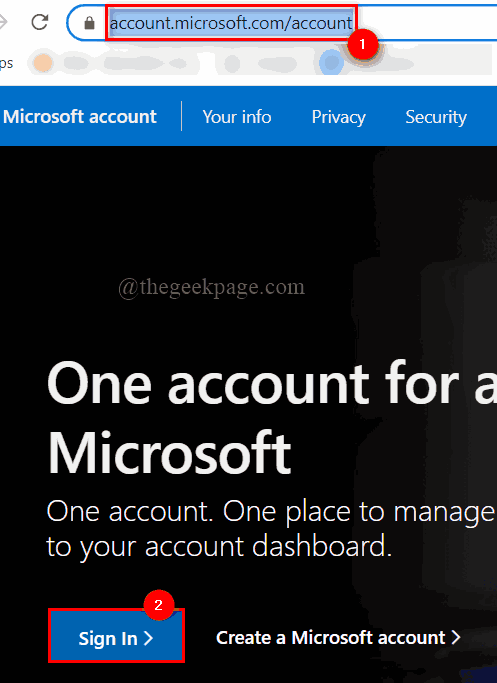
Krok 3: Następnie wprowadź Adres e -mail konta Microsoft i naciśnij Wchodzić klucz.
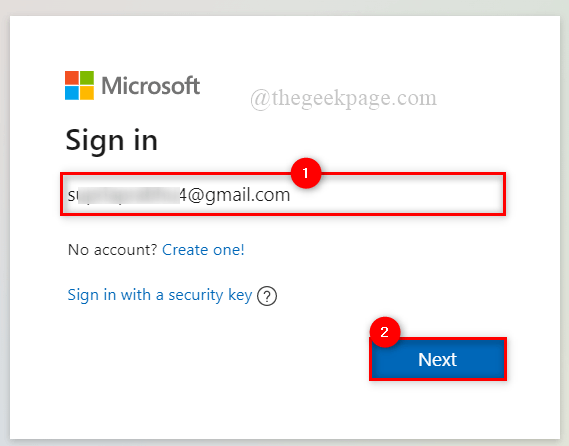
Krok 4: Teraz wprowadź Hasło i uderz Wchodzić klucz.
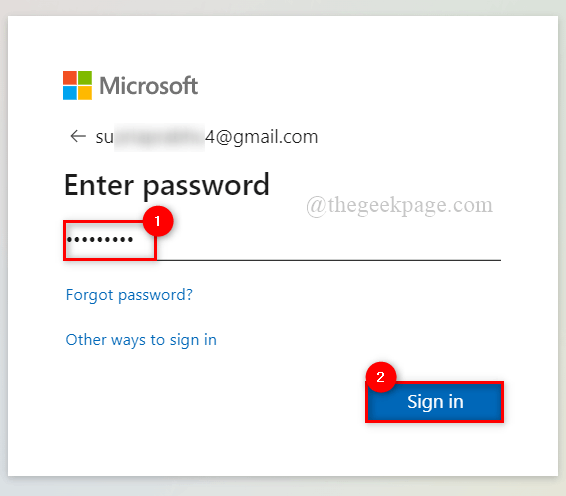
Krok 5: Kliknij Tak Jeśli używasz własnego systemu i nie masz nic przeciwko oszczędzaniu poświadczeń. W przeciwnym razie kliknij NIE jak pokazano niżej.
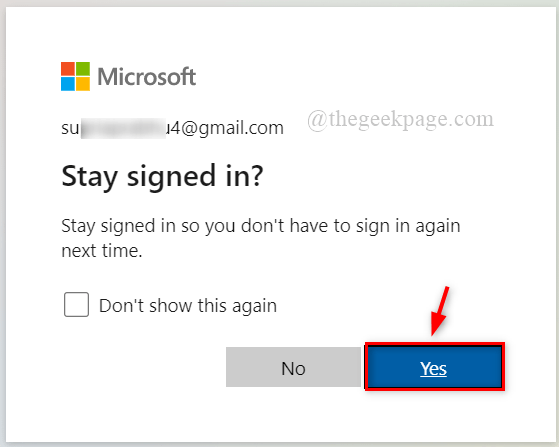
Krok 6: Po zalogowaniu kliknij Bezpieczeństwo na górze, jak pokazano poniżej.
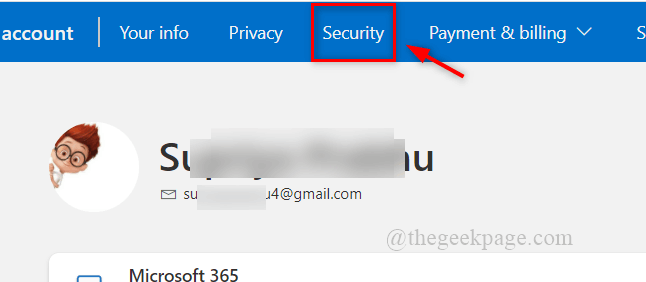
Krok 7: Następnie kliknij Zaczynaj w ramach zaawansowanych opcji bezpieczeństwa, aby uzyskać więcej bezpieczeństwa.
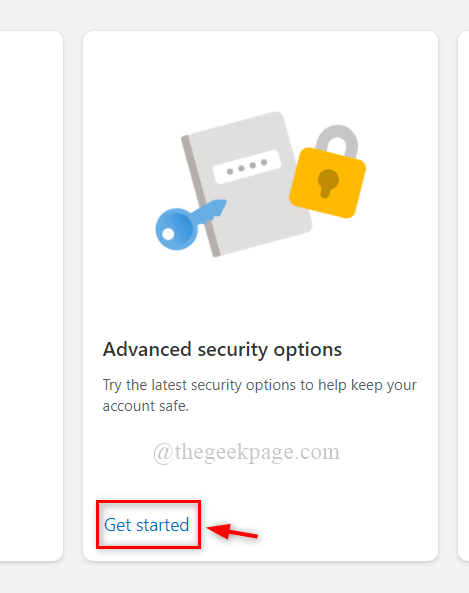
Krok 8: Przewiń w dół strony i kliknij Utwórz nowe hasło do aplikacji do tworzenia nowego hasła do aplikacji, jak pokazano poniżej.
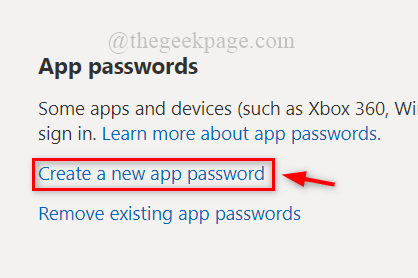
Krok 9: Wybierz hasło aplikacji, jak pokazano poniżej i skopiuj je i zapisz. Następnie kliknij Zrobione Aby to zamknąć.
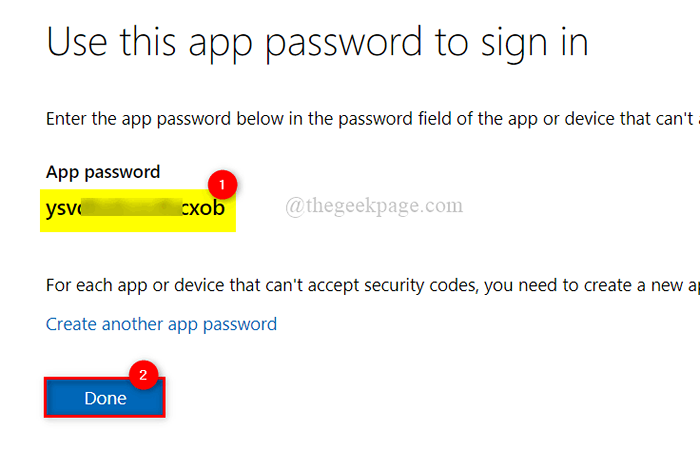
Krok 10: Dalej, otwórz Perspektywy aplikacja w systemie, naciskając okna Klucz i pisanie perspektywy.
Krok 11: Wybierz Perspektywy Aplikacja z wyników wyszukiwania, jak pokazano poniżej.
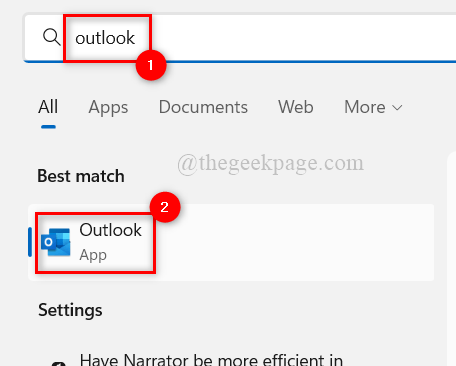
Krok 12: Wprowadź adres e -mail konta Microsoft i kliknij Łączyć jak pokazano niżej.
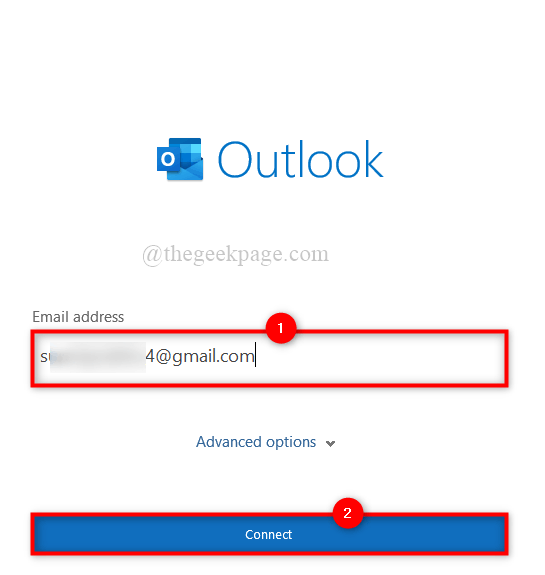
NOTATKA: Jeśli aplikacja programu Outlook nie otwiera podpisu na stronie z powodu już dodania konta do programu Outlook, przejdź do Plik jak pokazano niżej.
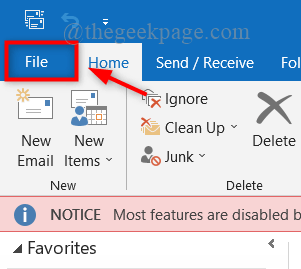
Następnie kliknij Informacje na lewym panelu i kliknij upuścić Lista konta a następnie wybierz Dodaj konto Opcja otwarcia okna zalogowania w celu dodania innego konta w aplikacji Outlook, jak pokazano poniżej.
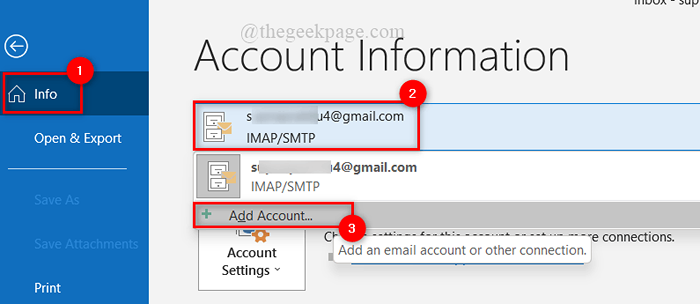
Krok 13: Następnie, gdy wyświetla monit o dodanie hasła, wprowadź nowo utworzone hasło do aplikacji, które zostało skopiowane i zapisane wcześniej w kroku 9, a następnie postępuj zgodnie z instrukcjami ekranu.
Krok 14: Po skonfigurowaniu aplikacji Outlook możesz kontynuować jej używanie lub zamknąć.
Otóż to.
Mam nadzieję, że ten post był pouczający i uznałeś, że jest to pomocne. Zostaw nam komentarze poniżej.
Dziękuję.
- « Jak zmienić lokalizację pobierania gry w Steam
- Jak wyłączyć defren Windows SmartScreen w systemie Windows 11, 10 »

