Jak wyłączyć defren Windows SmartScreen w systemie Windows 11, 10
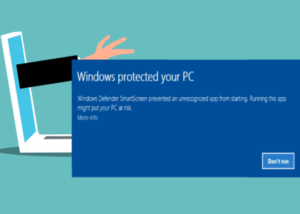
- 797
- 142
- Seweryn Augustyniak
Wielu użytkowników systemu Windows niedawno poinformowało, że czują się zirytowani, gdy Defender Windows SmartScreen ostrzega użytkownika przed uruchomieniem aplikacji, która jest nierozpoznana przez Microsoft Windows i muszą kliknąć opcję „Uruchom” za każdym razem. Użytkownicy systemu Windows nie są pewni, co mogą zrobić w tej chwili, jak tego uniknąć lub wyłączyć.
Po zbadaniu problemu odkryliśmy, że funkcja Windows Defender w systemie można wyłączyć z aplikacji Ustawienia lub edytora zasad grupy lokalnej lub poprzez ulepszenie pliku rejestru. W ten sposób użytkownicy nie będą musieli już stawić czoła obrońcy SmartScreen.
Jeśli masz ten sam problem w swoim systemie, w tym poście znajdziesz sposoby wyłączenia obrońcy systemu Windows, co pomoże w rozwiązaniu tego problemu.
Spis treści
- Jak wyłączyć defren Windows SmartScreen za pośrednictwem bezpieczeństwa systemu Windows
- Jak wyłączyć defren Windows SmartScreen za pośrednictwem edytora zasad grupy lokalnej
- Jak wyłączyć defren Windows SmartScreen za pośrednictwem edytora rejestru
Jak wyłączyć defren Windows SmartScreen za pośrednictwem bezpieczeństwa systemu Windows
Funkcja Windows Defender SmartScreen ma opcję, która po prostu ostrzega użytkownika i umożliwia uruchamianie nierozpoznanych aplikacji na urządzeniu na własne ryzyko. Można to zrobić tylko z konta administracyjnego w systemie.
Oto kroki, które poprowadzą cię, jak to zrobić.
Krok 1: Otwórz Bezpieczeństwo systemu Windows aplikacja w twoim systemie, naciskając Okna Klucz i pisanie Bezpieczeństwo systemu Windows.
Krok 2: Wybierz Windows Security App Z wyników wyszukiwania, jak pokazano na poniższym obrazku.

Krok 3: Następnie kliknij App & kontrola przeglądarki z lewego menu bocznego, jak pokazano poniżej.

Krok 4: Po prawej stronie kliknij Ustawienia ochrony oparte na reputacji w ramach opcji ochrony opartej na reputacji.

Krok 5: Kliknij przycisk przełączania Do WYŁĄCZONY dla obu opcji, mianowicie Sprawdź aplikacje i pliki I SmartScreen dla Microsoft Edge Aby to obrócić Wyłączony Jak pokazano na poniższym zrzucie ekranu.
NOTATKA: Kliknij Tak W przypadku montażu UAC do kontynuowania.
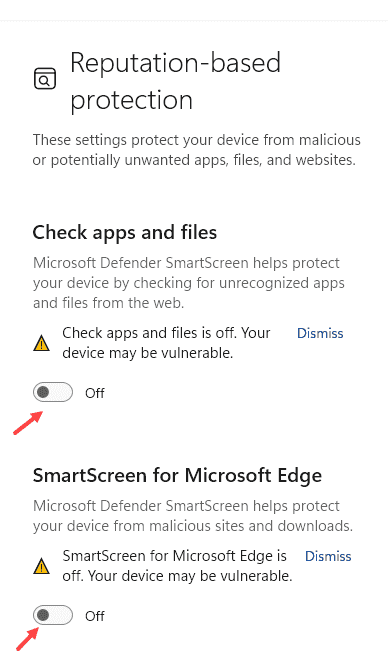
Krok 6: To wszystko. Zamknij okno bezpieczeństwa systemu Windows.
W ten sposób każdy użytkownik może wyłączyć Windows Defender SmartScreen w systemie za pomocą aplikacji Windows Security App.
Jak wyłączyć defren Windows SmartScreen za pośrednictwem edytora zasad grupy lokalnej
SmartScreen w systemie Windows Defender można wyłączyć w systemie za pomocą lokalnej edytora zasad grupy, dla tych, którzy mają Windows 11 Pro Version. Wymieniliśmy kilka prostych kroków, jak to zrobić.
Krok 1: Naciśnij Windows + r klawisze razem na klawiaturze, aby otworzyć Uruchomić pole poleceń.
Krok 2: Następnie wpisz gpedit.MSC w uruchomić pole poleceń i naciśnij Wchodzić klucz.

Krok 3: W oknie edytora zasad grupy lokalnej przejdź do eksploratora plików za pomocą ścieżki podanej poniżej.
Konfiguracja komputera> Szablony administracyjne> Komponenty Windows> Eksplorator plików
Krok 4: Po prawej stronie kliknij dwukrotnie Skonfiguruj Windows Defender SmartScreen opcja, jak pokazano na poniższym obrazku.
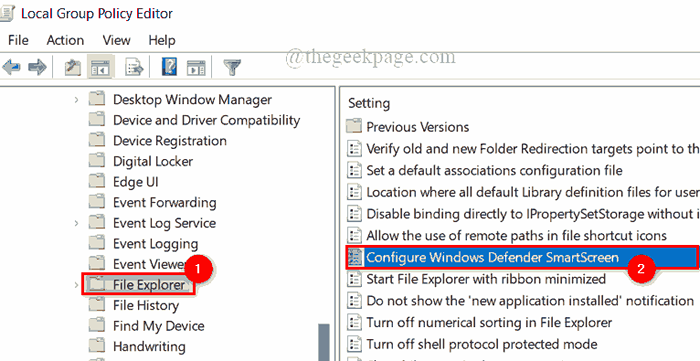
Krok 5: W oknie Konfiguruj Windows Defender SmartScreen kliknij Wyłączony Przycisk opcji i kliknij Stosować I OK Aby wyłączyć to, jak pokazano poniżej.
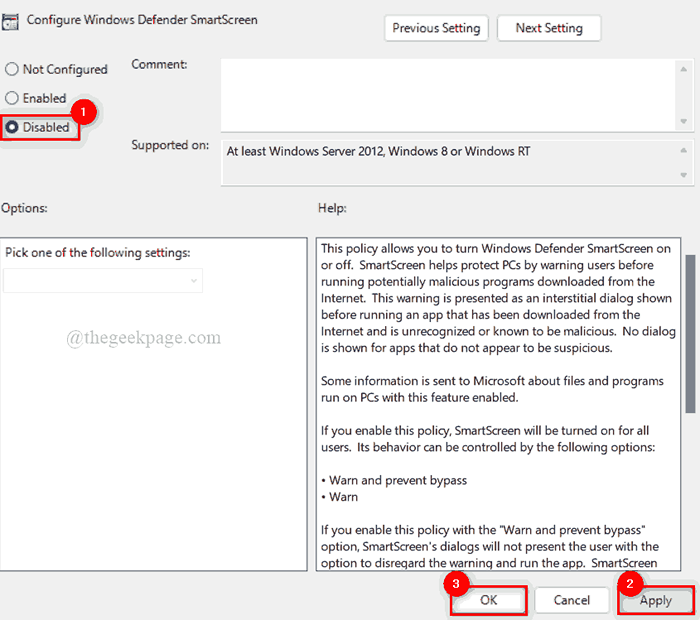
Krok 6: Zamknij okno edytora zasad lokalnych.
Krok 7: Uruchom ponownie system, aby efekty miały miejsce.
Po uruchomieniu systemu sprawdź, czy SmartScreen został wyłączony, czy nie.
Jak wyłączyć defren Windows SmartScreen za pośrednictwem edytora rejestru
NOTATKA: Przed przystąpieniem do tej metody upewnij się, że plik rejestru został wyeksportowany do systemu. Ponieważ możesz go powrócić w dowolnym momencie, jeśli coś pójdzie nie tak podczas edytowania. Nawet niewielka zmiana, która idzie nie tak, może uszkodzić system.
Krok 1: Naciśnij Windows + r klawisze razem na klawiaturze, aby otworzyć Uruchomić pole poleceń.
Krok 2: Typ Regedit w nim i naciśnij Wchodzić Klucz do uruchomienia Redaktor rejestru.
NOTATKA: Zaakceptuj monit UAC, klikając Tak kontynuować.

Krok 3: W oknie edytora rejestru skopiuj i wklej ścieżkę poniżej podania w pustym pasku adresu i naciśnij Wchodzić Klucz do dotarcia do System Klucz rejestru, jak pokazano poniżej.
HKEY_LOCAL_MACHINE \ Software \ Politions \ Microsoft \ Windows \ System
Krok 4: Jeśli nie znajdziesz żadnej wartości EnablesMartScreen Dord po prawej stronie okna edytora rejestru, następnie utwórz wartość DWORD według Kliknięcie prawym przyciskiem myszy na System Klucz rejestru.
Krok 5: Wybierz Nowa wartość> Dword (32-bitowa) Z menu kontekstowego, jak pokazano poniżej.
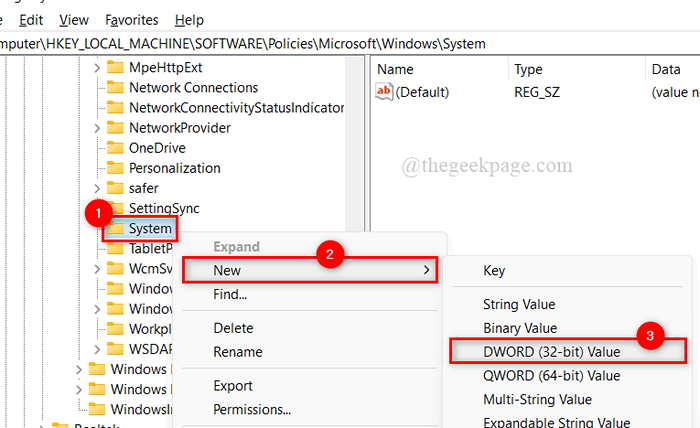
Krok 6: Zmień go na Włączmartscreen I podwójne kliknięcie na nim, aby to otworzyć.
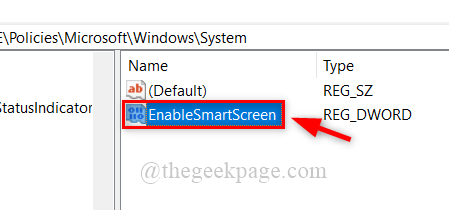
Krok 7: Aby wyłączyć SmartScreen, wprowadź 0 w Dane dotyczące wartości pole i kliknij OK wprowadzać zmiany.

Krok 8: Po zakończeniu zamknij okno edytora rejestru.
Krok 9: Następnie uruchom ponownie system raz i po jego uruchomieniu, sprawdź, czy jest wyłączony, czy nie.
To wszystko, chłopaki. Mam nadzieję, że ten post był pouczający i pomocny.
Zostaw nam komentarze poniżej. Dziękuję za przeczytanie!
- « Jak skonfigurować 2-etapową weryfikację i dodać konto Microsoft w aplikacji Outlook Desktop
- Naprawiono zbyt wiele błędów logowania w Steam »

