Naprawiono zbyt wiele błędów logowania w Steam
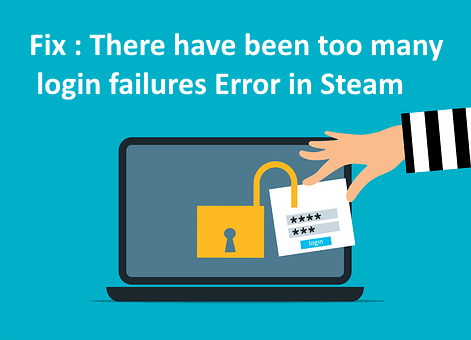
- 4414
- 888
- Tacjana Karpiński
Wielu użytkowników niedawno poinformowało, że nie są w stanie zalogować się do aplikacji Steam ani z aplikacji komputerowej lub z przeglądarki. Rzuca błąd, który mówi, że w krótkim okresie było zbyt wiele awarii logowania. Zostawiło użytkowników rozczarowanych, gdy nie są w stanie nic z tym zrobić.
Może wystąpić wiele powodów, dla których ten błąd wystąpił podczas logowania do aplikacji Steam i wymieniliśmy kilka z nich.
- Problem połączenia sieciowego.
- Niestabilne połączenie internetowe.
- Skorumpowane dane przeglądarki.
- Zmienione poświadczenia logowania parowe.
Jeśli jakikolwiek użytkownik ma również tego rodzaju błąd, skompilowaliśmy kilka poprawek, które zdecydowanie pomoże użytkownikowi w rozwiązaniu tego błędu i będzie mógł ponownie zalogować się do aplikacji Steam.
Spis treści
- Napraw 1 - Zresetuj hasło konta Steam
- Fix 2 - Usuń lub wyczyść historię przeglądania przeglądarki i dane
- Napraw 3 - Sprawdź swoje połączenie internetowe
Napraw 1 - Zresetuj hasło konta Steam
Jeśli nastąpi zmiana poświadczeń konta Steam, możliwość wystąpienia takiego błędu. W rezultacie lepiej jest zmienić hasło swojego konta Steam na poniższe kroki.
Krok 1: Otwórz Para Aplikacja z Początek menu w systemie Windows, naciskając Okna klucz i kliknięcie Wszystkie aplikacje.
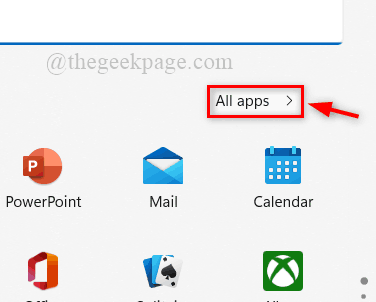
Krok 2: Przewiń w dół listę aplikacji i kliknij Para folder, aby go rozwinąć i wybrać Para Aby go uruchomić.
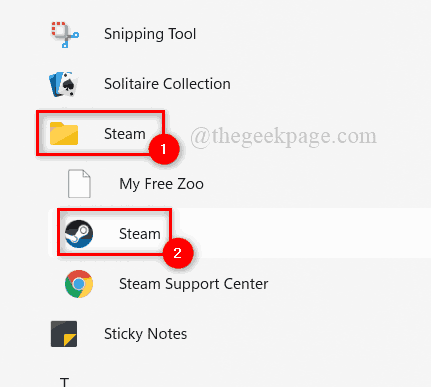
Krok 3: W oknie aplikacji Steam kliknij ZALOGUJ SIĘ DO ISTNIEJĄCEGO KONTA Aby przejść do strony logowania.

Krok 4: Następnie kliknij Nie mogę się zalogować… kontynuować.
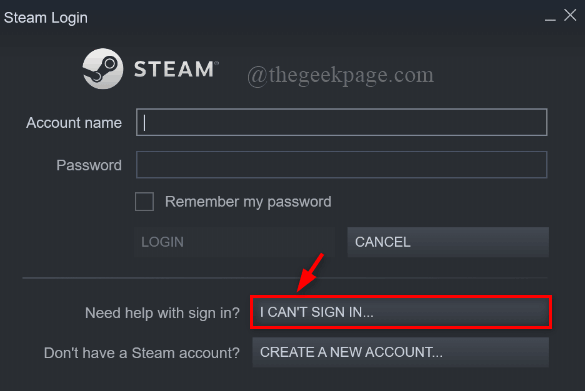
NOTATKA: Jeśli używasz Para od przeglądarka internetowa, Następnie kliknij tutaj, aby przejść do strony logowania na Steam na nowej karcie.
Następnie kliknij Zapomniałeś hasła? pod przyciskiem logowania, który przenosi Cię na stronę wspornika Steam, jak pokazano poniżej.
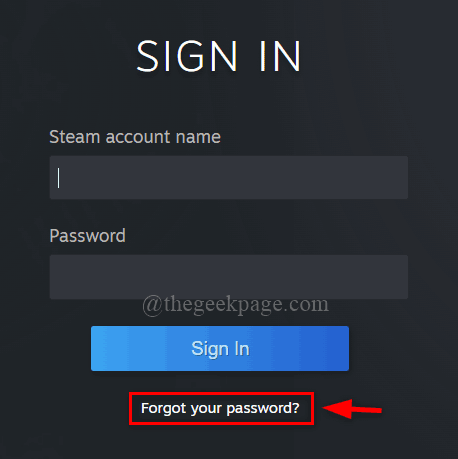
Krok 5: Wybierz Zapomniałem nazwy konta lub hasła Steam Z listy opcji na stronie wsparcia Steam.
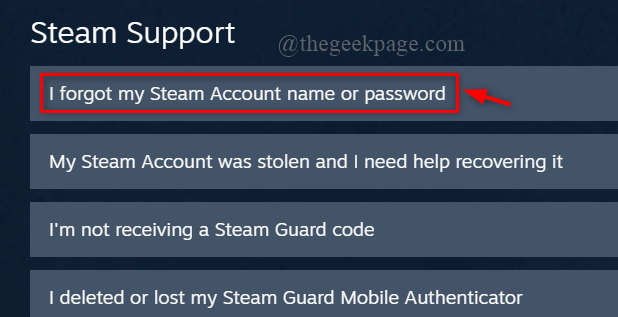
Krok 6: Następnie wprowadź adres e -mail lub numer telefonu i wykonaj test Recaptcha ”nie jestem robotem”I kliknij Szukaj przycisk, aby uzyskać nazwę konta Steam.
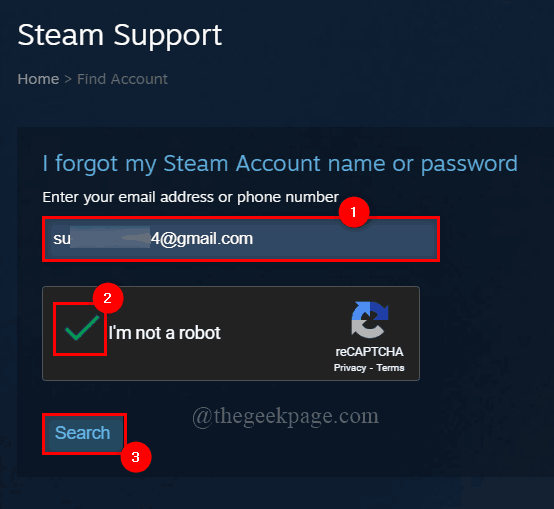
Krok 7: Następnie kliknij Wyślij e -mail do kodu weryfikacji konta do *** [email protected] a zespół wsparcia Steam wyśle kod weryfikacji na adres e -mail wprowadzony przez Ciebie.
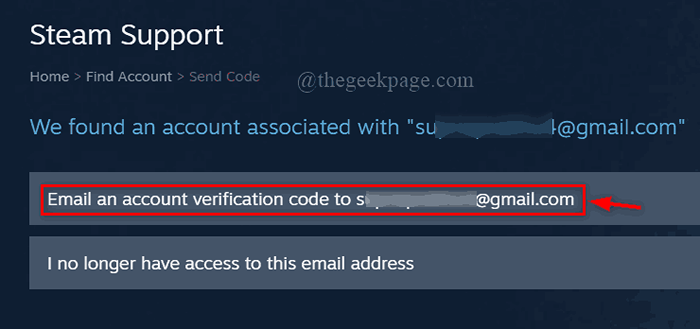
Krok 8: Przejdź do skrzynki odbiorczej e -mail i otwórz e -mail z kodem weryfikacji wysłany przez zespół wsparcia Steam.
Krok 9: Kliknij Wznowić odzyskiwanie przycisk w e -mailu, jak pokazano poniżej.
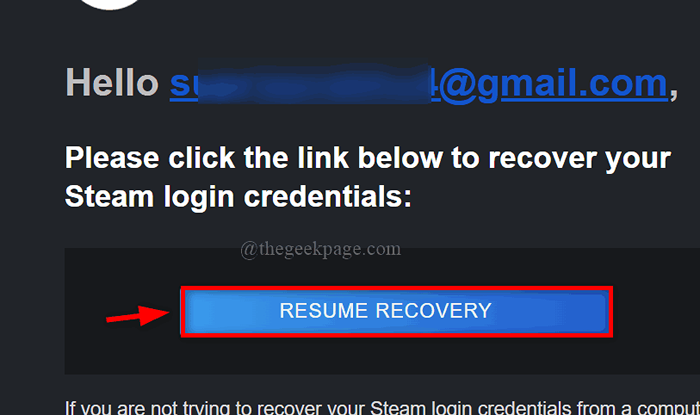
Krok 10: Na stronie Zmień hasło, wprowadź nowe hasło Zmień moje hasło a także ponownie wprowadź to samo hasło Ponownie wprowadź nowe hasło.
Krok 11: Wreszcie kliknij Zmień hasło.
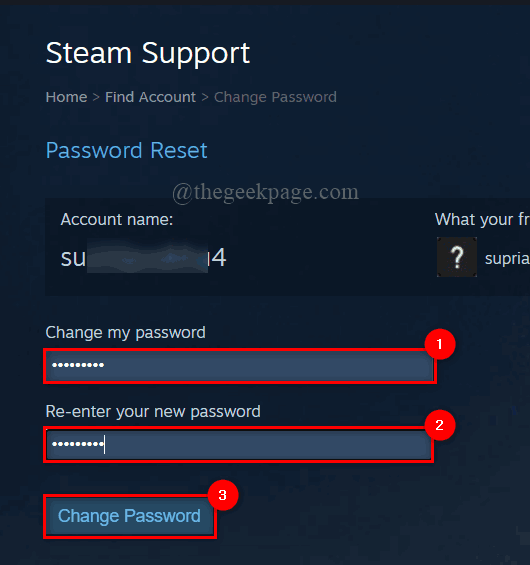
Krok 12: Teraz twoje hasło zostanie zaktualizowane i wyświetlane na stronie.
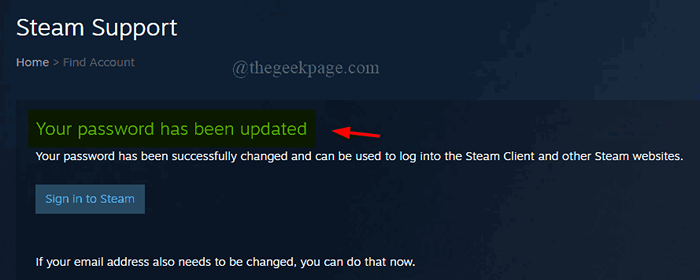
Krok 13: Przejdź do aplikacji Steam i zaloguj się z nowo utworzonym hasłem.
Mam nadzieję, że możesz normalnie zalogować się do aplikacji Steam.
Fix 2 - Usuń lub wyczyść historię przeglądania przeglądarki i dane
Czasami w przeglądarce są jakieś uszkodzone dane, dane o plikach cookie lub przeglądanie danych, spowoduje to błąd podczas logowania na koncie Steam. Zalecamy więc, aby nasi użytkownicy wyczyścili dane dotyczące historii przeglądania w swoich przeglądarkach.
Oto kilka kroków, jak to zrobić.
Krok 1: Otwórz Google Chrome w twoim systemie, naciskając Okna Klucz i pisanie Google Chrome.
Krok 2: Wybierz Google Chrome Z wyników wyszukiwania, jak pokazano poniżej.
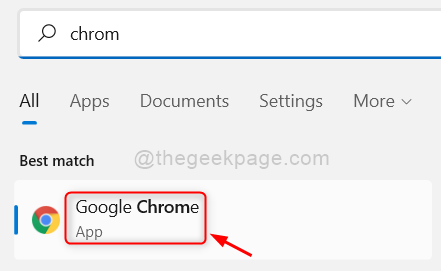
Krok 3: W oknie Google Chrome kliknij Trzy pionowe kropki (pokaż więcej opcji) jak pokazano niżej.
Krok 4: Następnie wybierz Ustawienia z listy.
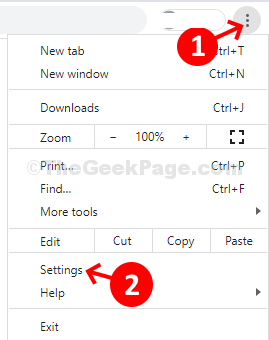
Krok 5: Kliknij Bezpieczeństwo i prywatność w lewym menu ustawień.

Krok 6: Wybierz Wyczyść dane przeglądania jak pokazano niżej.
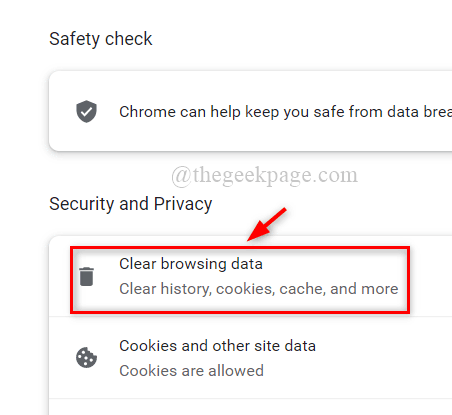
Krok 7: Upewnij się Cały czas jest wybrany jako Zakres czasu.
Krok 7: Sprawdź wszystkie trzy pola wyboru i kliknij Wyczyść dane jak pokazano niżej.

Krok 8: Teraz historia przeglądania jest usuwana.
Krok 9: Zamknij przeglądarkę w systemie.
Teraz spróbuj zalogować się do aplikacji Steam i sprawdź, czy można to zrobić bez żadnego problemu.
Mam nadzieję, że to rozwiązało problem.
Napraw 3 - Sprawdź swoje połączenie internetowe
Ilekroć w systemie jest niestabilne połączenie internetowe, problemy logowania zwykle występują w aplikacji, która wymaga dostępu do Internetu. Dlatego zaleca się sprawdzenie połączenia internetowego.
Poniżej znajdują się kroki, aby zapewnić stabilne połączenie internetowe.
- Uruchom ponownie router Wi-Fi raz, jeśli używasz Wi-Fi.
- Jeśli używasz Ethernet, odłącz kabel od systemu i poczekaj trochę czasu i ponownie podłącz go ponownie.
- Teraz sprawdź, czy połączenie internetowe jest stabilne. W przeciwnym razie skontaktuj się z dostawcą usług internetowych.
Mam nadzieję, że to rozwiązało problem.
Dziękuję za przeczytanie! Zostaw nam komentarze poniżej, jeśli potrzebne są wyjaśnienie.
- « Jak wyłączyć defren Windows SmartScreen w systemie Windows 11, 10
- Jak zainstalować dowolne oprogramowanie bez uprawnień administratora w systemie Windows 11, 10 »

