Jak zainstalować dowolne oprogramowanie bez uprawnień administratora w systemie Windows 11, 10
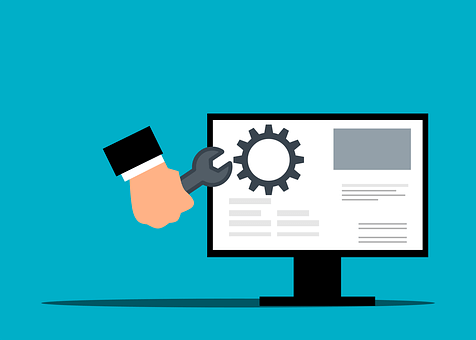
- 4667
- 1121
- Juliusz Sienkiewicz
Aby zainstalować większość oprogramowania na komputerze z systemem Windows, potrzebujesz praw administracyjnych i jest to bardzo standardowe wymagania bezpieczeństwa. Ale możesz nie być użytkownikiem administracyjnym na każdym używanym komputerze. Chociaż wymóg bycia użytkownikiem administracyjnym do instalacji oprogramowania jest niesamowitą funkcją w zwiększaniu bezpieczeństwa, może być frustrujące, aby nie być w stanie zainstalować oprogramowania, gdy tak bardzo chcesz go zainstalować. Czy jest to obejście? Zdecydowanie jest obejście i jesteśmy tutaj, aby ci pomóc.
Chociaż może to wydawać się trudnym procesem, rozwiązanie jest zaskakująco dość proste i proste. W tym artykule prowadzimy Cię przez kroki w zakresie łatwego zainstalowania dowolnego oprogramowania bez posiadania praw administracyjnych na komputerze z systemem Windows. Mam nadzieję, że ci się podoba!
Rozwiązanie
Krok 1: Naciśnij klawisze Win + d iść do Pulpit natychmiast.
Jak następny, Kliknij prawym przyciskiem myszy na każdej pustej przestrzeni na Pulpit, Kliknij Nowy a następnie kliknij Teczka Aby utworzyć nowy folder na pulpicie.
Notatka: Nie jest obowiązkowe, aby tworzyć folder na komputerze. Nie jest obowiązkowe, aby nawet tworzyć folder. Ale dla wygody i dla łatwości dostępu tworzony jest folder na komputerze.
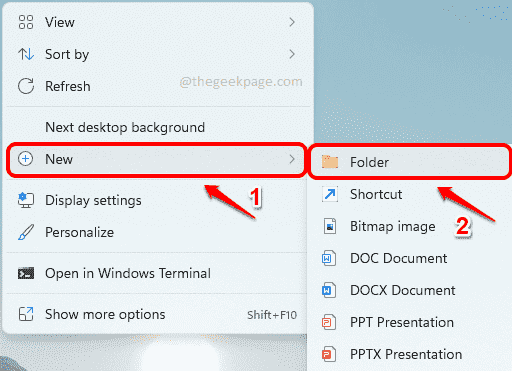
Krok 2: Możesz nadać dowolną nazwę temu folderowi. Nawet jeśli nie nadasz nazwy, jest w porządku. Nazwaliśmy nasz folder Prawa administratora maniaków.
Podwójne kliknięcie na teczka Aby wejść do niego.
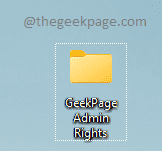
Krok 3: Teraz musisz Skopiuj plik instalatora Wewnątrz tego nowo utworzonego folderu.
W poniższym przykładzie próbuję zainstalować odtwarzacz VLC bez praw administracyjnych. Dlatego pobrałem i skopiowałem plik instalacyjny VLC na mój nowo utworzony folder.
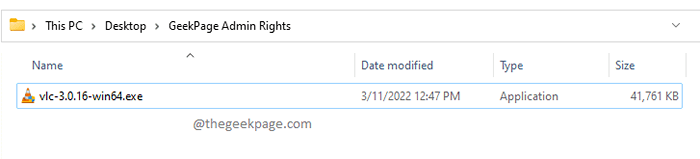
Krok 4: Jak następny, Kliknij prawym przyciskiem myszy Na pustej przestrzeni wewnątrz folderu kliknij Nowy a następnie kliknij Dokument tekstowy.
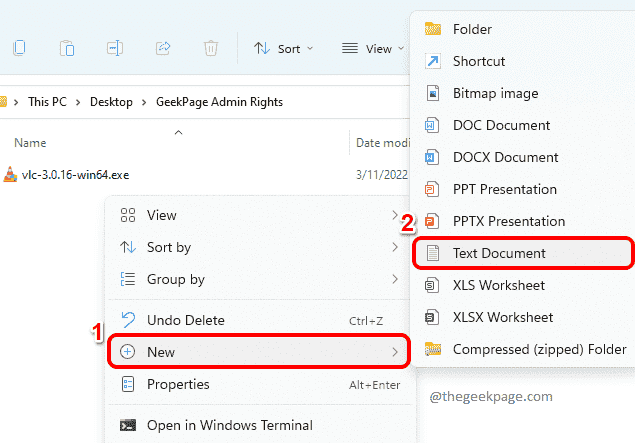
Krok 5: Podwójne kliknięcie na nowo utworzonych dokument tekstowy Aby to edytować.
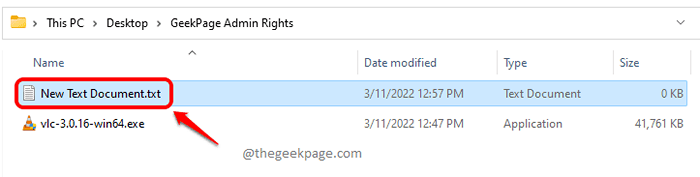
Krok 6: Kiedy dokument tekstowy otwiera się w notatniku, Skopiuj i wklej następujący kod Snippet na to.
SET _COMPAT_LAYER = runasInvoker start
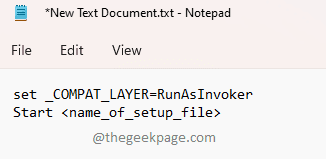
Krok 7: Jak następne, wróć do folderu, w którym skopiowałeś plik instalatora, kliknij go, a następnie naciśnij F2 klucz. Teraz po prostu naciśnij klucze Ctrl + c Do Kopiuj nazwa z instalator plik.
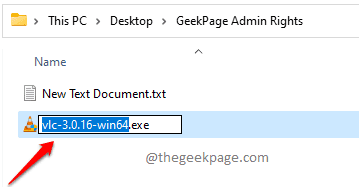
Krok 8: Wróć do pliku notatnika i wymień z nazwą pliku instalatora, który skopiowałeś Krok 7.
Wreszcie mój kod wyglądałby jak następujące.
SET _COMPAT_LAYER = runasInvoker start vlc-3.0.16-Win64
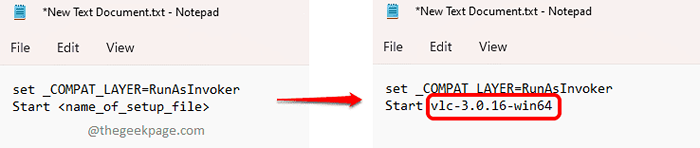
Krok 9: Na koniec kliknij Plik zakładka u góry, a następnie naciśnij Ratować przycisk. Otóż to. Twój plik zostanie teraz zapisany.
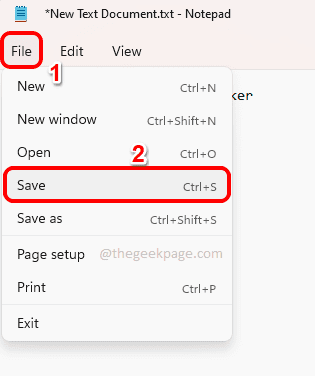
Krok 10: Teraz wróć do folderu, który utworzyłeś i Kliknij na tekst dokument. wciśnij F2 klucz do Przemianować plik.
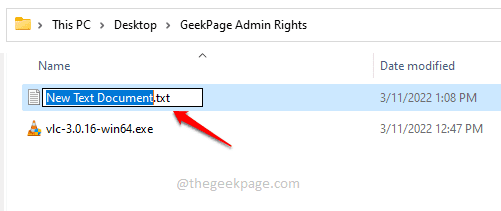
Krok 11: Podaj plik dowolną nazwę, którą chcesz. Ale upewnij się, że dasz .nietoperz jako rozszerzenie pliku.
W poniższym przykładzie podałem nazwę pliku jako geek_page_admin_rights.nietoperz.
Po zakończeniu nazewnictwa po prostu naciśnij Wchodzić klucz, na którym Przemianować potwierdzenie Okno dialogowe pojawi się, na którym musisz nacisnąć Tak przycisk, aby kontynuować.
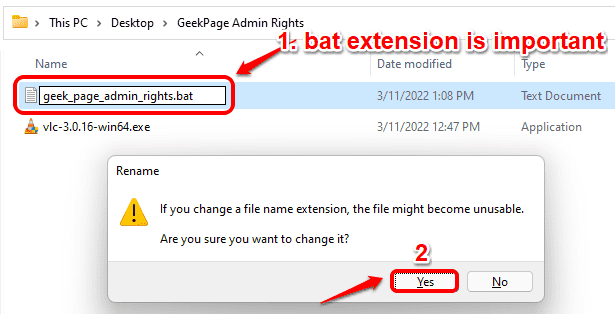
Krok 12: Otóż to. Jeśli teraz spojrzysz na swój plik, możesz zobaczyć, że typ pliku zmienił się z Dokument tekstowy Do Plik wsadowy Windows.
Podwójne kliknięcie w pliku teraz, aby wykonać skrypt wsadowy.
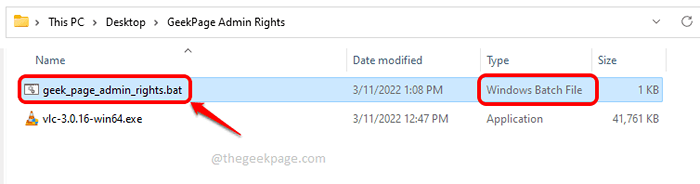
Krok 13: Otóż to. Skrypt wsadowy uruchomi się teraz, uruchamiając instalator określony po Początek polecenie w nim.
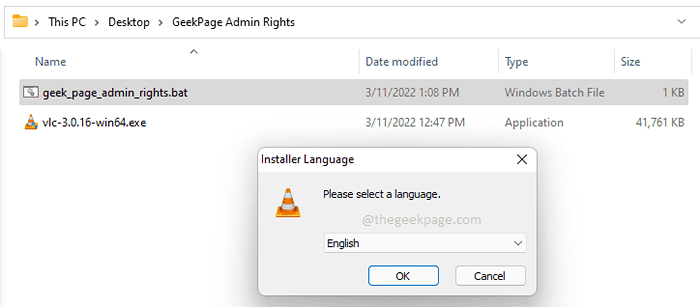
Powiedz nam w sekcji komentarzy, czy uważasz, że artykuł.
- « Naprawiono zbyt wiele błędów logowania w Steam
- Jak naprawić Adobe Zapisz dla problemu z błędem internetowym »

