Jak naprawić Adobe Zapisz dla problemu z błędem internetowym
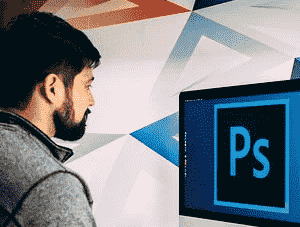
- 1392
- 339
- Tacjana Karpiński
Adobe jest bardzo przydatny nie tylko podczas pracy nad różnymi projektami, ale zdolność eksportu do różnych formatów plików jest często doceniana przez społeczność redaktora. Ale podczas eksportowania niektórych plików możesz zobaczyć ten komunikat o błędzie na ekranie - ”Adobe Zapisz dla błędu internetowego. Nie mogłem ukończyć tej operacji.". Tak więc, jeśli jesteś w tej samej sytuacji, szukasz bezpośredniego wyjścia z tej sytuacji, właśnie wylądowałeś na właściwej stronie. Ale zanim przejdziesz do głównych rozwiązań, wypróbuj te szybkie środki zaradcze, aby uzyskać łatwe rozwiązanie.
Obejścia -
1. Jeśli to pierwszy raz, zamknij Photoshop, uruchom i daj kolejną próbę.
2. Spróbuj wyeksportować plik w innym formacie (jak .Jpeg) lub do zupełnie nowej lokalizacji.
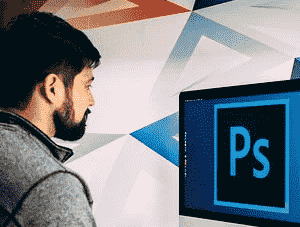
Spis treści
- Napraw 1 - Zmniejsz rozmiar obrazu
- Napraw 2 - edytuj rejestr
- Napraw 3 - Sprawdź nazewnictwo
- Napraw 4 - Podgląd obrazu
- Napraw 5 - Włącz zoptymalizowane ustawienia eksportu
- Napraw 6 - Upewnij się, że Adobe Photoshop jest aktualizowany
- Fix 7 - Podnieś użycie pamięci RAM
- Napraw 8 - Zresetuj preferencje Photoshopa
- Napraw 9 - Opróżnij foldery tymczasowe
Napraw 1 - Zmniejsz rozmiar obrazu
Zanim cokolwiek zrobisz, sugerujemy spojrzenie na rozmiar obrazu w porównaniu z rozmiarem płótna. Jeśli obraz wydaje się absurdalnie większy (15 000 cali), spróbuj zmniejszyć pomiary Pixel i ponownie przetestować.
Teraz, jeśli rozmiar płótna jest mniejszy niż sam obraz, dostosuj płótno, aby było dokładnie tego samego rozmiaru co zdjęcie lub rozmiar większy.
Teraz możesz ponownie zapisać plik dla sieci. Jeśli problem będzie się utrzymywał, wybierz następne rozwiązanie.
Napraw 2 - edytuj rejestr
Jeśli dostosowanie rozmiaru obrazu nie działa, spróbuj edytować rejestru.
1. Typ "Regedit”W polu wyszukiwania.
2. Następnie dotknij „Redaktor rejestru„Aby uzyskać do niego dostęp.
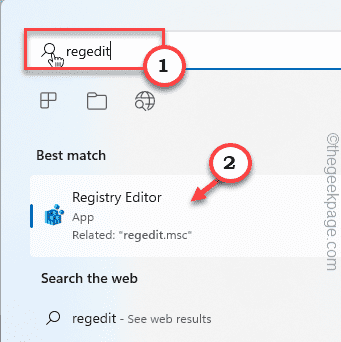
Ostrzeżenie - Zamierzasz dostosować swój rejestr. Ponieważ redaktor rejestru jest bardzo ważną częścią twojego systemu, powinieneś wcześniej dokonać kopii zapasowej rejestru.
Kiedy redaktor rejestru otwiera się, dotknij „Plik". Następnie dotknij „Eksport„Aby stworzyć nową kopię zapasową rejestru w systemie.
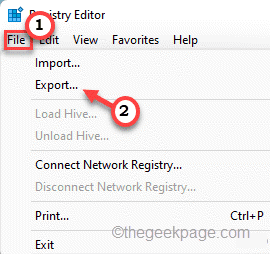
Później możesz użyć tej kopii zapasowej, jeśli coś pójdzie nie tak.
3. Teraz rozszerz lewą stronę w ten sposób ~
Komputer \ HKEY_LOCAL_MACHINE \ Software \ Adobe \ Photoshop \
4. Następnie, po prawej stronie, wybierz klucz (który jest liczbą) po lewej stronie.
[W naszym przypadku jest to „90". Może się zmienić w zależności od tego, z której wersji Adobe Photoshop używasz.]
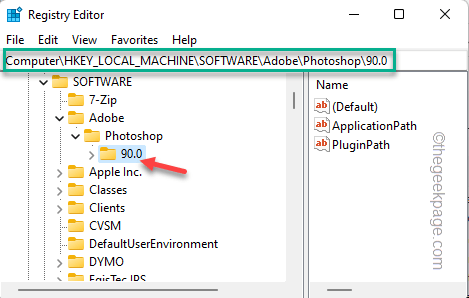
5. Po prawej stronie kliknij prawym przyciskiem myszy w przestrzeni, a następnie kliknij „Nowy>" I "Wartość Dword (32-bitowa)".
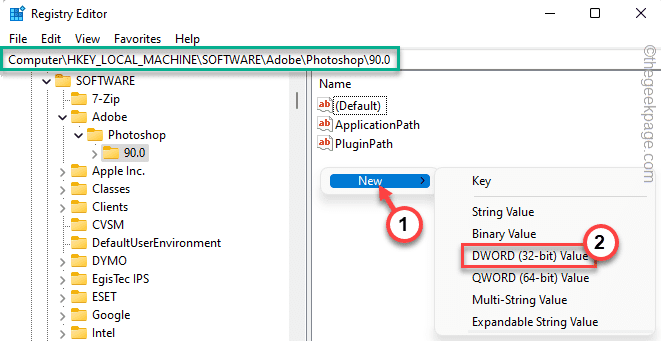
6. Nazwij tę wartość jako „Overridephysicalmemorymb".
7. Po tym, podwójne wciśnięcie nadać mu nową wartość.
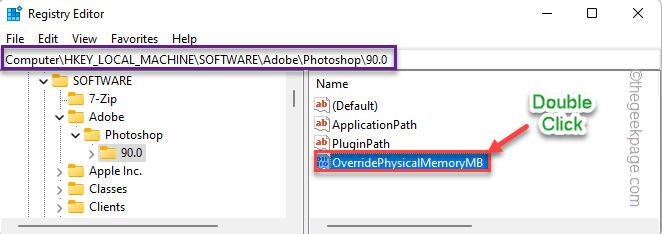
8. Następnie ustaw wartość na „16000”I kliknij„OK„Aby zapisać te zmiany.
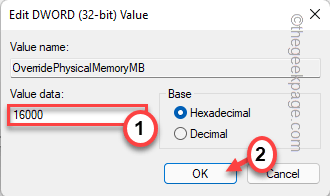
Po utworzeniu tej wartości po prostu zamknij edytor rejestru.
Następnie, uruchom ponownie system. Po ponownym uruchomieniu komputera uruchom Adobe Photoshop i spróbuj ponownie zapisać plik dla sieci.
Napraw 3 - Sprawdź nazewnictwo
Zapisując plik, upewnij się, że nazwałeś plik we właściwy sposób. Nazwa pliku nie powinna nosić żadnych znaków, takich jak @, -, _, \, \ itp. w imieniu.
W przypadku zapisywania pliku powiązanego z animacją ma plik wideo źródłowego, upewnij się, że ścieżka źródłowa nie zawiera żadnych znaków specjalnych, o których wspominaliśmy wcześniej.
Napraw 4 - Podgląd obrazu
Jeśli zapisanie obrazu wyrzuca komunikat o błędzie, możesz spróbować go podglądu, a następnie zapisać w przeglądarce.
1. Otwórz plik obrazu.
2. Następnie kliknij „Edytować”Na pasku menu i dotknij„Eksport".
3. Następnie dotknij „ZAPISZ dla sieci (dziedzictwo)„Aby to wyeksportować.
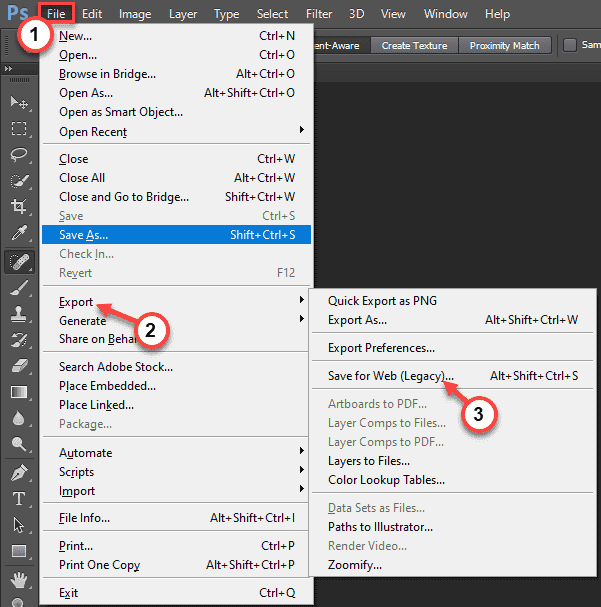
4. Zapisz na ekranie internetowym, dotknij „Zapowiedź… „Aby otworzyć plik w przeglądarce.
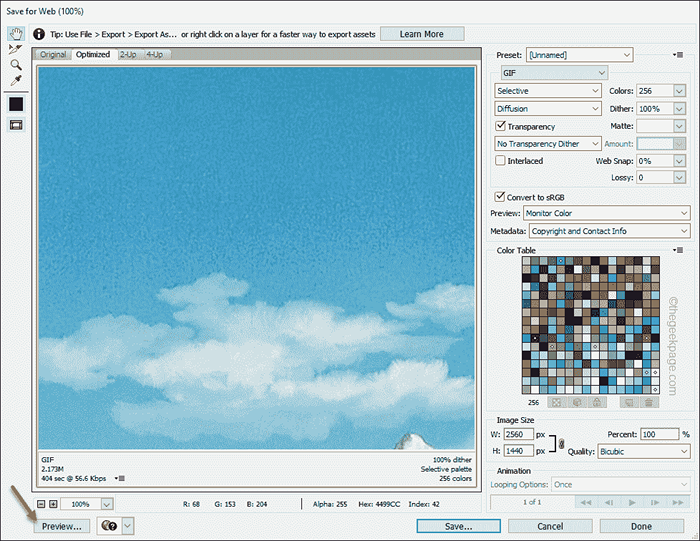
To otworzy plik w przeglądarce.
Teraz możesz zapisać plik, jak chcesz bezpośrednio z przeglądarki.
5. Po prostu pogłębiaj obraz w przeglądarce i dotknij „Zapisz obraz jako… ".
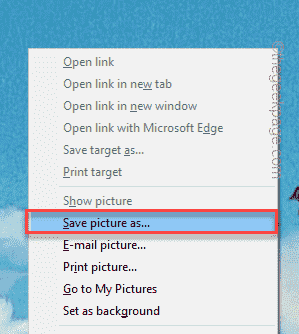
Może to być dobre alternatywne rozwiązanie problemu.
Napraw 5 - Włącz zoptymalizowane ustawienia eksportu
Niektórzy użytkownicy zgłosili, że włączenie zoptymalizowanych ustawień eksportu może rozwiązać problem.
1. Otwórz Adobe Photoshop.
2. Następnie naciśnij Ctrl+k klucze razem, aby otworzyć preferencje.
3. Kiedy pojawi się okno preferencji, dotknij „Podgląd technologii".
4. Następnie, sprawdzać „„Włącz zoptymalizowany eksport jako" skrzynka.
Następnie spróbuj zapisać plik dla sieci i sprawdź, czy to działa.
Napraw 6 - Upewnij się, że Adobe Photoshop jest aktualizowany
Adobe Patches Bugs Błędzi takie jak ten regularnie za pomocą regularnych aktualizacji.
1. Otwórz Adobe Photoshop w systemie.
2. Po otwarciu Adobe Photoshop kliknij „Pomoc„Na pasku menu.
3. Następnie w menu rozwijanym kliknij „Aktualizacje… „Aby znaleźć aktualizacje Photoshopa.
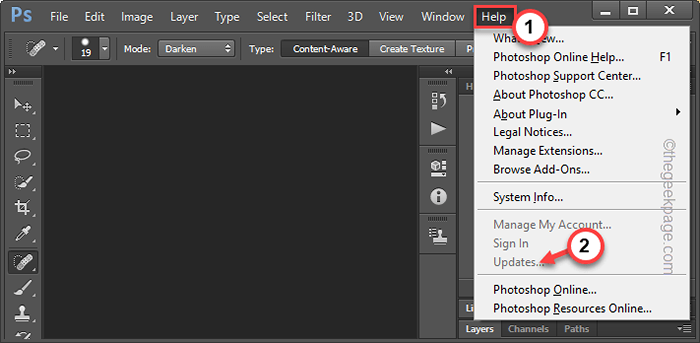
Teraz zauważysz kilka oczekujących aktualizacji dla wszystkich aplikacji Adobe wraz z oczekującą aktualizacją Photoshopa.
Możesz zaktualizować lub po prostu aktualizować aplikację Photoshop.
Po zaktualizowaniu Photoshopa spróbuj ponownie zapisać plik. Sprawdź, czy to działa, czy nie.
Fix 7 - Podnieś użycie pamięci RAM
Problem może również wystąpić, jeśli Photoshop jest ograniczony do używania mniej pamięci RAM niż dostępna kwota.
1. Uruchom Adobe Photoshop w swoim systemie.
2. Po otwarciu Photoshopa naciśnij Ctrl+k klucze razem.
To otworzy panel preferencji.
3. W preferencjach otwiera się, przejdź do „Wydajność”Tab.
4. Następnie, po prawej stronie, zobaczysz „Zastosowanie pamięci”.
5. Po prostu kliknij „+„Aby dostosować kwotę pamięci RAM, jak wolisz.
Zalecamy przynajmniej zezwolić 75% wolnego barana dla
6. Na koniec kliknij „OK„Aby zapisać zmiany.
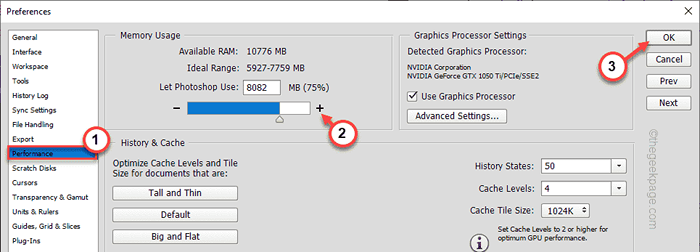
Następnie zamknij Adobe Photoshop i ponownie go ponownie uruchom.
Napraw 8 - Zresetuj preferencje Photoshopa
Możesz zresetować preferencje Photoshopa i rozwiązać problem.
1. Musisz otworzyć Photoshop, jeśli jeszcze nie jest otwarty.
2. Teraz dotknij „Edytować„Na pasku menu.
3. Następnie dotknij „Preferencje„Menu, aby uzyskać do niego dostęp. Następnie dotknij „Ogólny„Z bocznego panelu.
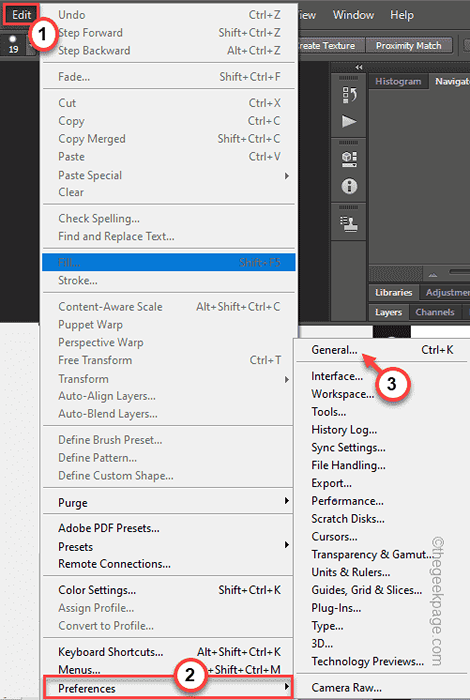
4. Potem uderz „Zresetuj preferencje na wyrzuceniu" opcja.
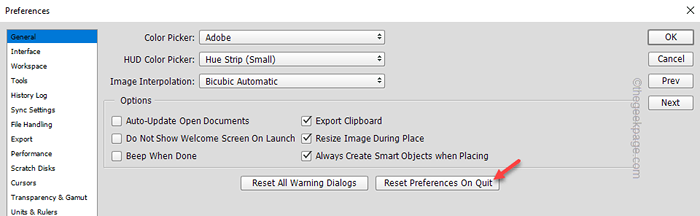
5. Na ekranie zobaczysz wiadomość ostrzegawczą. Następnie dotknij „OK„Aby kontynuować.
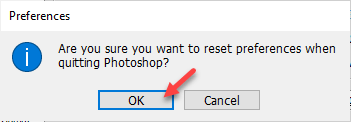
Teraz zamknij Adobe Photoshop. Następnie unowicie to. Spróbuj ponownie zapisać plik dla sieci.
Napraw 9 - Opróżnij foldery tymczasowe
Powinieneś opróżnić folder tymczasowy, a następnie sprawdzić.
1. Po prostu naciśnij Klucz Windows+R klucze razem.
2. Następnie napisz to w biegu i kliknij „OK".
%temp%
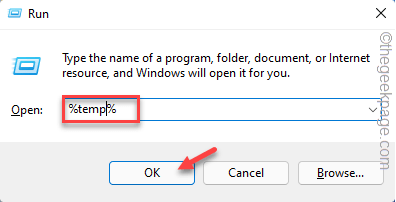
2 . Tutaj znajdziesz wiele plików i folderów.
7. Wybierz wszystkie pliki i dotknij ikonę pojemnika, aby całkowicie opróżnić folder.
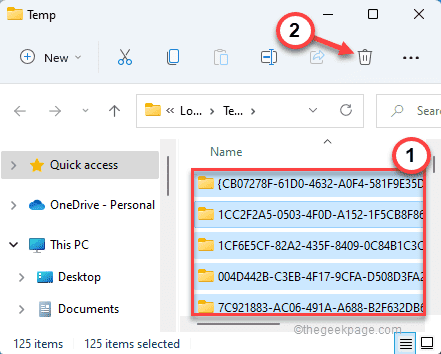
8. Na ekranie eksploratora plików idź do tego kierunku -
C: \ Windows \ Temp
9. Tak jak poprzednio, wybierz całą zawartość folderu i naciśnij „Usuwać„Klucz, aby całkowicie go opróżnić.
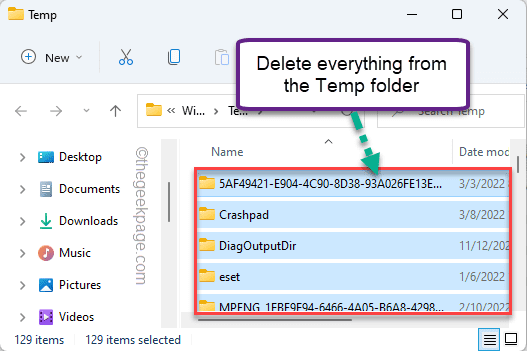
Po opróżnieniu folderu zamknij eksplorator plików.
Otwórz Adobe Photoshop i sprawdź, czy możesz zapisać plik obrazu dla sieci, czy nie.Twój problem należy rozwiązać.
- « Jak zainstalować dowolne oprogramowanie bez uprawnień administratora w systemie Windows 11, 10
- Jak naprawić domyślne aplikacje brakujące w systemie Windows 11,10 »

