Jak naprawić domyślne aplikacje brakujące w systemie Windows 11,10
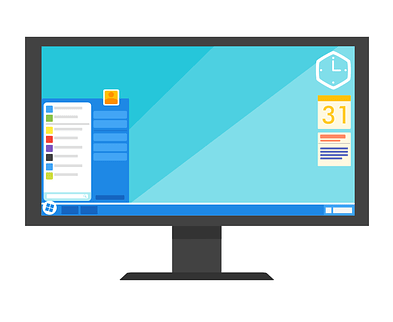
- 4670
- 894
- Laura Zygmunt
Użytkownicy pojawiły się raporty, że domyślne aplikacje nie są zainstalowane i brakuje po aktualizacji systemu Windows. Różni użytkownicy napotykali różne problemy z domyślnymi aplikacjami w swoich systemach. Albo aplikacje nie otwierają się, nie działają, nie zainstalowane, uszkodzone lub całkowicie brakujące na komputerze.
Przeczytaj ten artykuł, jeśli masz do czynienia z domyślnym problemem braku aplikacji na swoim komputerze Windows 11/10. W tym artykule kursowaliśmy niektóre rozwiązania, które mogą pomóc w przezwyciężeniu tego problemu.
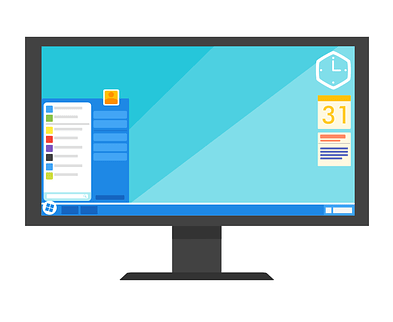
Spis treści
- Napraw 1 - Ponownie zainstaluj brakujące aplikacje za pomocą PowerShell
- Napraw 2 - Wyłącz tryb Boga
- Napraw 4 - Wyłącz antywirus przed aktualizacją
- Napraw 5 - Utwórz nowe konto użytkownika
- Napraw 6 - Napraw problematyczną aplikację
Napraw 1 - Ponownie zainstaluj brakujące aplikacje za pomocą PowerShell
1. Trzymaj Windows i r Kombinacja kluczy, aby otworzyć pudełko run.
2. Typ PowerShell i naciśnij Ctrl + Shift + Enter Klucz do otwarcia PowerShell jako administrator.
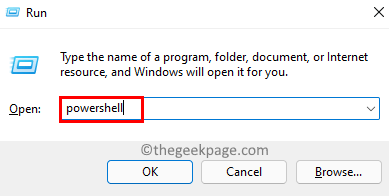
3. Kliknij Tak po wyświetleniu monitu Kontrola konta użytkownika przyznać uprawnienia.
4. Wprowadź polecenie poniżej i wykonaj je, uderzając Wchodzić klucz.
Get-AppxPackage | Foreach add -appxpackage -DisableDevelopmentMode -Register "$ ($ _.Instalacja) \ appxManifest.xml "
5. Poczekaj, aż polecenie zakończy wykonanie. To ponownie zainstaluje i zarejestruje domyślne aplikacje systemu Windows.

6. Ponowne uruchomienie Twój komputer i sprawdź, czy możesz uzyskać dostęp lub znaleźć domyślne aplikacje, których szukasz.
Napraw 2 - Wyłącz tryb Boga
Wielu użytkowników włączyło Tryb boga Ukryta funkcja na ich komputerach. Ten tryb pozwala użytkownikom mieć dostosowaną formę panelu sterowania, w którym ukryty folder zapewnia łatwy dostęp do ukrytych i zaawansowanych ustawień. Ale doniesiono, że włączenie tego trybu Boga może być powodem, dla którego domyślne aplikacje lub inne programy mogą zaginąć w twoim systemie.
Użytkownicy dotknięci ten problem zauważył, że po prostu usunięcie tego ukrytego folderu w trybie Boga na ich komputerach pomogło im rozwiązać problem brakujących domyślnych aplikacji.
Ta funkcja trybu God nigdy nie jest domyślnie włączona, ale jeśli masz ją włączoną na komputerze i masz do czynienia z tym problemem, po prostu usuń folder i uruchom ponownie system, aby przywrócić brakujące aplikacje.
Aby przeczytać więcej o trybie Boga, zapoznaj się z tym artykułem.
Napraw 3 - Wykonaj system czysty rozruch
Jeśli ten problem jest widoczny po aktualizacji do nowej kompilacji, przejdź do poprzedniej kompilacji za pomocą tego artykułu. Po zresetowaniu komputera do poprzedniej kompilacji spróbuj wykonać czysty rozruch za pomocą poniższych kroków.
1. Uderz w Okna klucz i typ Msconfig w polu wyszukiwania.
2. Kliknij Konfiguracja systemu W wyniku wyszukiwania.
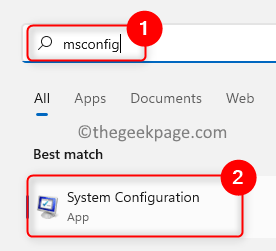
3. W oknie, które się otwiera, wybierać przycisk opcji obok Uruchamianie selektywne w Ogólny patka.
4. Upewnij się, że Obciążenie usług systemowych Opcja to sprawdzony i opcja Załaduj elementy startowe Jest niepowstrzymany poniżej selektywnego startupu.
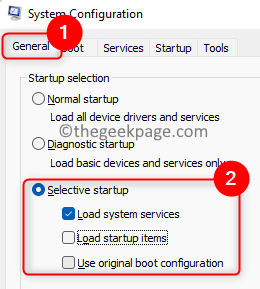
5. Idź do Usługi patka.
6. Tutaj, sprawdzać opcja, która odczytuje jako Ukryj wszystkie usługi Microsoft. Następnie kliknij Wyłącz wszystkie przycisk.
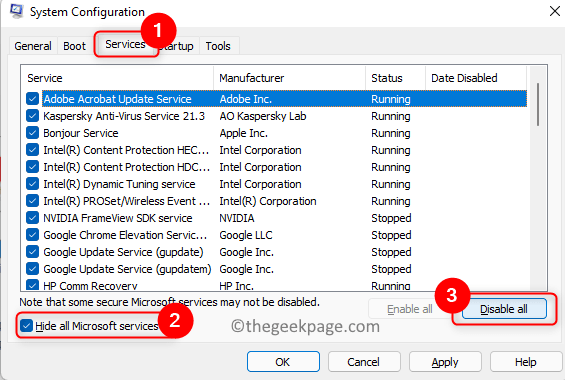
7. Wybierz Uruchomienie zakładka i kliknij Otwórz menedżera zadań Link tutaj.
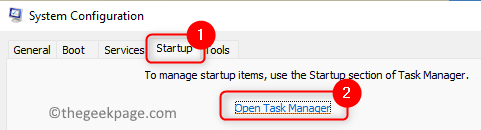
8. w Uruchomienie zakładka Menedżer zadań, wyłącz Wszystkie obecne programy. Kliknij prawym przyciskiem myszy w programie i wybierz Wyłączyć.
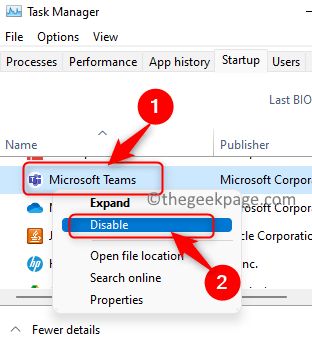
9. Kliknij Stosować A potem dalej OK.
10. Zostaniesz poproszony o ponowne uruchomienie systemu. Kliknij Uruchom ponownie Aby ponownie uruchomić komputer w trybie czystych rozruchu.
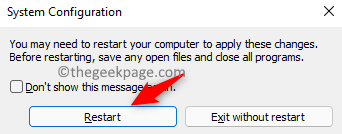
11. Po ponownym uruchomieniu wszystkie aplikacje i usługi na trzecim punkcie zostaną wyłączone.
12. Pamiętaj, aby zainstalować teraz nową kompilację systemu Windows. Po zakończeniu procesu sprawdź, czy problem z domyślnymi aplikacjami jest naprawiony.
Napraw 4 - Wyłącz antywirus przed aktualizacją
Jeśli twój antywirus działał w tle podczas instalowania nowej kompilacji, istnieją szanse na brak domyślnych aplikacji.
1. Aby wyczyścić ten problem, musisz cofnąć lub zresetować komputer do poprzedniej wersji za pomocą tego artykułu.
2. Naciskać Windows + r i typ Settings MS: AppsFeatures otworzyć Aplikacje i funkcje Ustawienia.
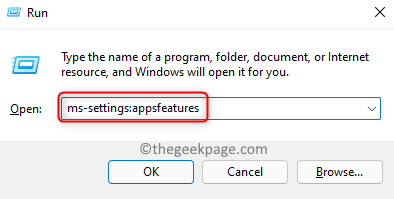
3. Znajdź swoje antywirus na liście aplikacji.
4. Kliknij na trzy pionowe kropki na właściwym końcu i wybierz Odinstalowanie.
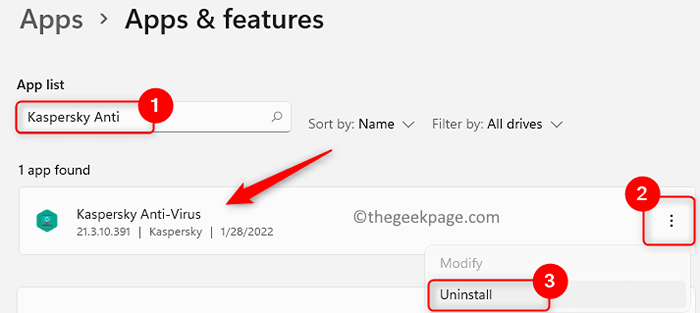
5. Kliknij Odinstalowanie Ponownie, aby potwierdzić proces odinstalowania.
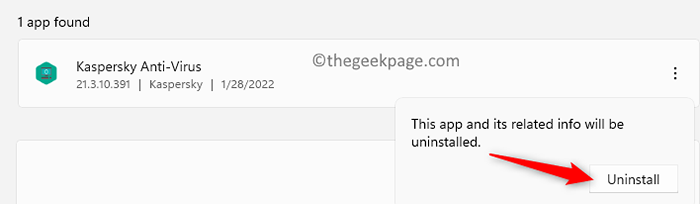
6. Poczekaj, aż odinstalowanie się zakończy.
7. Teraz możesz spróbować Uaktualnij swój komputer Po odinstalowaniu antywirusa.
8. Sprawdź, czy możesz znaleźć domyślne aplikacje. Jeśli problem zostanie rozwiązany, ponownie ponownie zainstaluj rozwiązanie antywirusowe.
Napraw 5 - Utwórz nowe konto użytkownika
1. Naciskać Windows + r otworzyć Uruchomić dialog.
2. Typ Settings MS: Inni użytkownicy i kliknij OK otworzyć Rodzina i inni użytkownicy Strona w Konta.
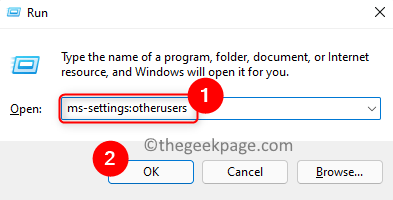
3. Tutaj kliknij Dodaj konto przycisk powiązany z Inni użytkownicy Aby dodać innego użytkownika do systemu.
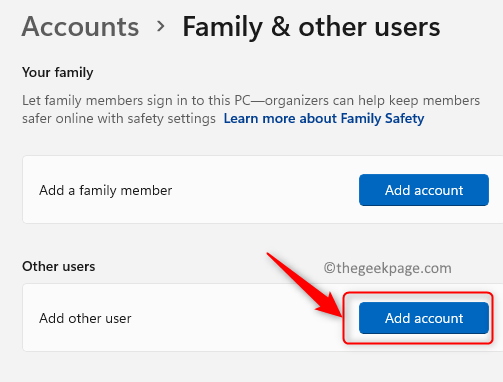
4. W oknie konta Microsoft, które się otwiera, kliknij Nie mam informacji o logowaniu tej osoby.
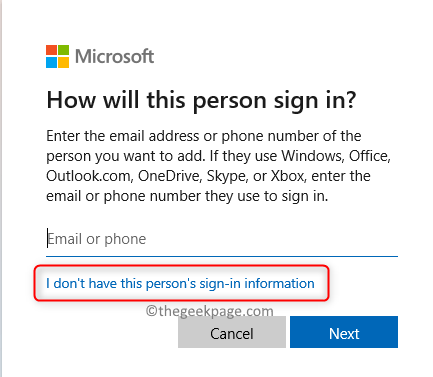
5. Następnie kliknij Dodaj użytkownika bez konta Microsoft.
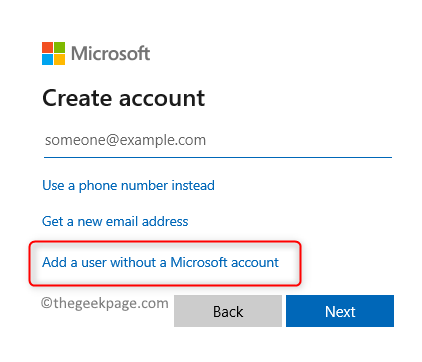
6. Utwórz nowego użytkownika, wprowadzając nowy Nazwa użytkownika i hasło Na wyświetlonej stronie.
7. Kliknij Następny Aby zakończyć proces tworzenia użytkownika.
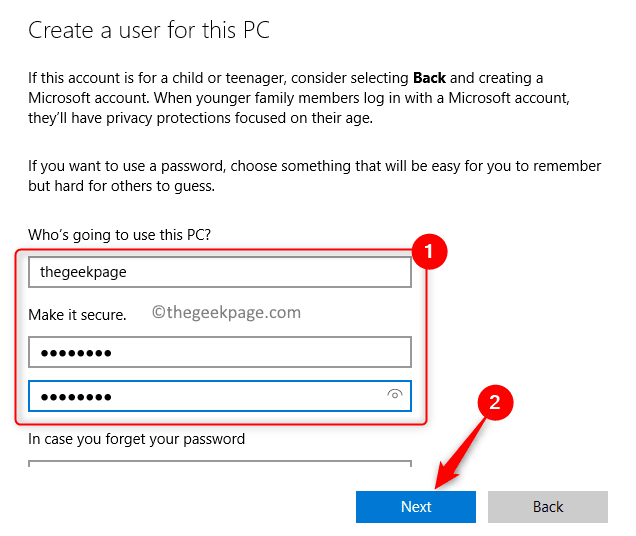
8. Po utworzeniu nowego konta, przełącznik do tego konta. Uderz w Okna klucz i kliknij Ikona konta logowania Windows. Wybierz nowo utworzony użytkownik tutaj.
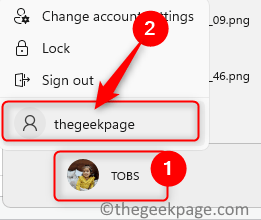
9. Sprawdź, czy problem z brakującymi domyślnymi aplikacjami jest rozwiązany.
Napraw 6 - Napraw problematyczną aplikację
W przypadku, gdy brakuje tylko niektórych domyślnych aplikacji, możesz spróbować je naprawić, naprawiając aplikację.
1. otwarty Uruchom (Windows + R).
2. Typ Settings MS: AppsFeatures i uderz Wchodzić otworzyć Aplikacje i funkcje strona.
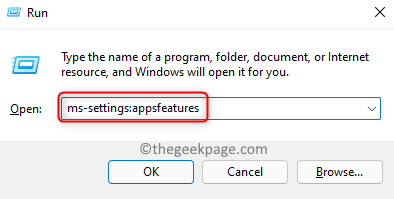
3. Znajdź aplikacja w Lista aplikacji To ma problem.
4. Kliknij na trzy pionowe kropki na prawym końcu i wybierz Zaawansowane opcje.
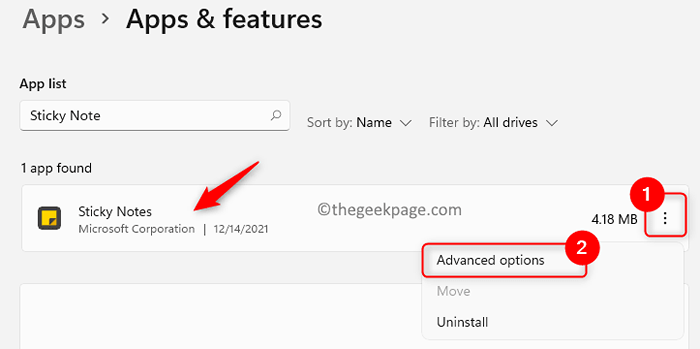
5. Na Zaawansowane opcje strona, przewiń w dół do Resetowanie sekcja i kliknij Naprawa przycisk.
6. Jeśli problem nadal występuje nawet po naprawie, możesz spróbować zresetować dane aplikacji, klikając Resetowanie przycisk w Resetowanie Sekcja.
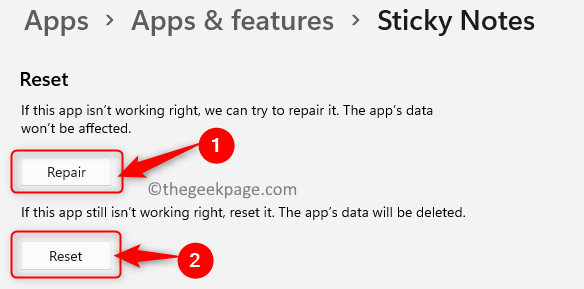
7. Powtarzać Kroki 3 - 6 dla wszystkich problematycznych aplikacji. Jeśli aplikacja nie ma opcji naprawy, musisz ją zresetować.
Otóż to!
Mamy nadzieję, że ten artykuł był wystarczająco pouczający, aby rozwiązać problem brakujących domyślnych aplikacji na twoim komputerze Windows 11/10. Daj nam znać poprawkę, która działała w twoim przypadku w sekcji komentarzy poniżej.
- « Jak naprawić Adobe Zapisz dla problemu z błędem internetowym
- Napraw dllregisterServer, który nie został znaleziony w wierszu polecenia w systemie Windows 11, 10 »

