Napraw dllregisterServer, który nie został znaleziony w wierszu polecenia w systemie Windows 11, 10
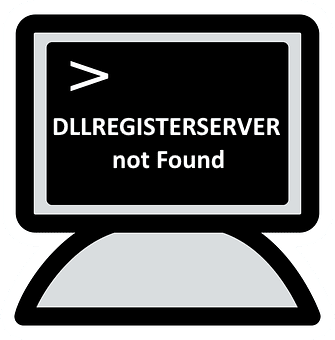
- 2142
- 651
- Roland Sokół
Wielu użytkowników systemu Windows niedawno zgłosiło, że otrzymuje błąd podczas rejestracji dowolnego pliku DLL w wierszu polecenia w systemie Windows 11. Może istnieć wiele powodów, dla których ten błąd wystąpił, ale wymieniliśmy kilka czynników odpowiedzialnych za ten problem.
- Uszkodzone pliki systemowe
- Windows nie jest aktualizowany
- Klucz rejestru Typelib nie ma ważnych uprawnień
- Polecenie nie zostało otwarte jako administrator
Jeśli napotykasz również taki problem w swoim systemie, w tym poście opracowaliśmy kilka rozwiązań, które mogą pomóc użytkownikom w rozwiązaniu tego problemu.
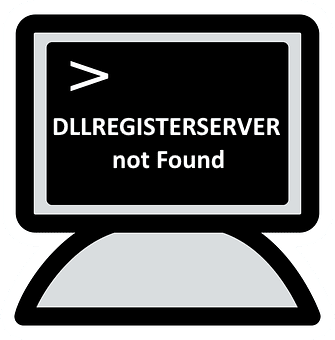
Spis treści
- Napraw 1 - ponownie zarejestruj plik DLL za pomocą wiersza polecenia jako administratora
- Napraw 2 - Skopiuj plik w folderze Syswow
- Napraw 3 - Edytuj uprawnienia w rejestrze
- Poprawek 4 - Uruchom skanowanie SFC i przywrócenie zdrowia
- Napraw 5 - Informuj na bieżąco z systemem Windows
Napraw 1 - ponownie zarejestruj plik DLL za pomocą wiersza polecenia jako administratora
Gdy użytkownik próbuje zarejestrować plik DLL za pomocą wiersza polecenia bez uprawnień administratora, istnieje możliwość uzyskania takiego jak błąd, jak wspomniano powyżej. Sugerujemy więc, aby użytkownicy ponownie zarejestrowali plik DLL w wierszu polecenia jako administrator z podanymi poniżej krokami.
Krok 1: Wyszukaj CMD W polu wyszukiwania paska zadań komputera
Krok 2: Gdy ikona wiersza polecenia pojawia się w wyniku wyszukiwania, po prostu zrób Kliknij prawym przyciskiem myszy na nim i wybierz Uruchom jako admin.
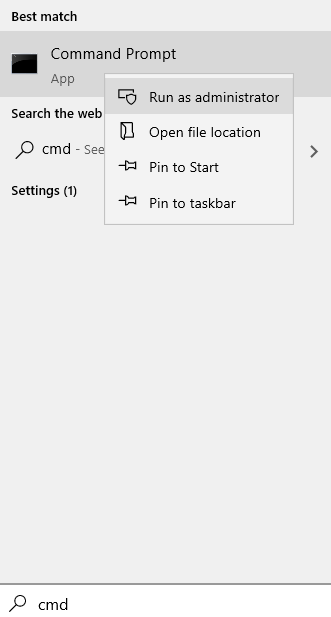
NOTATKA: Zaakceptuj monit UAC, klikając Tak kontynuować.
Krok 3: W wierszu polecenia wpisz Regsvr32.EXE /S C: \ Windows \ System32 \ AdvPack.DLL i naciśnij Wchodzić klucz do ponownego zarejestrowania pliku DLL.
NOTATKA: Możesz wymienić AdvPack.DLL z nazwą pliku DLL, który chcesz ponownie zarejestrować w swoim systemie.
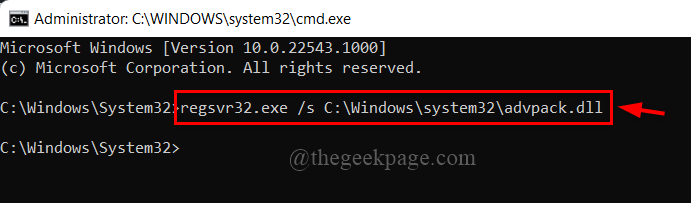
Krok 4: Po zakończeniu ponownego zarejestrowania pliku DLL zamknij wiersz polecenia w systemie.
Napraw 2 - Skopiuj plik w folderze Syswow
1 - Otwórz eksplorator plików, naciskając Okna I mi klucz.
2 -GO to C:/Windows/System32 teczka.
3 - Znajdź plik OCX w folderze.
Możesz użyć pola wyszukiwania do wyszukiwania pliku.
4 - Teraz wklej to C: \ Windows \ SySwow64 teczka
5 -Now, otwórz wiersz polecenia jako administrator
6 - Reeregister plik DLL
Napraw 3 - Edytuj uprawnienia w rejestrze
Oku.
2 - Teraz przejdź do lokalizacji jako Ashown poniżej.
HKEY_CLASSES_ROOT \ Typelib
3 - Teraz kliknij prawym przyciskiem myszy typelib, a następnie kliknij uprawnienia
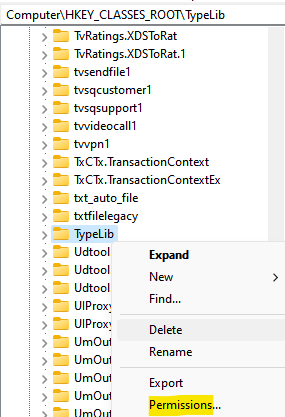
4 - Teraz wybierz konto użytkownika i upewnij się, że wybrano pełną kontrolę. Jeśli Pełna kontrola nie jest wybrany, a następnie wybierz je i kliknij Stosować.
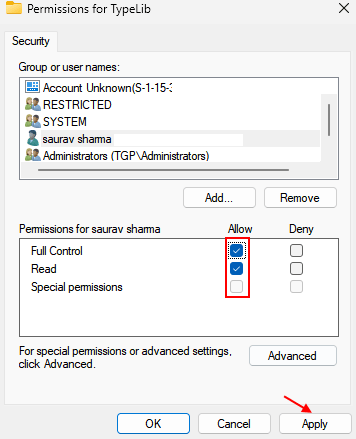
Co zrobić, jeśli Twoje konto użytkownika nie jest wymienione tutaj
5 - Kliknij Dodać.
6 - Kliknij Zaawansowany.
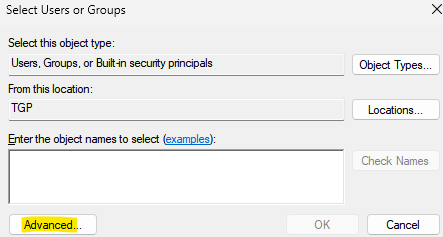
7 -Kliknij Znajdować Teraz.
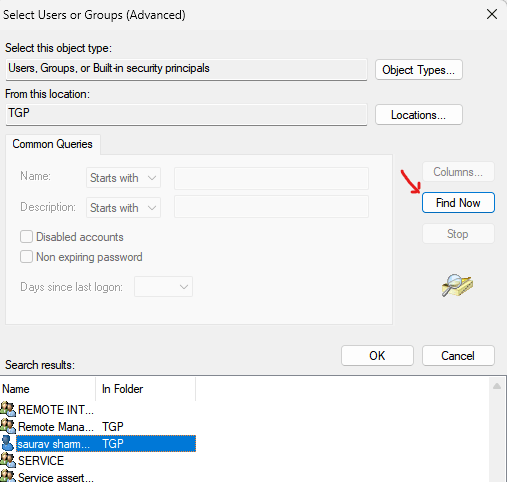
8 - Wybierz swój nazwa użytkownika
9 - Kliknij OK.
10 - Kliknij Stosować I OK.
11 -Now, Zmień zgodę do pełnej kontroli tego dodanego użytkownika.
Poprawek 4 - Uruchom skanowanie SFC i przywrócenie zdrowia
W jakimkolwiek systemie może istnieć wiele przyczyn tego rodzaju błędu, ale uszkodzony system plików nie jest łatwo wykryty na ekranie, chyba że jest skanowany za pomocą sprawdzania plików systemowych. Lepiej jest zeskanować system pod kątem uszkodzonych plików danych i wymienić je, jeśli znajdują się jakieś pliki.
Krok 1: Naciśnij Windows + r klucze do otwarcia Uruchomić pudełko i typ CMD i uderz Ctrl + Shift + Enter klucze do otwarcia Wiersz polecenia Jak Admin.
NOTATKA: Kliknij Tak W przypadku montażu UAC do kontynuowania.
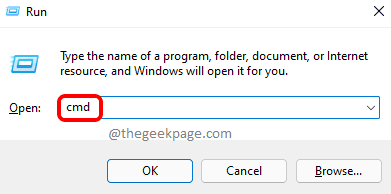
Krok 2: W wierszu polecenia wpisz poniższe polecenie i naciśnij Wchodzić klucz do wykonania.
SFC /Scannow
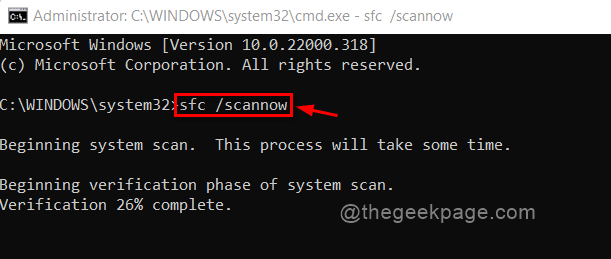
Krok 3: Po wykonaniu skanowania SFC, jeśli znajdują się jakieś pliki, wymień je.
Krok 4: Teraz skopiuj i wklej poniższe polecenie i naciśnij Wchodzić klucz.
Disn /Online /Cleanup-Imagage /Restorehealth
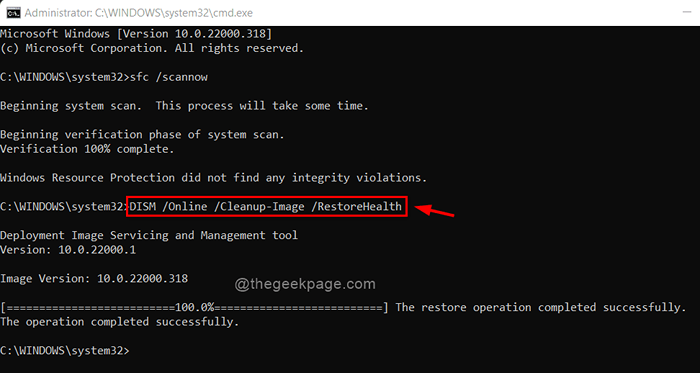
Krok 5: Poczekaj, aż się skończy, a następnie zamknij wiersz polecenia.
Krok 6: Teraz sprawdź, czy błąd nadal występuje.
Mam nadzieję, że to powinno rozwiązać problem.
Napraw 5 - Informuj na bieżąco z systemem Windows
Czasami występują tego rodzaju błędy, ponieważ system nie jest aktualny. Microsoft często uwalnia aktualizacje systemu Windows po otrzymaniu opinii od użytkowników, co zwiększy wydajność systemu i wrażenia użytkownika. Zalecamy więc, aby użytkownicy przestrzegali poniższych kroków w zakresie aktualizacji systemu Windows.
Krok 1: Naciśnij Windows + i klucze razem, aby otworzyć Ustawienia Aplikacja w twoim systemie.
Krok 2: Kliknij Aktualizacja systemu Windows w lewym menu okna Ustawienia.
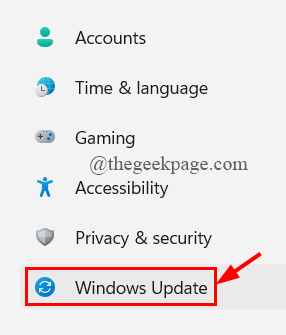
Krok 3: Po prawej stronie aplikacji Ustawienia kliknij Sprawdź aktualizacje Aby sprawdzić, czy dostępne są jakieś aktualizacje.
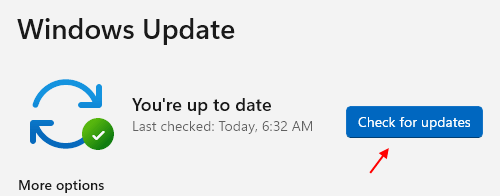
Krok 4: Jeśli dostępne są jakieś aktualne aktualizacje, proszę, proszę Pobierz je i zainstaluj.
Krok 5: Po zakończeniu, uruchom ponownie system.
Krok 6: Po uruchomieniu systemu sprawdź, czy problem nadal istnieje.
Mam nadzieję, że rozwiązało to problem.
Otóż to.
Mam nadzieję, że ten artykuł uznałeś za pouczający i pomocny. Daj nam znać w sekcji komentarzy poniżej.
Dziękuję!
- « Jak naprawić domyślne aplikacje brakujące w systemie Windows 11,10
- Napraw biały ekran z kursorem po zalogowaniu się w systemie Windows 11 lub 10 »

