Napraw biały ekran z kursorem po zalogowaniu się w systemie Windows 11 lub 10
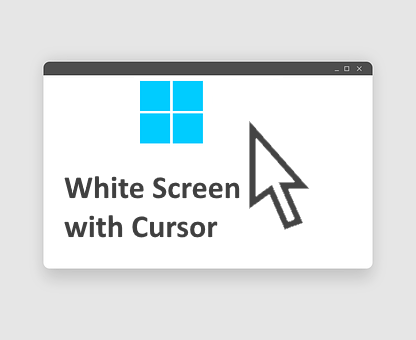
- 884
- 208
- Juliusz Janicki
Wielu użytkowników systemu Windows narzekało, że stoją przed problemem, w którym jest tylko biały ekran z kursorem po zalogowaniu się do systemu Windows 11. Nie są w stanie nic z tym zrobić, nawet po zmuszeniu systemu do zamknięcia i rozpoczęcia go ponownie.
Możliwe przyczyny tego problemu są zebrane i wymienione poniżej.
- Windows nie jest aktualizowany
- Powód mógł być najnowszą aktualizacją
- Zmiany w pliku rejestru
Opracowaliśmy listę rozwiązań, które pozwolą ci zalogować się do systemu bez żadnych problemów. Jeśli masz ten sam problem, zobacz ten post, aby uzyskać instrukcje dotyczące rozwiązania białego ekranu za pomocą kursora po zalogowaniu się do systemu Windows 11.
Napraw 1 - Zmiany w edytorze rejestru
Krok 1: Rozpocznij eksplorator za pomocą Menedżera zadań
Gdy każdy użytkownik uruchomi system Windows, prowadzi do ekranu logowania, na którym wprowadzane są poświadczenia logowania. Po odniesieniu logowania otwiera program Explorer w systemie, który jest niczym innym jak ekranem Windows z pulpitem, paskiem zadań itp.
Podczas gdy każdy użytkownik znajduje ten biały ekran z kursorem nawet po udanym logowaniu, oznacza to, że istnieje problem z programem Explorer w systemie. Korzystając z Menedżera zadań, możemy ręcznie uruchomić Explorer, tworząc nowe zadanie.
Zobaczmy, jak można to zrobić za pomocą kilku prostych kroków poniżej.
Krok 1: Naciśnij Ctrl + Shift + ESC klawisze razem na klawiaturze, aby otworzyć Menadżer zadań w twoim systemie.
Krok 2: Następnie, jeśli zostanie otwarty w kompaktowym widoku, kliknij Więcej szczegółów Na dole okna Menedżera zadań.

Krok 3: Idź do Plik > Uruchom nowe zadanie.

Krok 4: W oknie Utwórz nowe zadanie, wpisz poszukiwacz.exe w otwarty pole i sprawdź Utwórz to zadanie z przywilejami administracyjnymi pole wyboru, jak pokazano na poniższym zrzucie ekranu.
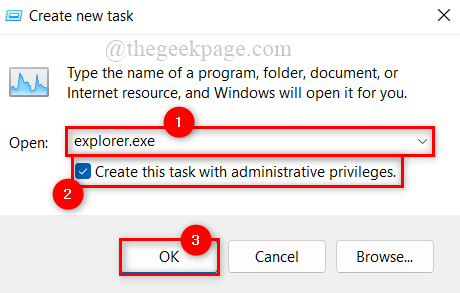
Krok 5: Po zakończeniu kliknij OK Do początek poszukiwacz w systemie bez żadnego problemu.
Krok 2: Edytuj plik rejestru za pomocą edytora rejestru
Tego rodzaju problemy występują, gdy w pliku rejestru dokonane są jakieś zmiany w systemie systemu Windows. Istnieje coś, co nazywa się warstwą powłoki, która ma nazwę programu, co jest wyzwalane po zalogowaniu Windows. Jeśli ta wartość ciągu jest edytowana, to powoduje ten problem.
Pokazamy, w jaki sposób możesz zmodyfikować plik rejestru za pomocą edytora rejestru, aby rozwiązać ten problem.
NOTATKA: Przed kontynuowaniem upewnij się, że plik rejestru jest wyeksportowany do systemu, abyś mógł go powrócić później w dowolnym momencie, jeśli coś pójdzie nie tak podczas edycji, co może uszkodzić system.
Krok 1: Naciśnij Ctrl + Shift + ESC klawisze razem na klawiaturze, aby otworzyć Menadżer zadań w twoim systemie.
Krok 2: Następnie, jeśli zostanie otwarty w kompaktowym widoku, kliknij Więcej szczegółów Na dole okna Menedżera zadań.

Krok 3: Idź do Plik > Uruchom nowe zadanie.

Krok 4: Typ Regedit w oknie Utwórz nowe zadanie i upewnij się Utwórz to zadanie z przywilejami administracyjnymi pole wyboru jest zaznaczone.
Krok 5: Kliknij OK otworzyć redaktor rejestru.
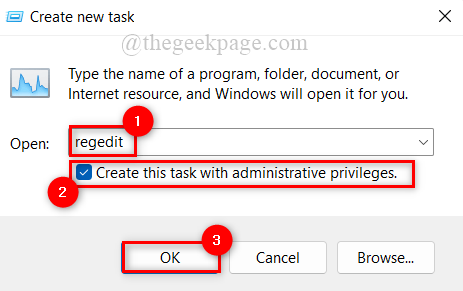
Krok 6: W oknie edytora rejestru skopiuj i wklej poniższą ścieżkę na jasnym i pustym pasku adresu i uderz Wchodzić Klucz do osiągnięcia Winlogon Klucz rejestru.
HKEY_LOCAL_MACHINE \ Software \ Microsoft \ Windows NT \ CurrentVersion \ Winlogon
Krok 7: Po zakończeniu kliknij Winlogon Klucz rejestru raz po lewej stronie redaktora rejestru.
Krok 8: Po prawej stronie okna kliknij dwukrotnie Powłoka wartość ciągu, aby otworzyć okno właściwości.
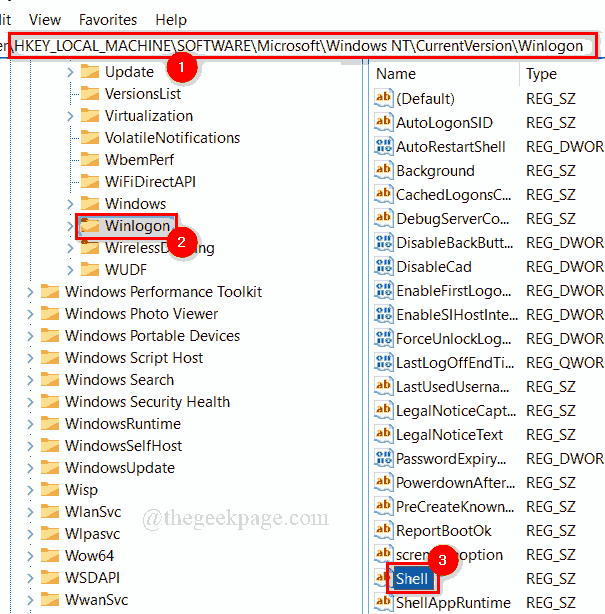
Krok 9: W oknie właściwości powłoki upewnij się, że wartość jest poszukiwacz.exe. Jeśli nie ma wartości, wprowadź wartość jako poszukiwacz.exe.
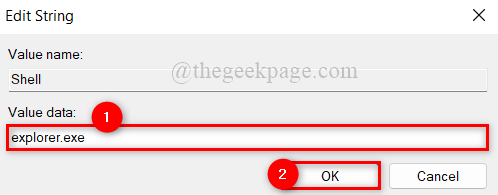
Krok 10: Jeśli nie znajdziesz żadnej wartości ciągu powłoki, utwórz jedną, wykonując poniższe czynności.
- Kliknij prawym przyciskiem myszy Winlogon Klucz rejestru.
- Wybierać Nowa wartość łańcucha.
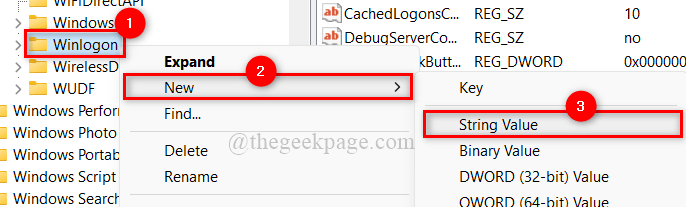
- Następnie zmień nazwę nowo utworzonej wartości ciągu Powłoka i kliknij dwukrotnie.
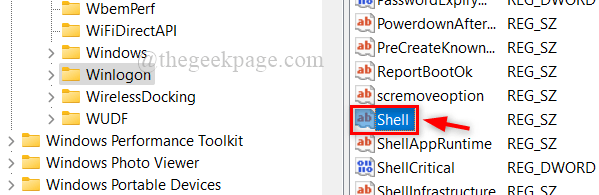
- Wprowadź wartość poszukiwacz.exe i kliknij OK wprowadzać zmiany.
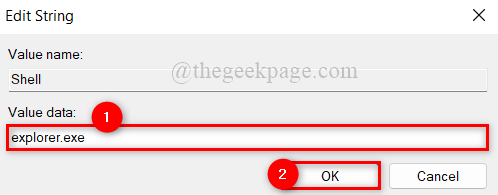
- Otóż to.
Krok 11: Zamknij okno edytora rejestru i raz uruchom ponownie system.
Teraz sprawdź, czy problem wciąż się utrzymuje.
Mam nadzieję, że rozwiązało to ten problem.
Napraw 3: Odinstaluj najnowsze aktualizacje systemu Windows
To może być przyczyną twojego problemu, jeśli powstał po niedawnym zainstalowaniu aktualizacji systemu Windows w systemie. W rezultacie użytkownik może spróbować odinstalować ostatnie aktualizacje systemu Windows i sprawdzić, czy faktycznie powodowało to kłopoty.
Zalecamy, aby użytkownicy odinstalowali najnowsze aktualizacje systemu Windows, które zostały zainstalowane w systemie. Następnie uruchom ponownie system i sprawdź, czy to rozwiązało problem i może normalnie zalogować się do systemu.
Krok 1: Naciśnij Ctrl + Shift + ESC klawisze razem na klawiaturze, aby otworzyć Menadżer zadań w twoim systemie.
Krok 2: Następnie, jeśli zostanie otwarty w kompaktowym widoku, kliknij Więcej szczegółów Na dole okna Menedżera zadań.

Krok 3: Idź do Plik > Uruchom nowe zadanie.

Krok 4: Typ CMD w oknie Utwórz nowe zadanie i sprawdź Utwórz to zadanie z przywilejami administracyjnymi pole wyboru.
Krok 5: Następnie kliknij OK otworzyć Wiersz polecenia Jak Admin.
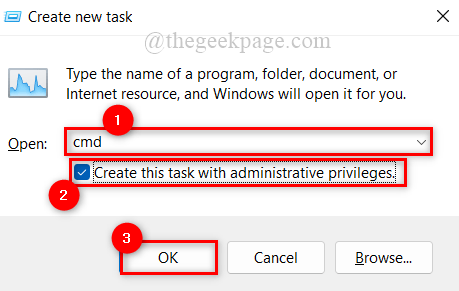
Krok 6: W oknie wiersza polecenia wpisz Zamknięcie /r /o /f /t 00 i uderz Wchodzić klucz do wykonać To.
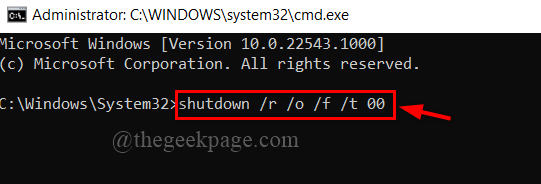
Krok 7: To ponownie uruchomi system i uruchomi się Zaawansowane opcje uruchamiania.
Krok 8: Wybierz Rozwiązywanie problemów Z dostępnych opcji.
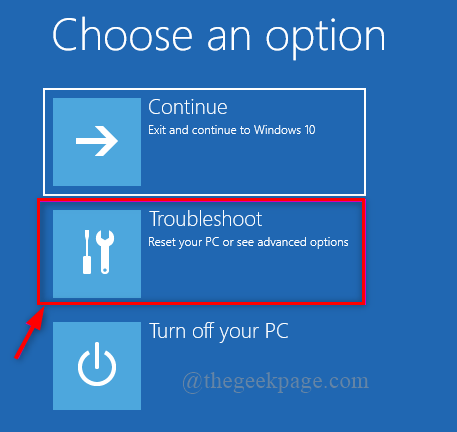
Krok 9: Wybierz Zaawansowane opcje jak pokazano niżej.
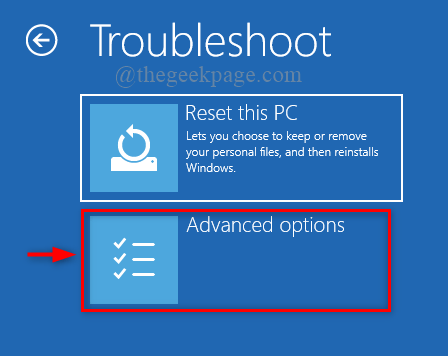
Krok 10: Następnie kliknij Odinstaluj aktualizacje z opcji pokazanych na poniższym zrzucie ekranu.
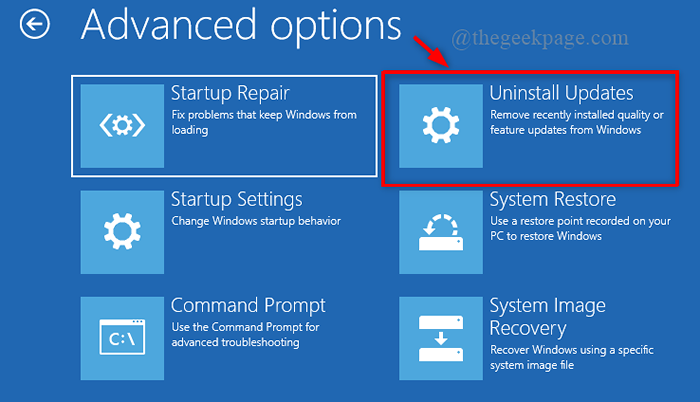
Krok 11: Na stronie Odinstaluj aktualizacje wybierz Odinstaluj najnowszą aktualizację jakości jak pokazano niżej.
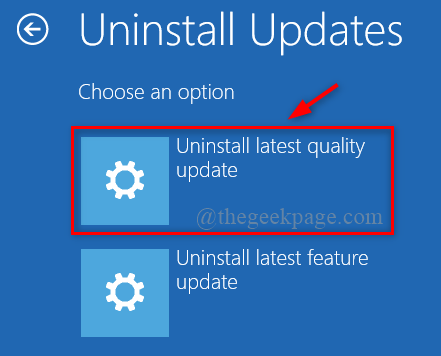
Krok 12: To ponownie uruchomi system Windows.
Teraz sprawdź, czy możesz normalnie zalogować się do systemu Windows.
Mam nadzieję, że rozwiązało to problem.
To wszystko chłopaki. Mam nadzieję, że ten post był pouczający i pomocny.
Dziękuję!
- « Napraw dllregisterServer, który nie został znaleziony w wierszu polecenia w systemie Windows 11, 10
- Fix nie mógł załadować problemu XPCom w Mozilla Firefox »

