Fix nie mógł załadować problemu XPCom w Mozilla Firefox
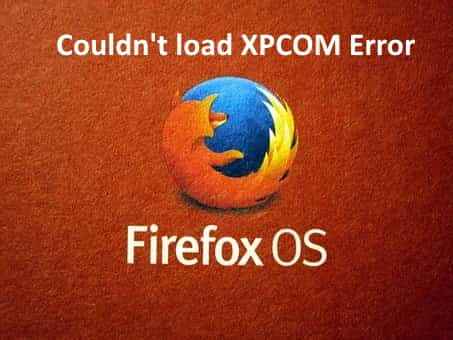
- 3567
- 489
- Roland Sokół
Mozilla Firefox plasuje się na trzeciej pozycji na liście użytkowników przeglądarki w środku Google Chrome, Safari, Opera itp. Ale czasami podczas otwarcia użytkowników Firefox narzekali na komunikat o błędzie „Nie można załadować XPCom!". Ten błąd nie pozwala na otwarcie Firefoxa Mozilla. Jeśli jesteś jednym z tych użytkowników szukających pilnego rozwiązania, jesteś właśnie wylądowany we właściwym miejscu.
Szybkie poprawki -
1. Spróbuj ponownie uruchomić urządzenie. Następnie spróbuj ponownie otworzyć Firefoksa.
2. Sprawdź połączenie internetowe.
Spis treści
- Napraw 1 - Odśwież Firefox
- Napraw 2 - Utwórz nowy profil Firefox
- Napraw 3 - Odinstaluj Firefox i wykonaj czystą instalację
- Napraw 4 - Sprawdź oczekujące aktualizacje systemu Windows
- Napraw 5 - Wyłącz antywirus zewnętrzny
Napraw 1 - Odśwież Firefox
Spróbuj odświeżającego Firefoxa, zanim zrobisz cokolwiek innego.
1. Musisz nacisnąć ⊞ wygraj klucz+r.
2. W terminalu Run, pasta To i uderzone Wchodzić.
AppWiz.Cpl
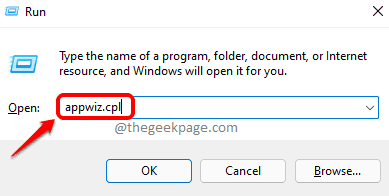
To otworzy programy i funkcje.
3. Na tej liście zainstalowanych aplikacji w prawo pokonuj „Mozilla Firefox (x64 en-us)”I dotknij„Odinstalowanie".
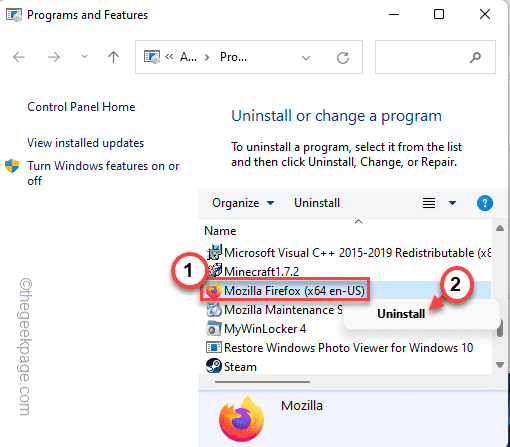
4. W oknie odinstalatora Firefox kliknij „Odśwież Firefox".
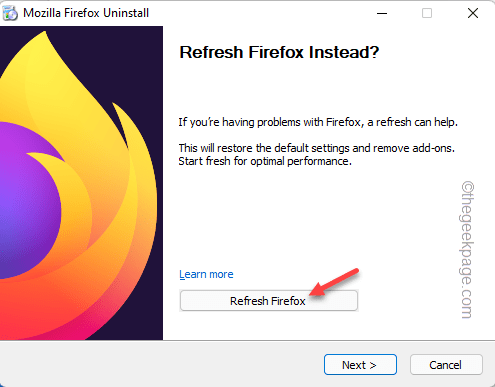
Napraw 2 - Utwórz nowy profil Firefox
To może być problem z uszkodzeniem profilu. Możesz więc po prostu stworzyć nowy profil Firefox.
1. Kliknij prawym przyciskiem myszy ⊞ Klucz wygrany i dotknij „Uruchomić".
2. Dalej, pisać to i kliknij „OK".
Firefox.exe -p
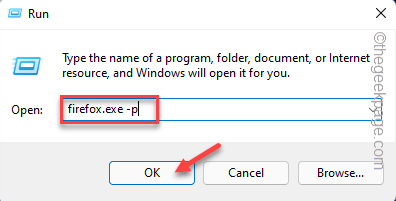
3. Kiedy otwiera się strona profilu użytkownika Firefox-Choose, dotknij „Stworzyć profil… ".
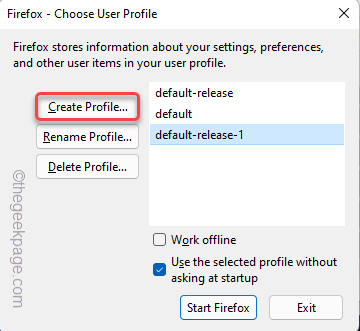
4. Następnie dotknij „Następny„Aby przejść do etapu tworzenia profilu.
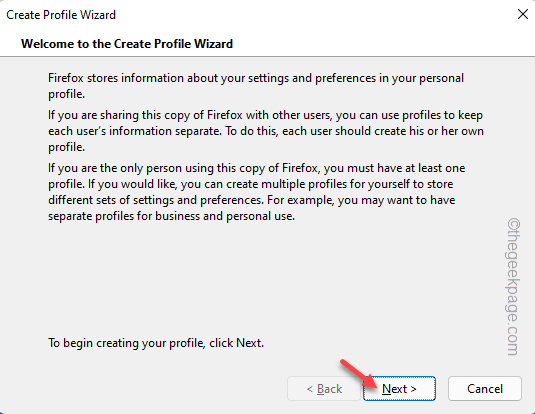
5. Ponadto napisz nazwę użytkownika (jak - nowy użytkownik itp.) Wolisz w pudełku.
6. Wreszcie, dotknij „Skończyć„Aby ukończyć proces.
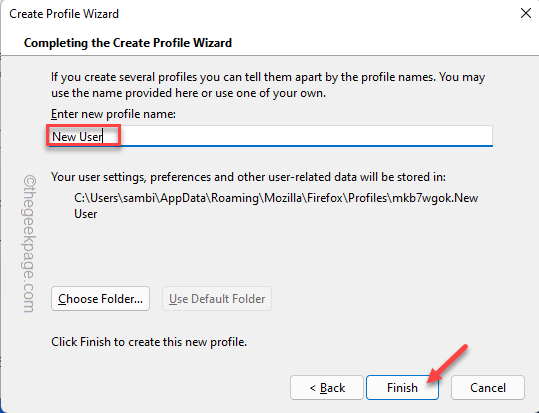
7. Po osiągnięciu ostatniego kroku upewnij się, że „Użyj wybranego profilu bez pytania podczas uruchamiania”Pudełko jest sprawdzony.
8. Wreszcie, dotknij „Rozpocznij Firefox„Aby natychmiast rozpocząć Firefox.
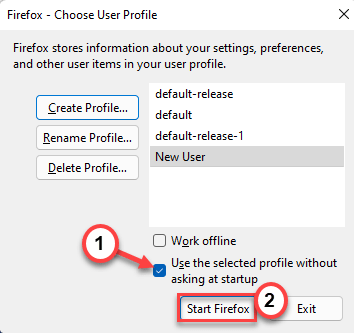
Po uruchomieniu sprawdź, czy przeglądarka działa, czy nie. Jeśli działa idealnie, możesz wznowić swoją pracę, tak jak wcześniej.
Dodatkowo możesz całkowicie usunąć starszy profil i użyć nowego, aby uniknąć dalszych problemów.
Napraw 3 - Odinstaluj Firefox i wykonaj czystą instalację
Najlepszym sposobem na rozwiązanie tego problemu jest odinstalowanie Firefoxa z systemu i ponowne zainstalowanie go na nowo.
Krok 1 - Odinstaluj Firefox
1. Na początku musisz nacisnąć Klucz z systemem Windows i X klucze razem.
2. Następnie kliknij „Aplikacje i funkcje„Aby uzyskać dostęp do strony Ustawienia.
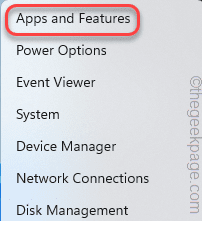
3. Po osiągnięciu okna ustawień przewiń w dół do „Mozilla Firefox (x64 en-us)".
W wynikach wyszukiwania zobaczysz Mozilla Firefox.
4. Następnie dotknij trzy kropki (⋮) menu i kliknij „Odinstalowanie".
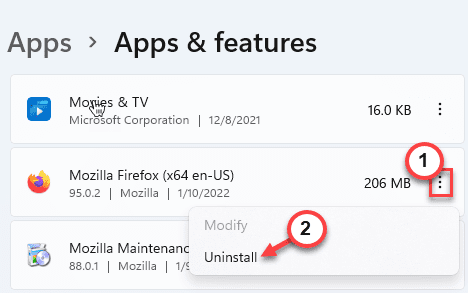
5. Dalej, dotknij „Odinstalowanie„Aby całkowicie odinstalować przeglądarkę z urządzenia.
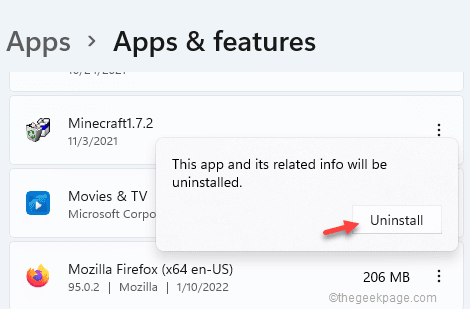
6. Teraz dotknij „Następny”W odinstalatorze Firefox.
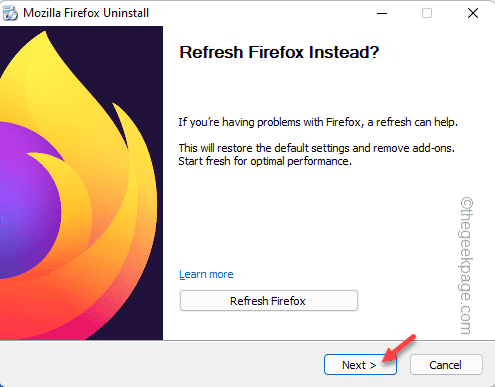
Teraz wykonaj kroki, aby całkowicie odinstalować Firefox z urządzenia.
7. Po odinstalowaniu Firefoxa wróć na stronę Ustawienia.
8. Spójrz na "Usługa konserwacji Mozilla”Aplikacja. Następnie dotknij menu trzy kropki i dotknij „Odinstalowanie".
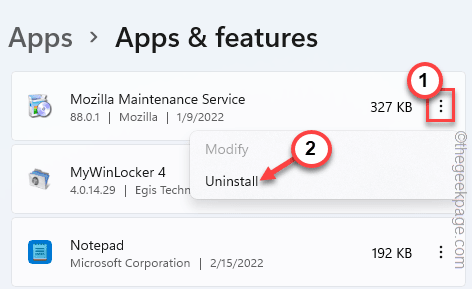
9. Znowu dotknij „Odinstalowanie".
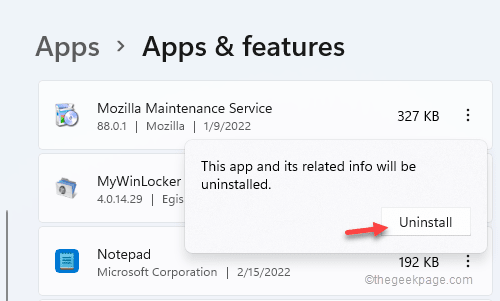
Następnie zamknij stronę Ustawienia po odinstalowaniu aplikacji.
Krok 2 - Wyczyść pliki tymczasowe
Wyczyszczenie plików tymczasowych powinno usunąć uszkodzone pliki Firefox.
1. Początkowo naciśnij Klucz Windows+R klucze razem.
2. Następnie, typ ten kod w panelu Uruchom i naciśnij Wchodzić.
C: \ Użytkownicy \%nazwa użytkownika%\ AppData \ Local
3 - Usuń Mozilla Teczka
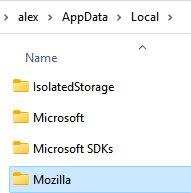
4. Po tym, w prawo ⊞ Win i dotknij „Uruchomić".
5. Po tym, typ ten kod i uderzenie Wchodzić Aby uzyskać dostęp do folderu temp.
%temp%
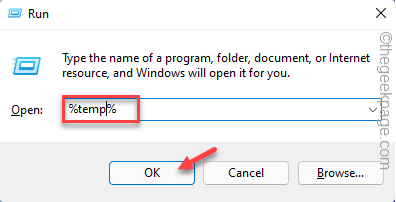
6. Po otwarciu folderu tymczasowego użyj myszy, aby wybrać całą zawartość, którą tam widzisz.
7. Następnie naciśnijUsuwać„Klucz, aby usunąć wszystko z folderu temp.
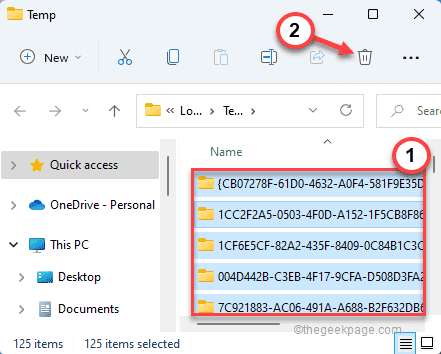
8. Na ekranie eksploratora plików idź w ten sposób -
C: \ Windows \ Temp
9. Tutaj zauważysz kilka folderów i plików dziennika. Wybierz wszystko i dotknij ikona pojemnika Aby wszystko usunąć.
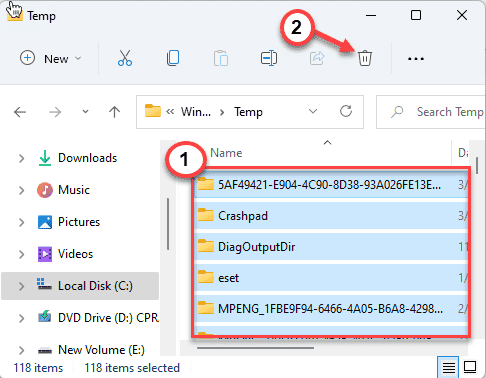
Po zakończeniu zamknij okno Eksploratora plików.
Krok 3 - Pobierz i zainstaluj Firefox
1. Teraz pobierz i zainstaluj najnowszą wersję Mozilla Firefox.
2. Następnie po prostu uruchom plik konfiguracyjny.
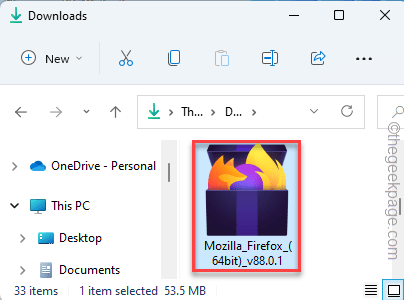
Teraz postępuj zgodnie z instrukcjami na ekranie, aby ukończyć proces instalacji.
Po zainstalowaniu otwórz Firefox i sprawdź, czy działa. Jeśli „Nie można załadować XPCom!„Wciąż pojawia się, idź po następne rozwiązanie.
Napraw 4 - Sprawdź oczekujące aktualizacje systemu Windows
Niektórzy użytkownicy oskarżają zatrzymane aktualizacje systemu Windows tego problemu.
1. Aplikacja otwartych ustawień.
2. Po lewej stronie dotknij „Aktualizacja systemu Windows".
3. Następnie kliknij „Sprawdź aktualizacje".
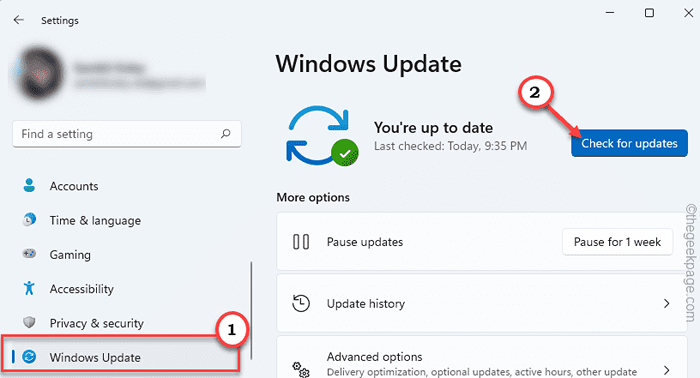
Windows sprawdzi oczekujące aktualizacje i odpowiednio je pobierz.
4. Po pobraniu aktualizacji dotknij „Zrestartuj teraz".
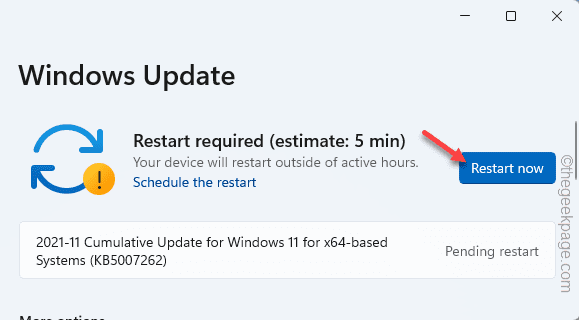
To ponownie uruchomi system i zakończy proces instalacji.
Napraw 5 - Wyłącz antywirus zewnętrzny
Powinieneś wyłączyć antywirus w tle i sprawdzić, czy ingeruje to w Firefox, czy nie.
1. Na początku dotknij ikonę strzałki na pasku zadań.
2. Następnie kliknij prawym przyciskiem myszy antywirus i kliknij „Zatrzymaj ochronę„Aby bardzo krótko ograniczyć antywirus.
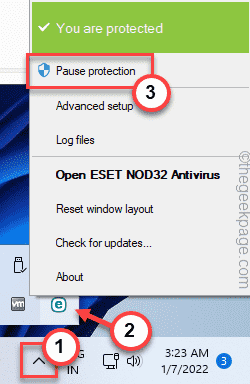
Następnie po prostu uruchom Firefox i sprawdź, czy to działa.
Twój problem zostanie na pewno rozwiązany.
- « Napraw biały ekran z kursorem po zalogowaniu się w systemie Windows 11 lub 10
- Jak rozwiązać problem opóźnienia wideo w zespołach Microsoft »

