Jak rozwiązać problem opóźnienia wideo w zespołach Microsoft
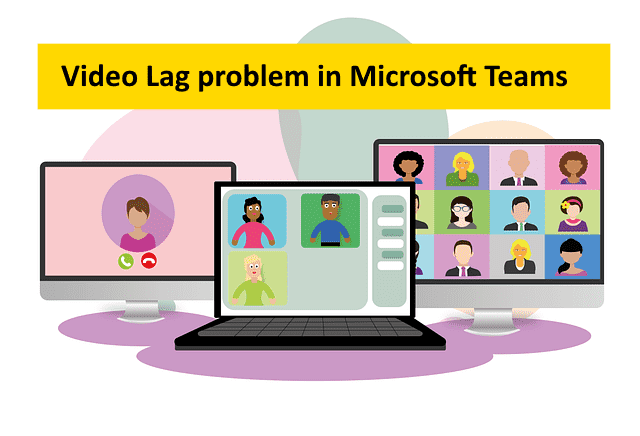
- 3356
- 931
- Pan Jeremiasz Więcek
Zespoły Microsoft zostały wprowadzone w 2017 roku, jednak zyskał większą popularność po pandemii COVOD-19 w 2020 r., Kiedy prace z domu rosły z powodu blokady. Aplikacja Teams to idealny sposób na współpracę z zespołami i organizowanie spotkań online podczas konferencji wideo. Aplikacja jest popularna w zakresie wideokonferencji i oferuje inne przydatne funkcje, które sprawiają, że cała sesja spotkań jest płynna i produktywna.
Jednak, podobnie jak każda inna aplikacja, aplikacja Teams jest również podatna na niektóre problemy, takie jak wideo może opóźnić się lub spowolnić, gdy jesteś w trakcie połączenia wideo ze swoim zespołem. Chociaż powolne połączenie internetowe może być możliwym powodem problemu opóźnienia wideo Microsoft Teams, mogą istnieć inne powody, na przykład ograniczone zasoby systemowe, usterka z aplikacją, tocząca się aktualizacja i tak dalej.
W tym poście wymieniliśmy niektóre możliwe rozwiązania, które mogą pomóc Ci rozwiązać problem opóźnienia wideo w zespołach Microsoft na twoim komputerze Windows 11. Zobaczmy, jak:
Spis treści
- Metoda 1: Sprawdź swoje połączenie internetowe
- Metoda 2: Monitoruj połączenia i spotkanie za pomocą Call Health
- Metoda 3: Sprawdź aktualizację zespołów Microsoft
- Metoda 4: Zainstaluj oczekujące aktualizacje Windows 11
- Metoda 5: Zaktualizuj sterowniki graficzne Intel
- Metoda 6: Uruchom narzędzie do oceny sieci Microsoft Teams
- Metoda 7: Ponownie zainstaluj zespoły Microsoft
- Metoda 8: Nie używaj obrazu tła podczas połączeń wideo
- Metoda 9: Niższa rozdzielczość wyświetlania
- Metoda 10: Zamknij aplikacje w tle
Metoda 1: Sprawdź swoje połączenie internetowe
Zanim przejdziesz, upewnij się, że połączenie internetowe jest uruchomione, ponieważ jest to jeden z powodów, dla których możesz stawić czoła problemom z wydajnością wideo zespołów. Możesz uruchomić test prędkości, aby sprawdzić, czy działa z dobrą prędkością, możesz również sprawdzić, czy aplikacja Microsoft Team działa na innych urządzeniach, takich jak na smartfonie lub tablecie z tym samym połączeniem internetowym. Jeśli to działa, to problem z aplikacją Desktop Teams i dlatego należy go odpowiednio naprawić, jednak jeśli problem ten się utrzyma, to problem z Twoją łączność z Internetem.
Możesz także zatrzymać lub zatrzymać przesyłanie strumieniowe wideo lub unikać pobierania zadań podczas spotkania, aby sprawdzić, czy pomaga to rozwiązać problem. Ponadto upewnij się, że system spełnia minimalne wymagania, które uruchamiają zespół Microsoft. Jeśli nie pomogą, możesz kontynuować poniższe metody.
Metoda 2: Monitoruj połączenia i spotkanie za pomocą Call Health
Aplikacja Microsoft Teams jest wyposażona w wbudowane narzędzie - Call Health View, które pomaga monitorować zdrowie połączeń i spotkań. Pomaga to wykryć wszelkie problemy z opóźnieniem wideo w czasie rzeczywistym, umożliwiając sprawdzenie działań dotyczących danych, dźwięku i ekranu. Oto jak uzyskać dostęp do narzędzia Call Health z aplikacji Teams:
Krok 1: Uruchom Zespoły Aplikacja, kliknij zaproszenie na spotkanie w pulpicie nawigacyjnym i kliknij Dołączyć po prawej stronie.
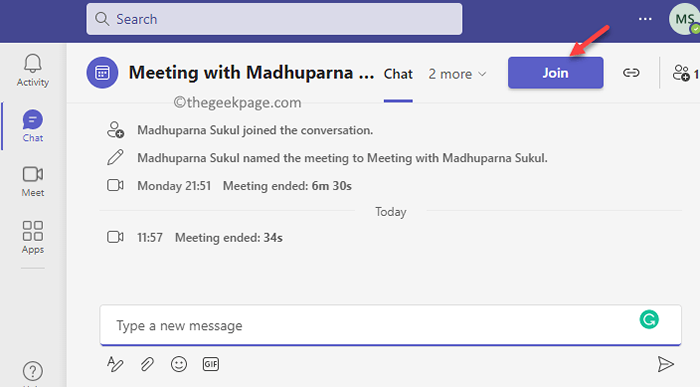
Krok 2: Zabierze Cię do ekranu połączeń wideo.
Na środku ekranu kliknij Dołącz teraz.
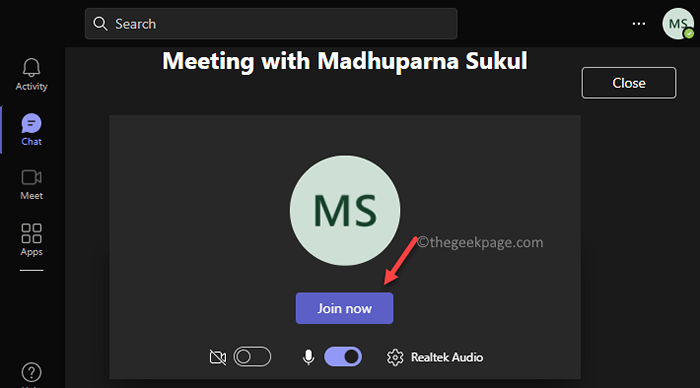
Krok 3: Teraz dołączyłeś do połączenia wideo, kliknij trzy kropki (Więcej akcji) i wybierz Zadzwoń do zdrowia.
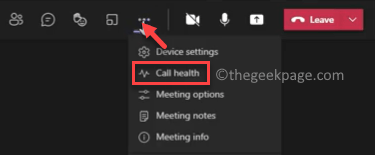
Krok 4: Otworzy nową panel po prawej stronie, w której możesz zobaczyć statystyki połączeń ze szczegółami związanymi z różnymi funkcjami, takimi jak sieć, udostępnianie ekranu, audio, wideo itp.
*Notatka - Funkcja View Call Health jest dostępna tylko na Zespoły Microsoft Praca/szkoła Tylko wersje.
Patrząc na dane połączeń, możesz zrozumieć, dlaczego napotykasz problem z opóźnieniem wideo.
Metoda 3: Sprawdź aktualizację zespołów Microsoft
Czasami pewne problemy związane z zespołami Microsoft mogą wynikać z faktu, że przegapiłeś aktualizację aplikacji. Oczekujące aktualizacje mogą czasem powodować problem opóźnienia wideo w aplikacji Teams. Oto jak sprawdzić aktualizacje w aplikacji:
Krok 1: Otworzyć Zespoły App i przejdź do prawej górnej części okna.
Kliknij trzy równoległe kropki (Ustawienia i więcej) i wybierz Sprawdź aktualizacje Z menu.
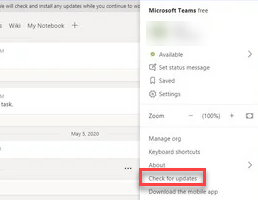
Zespoły Aplikacja zacznie szukać nowych aktualizacji, a jeśli są dostępne, zainstaluje je automatycznie.
Po zainstalowaniu aktualizacji uruchom ponownie aplikację, a problem opóźnienia wideo należy rozwiązać.
Metoda 4: Zainstaluj oczekujące aktualizacje Windows 11
Czasami wideo w aplikacji zespołów może opóźnić się z powodu oczekującej instalacji aktualizacji systemu Windows. Aby system i wszystkie jego aplikacje i usługi będą działać prawidłowo, musisz sprawdzić, czy nie ma czasu na aktualizacje systemu Windows w regularnych odstępach czasu i zainstalować, jeśli dostępne. Zobaczmy, jak:
Krok 1: Otworzyć Ustawienia aplikacja, naciśnij Win + i Klucze skrótów jednocześnie.
Krok 2: w Ustawienia aplikacja, przejdź do lewej strony panelu i kliknij Aktualizacja systemu Windows.
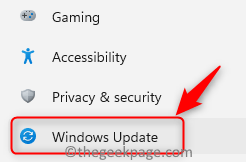
Krok 3: Teraz przenieś kursor na prawą stronę i kliknij Sprawdź aktualizacje przycisk w kolorze niebieskim.
Windows 11 zacznie teraz szukać wszelkich oczekujących aktualizacji, a jeśli są dostępne, wyświetli je wszystkie poniżej.
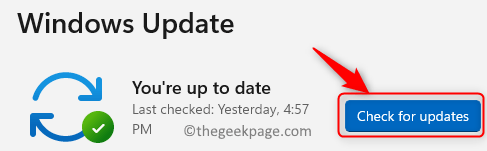
Krok 4: Teraz zobaczysz Pobierz i zainstaluj przycisk.
Kliknij go, aby zainstalować aktualizacje.
Krok 5: Następnie zostaniesz poproszony o ponowne uruchomienie komputera.
Możesz wybrać Zrestartuj teraz lub inny czas. Możesz zmienić harmonogram restartu.
Po ponownym uruchomieniu komputera zakończy instalowanie aktualizacji, a następnie możesz sprawdzić, czy nadal napotkasz problem z opóźnieniem wideo zespołów.
Metoda 5: Zaktualizuj sterowniki graficzne Intel
Problem z opóźnianiem wideo w aplikacji zespołów może być również spowodowany przestarzałymi sterowcami grafiki Intel. Postępuj zgodnie z poniższymi instrukcjami, aby zaktualizować sterownik graficzny i sprawdź, czy pomaga to rozwiązać problem wideo:
Krok 1: Naciśnij klawisze skrótów - Win + r Jednocześnie na klawiaturze.
To otworzy Uruchom polecenie Pasek wyszukiwania.
Krok 2: Typ devmgmt.MSC w Uruchom polecenie Wyszukaj pole i naciśnij Wchodzić klucz i otworzy Zarządzanie urządzeniami okno.
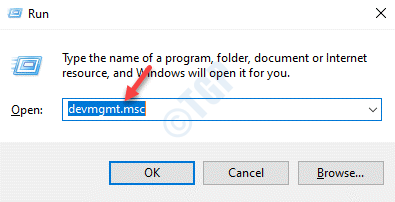
Krok 3: w Menadżer urządzeń okno, przejdź do Karty graficzne Sekcja i kliknij strzałkę w dół obok niego, aby ją rozwinąć.
Tutaj kliknij prawym przyciskiem myszy Intel Graphics sterownik i wybierz Uaktualnij sterownik.
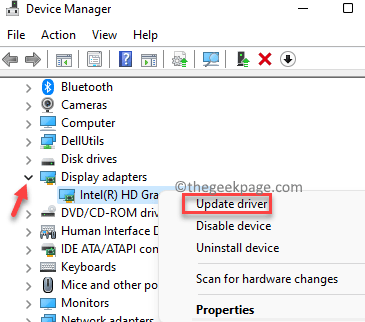
Krok 4: Teraz kolejne okno - Zaktualizuj sterowniki będzie otwarte.
Kliknij opcję, która mówi „Wyszukaj automatycznie sterowników".
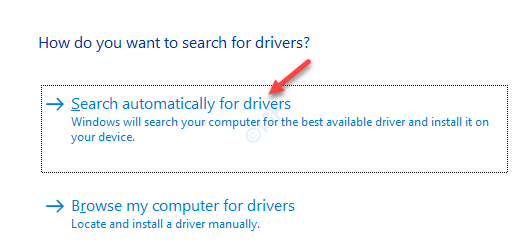
Teraz system Windows rozpocznie wyszukiwanie najnowszych sterowników, a jeśli są dostępne, zainstaluje aktualizację automatycznie.
Po zakończeniu uruchom ponownie komputer, a teraz sprawdź, czy wideo w aplikacji zespołów nadal opóźnia się.
Metoda 6: Uruchom narzędzie do oceny sieci Microsoft Teams
Są szanse, że problem z opóźnieniem wideo w aplikacji Microsoft Teams ma coś wspólnego z łącznością internetową lokalizacji użytkownika i przekaźnikiem Microsoft, których nie można wykryć powierzchownie. Dlatego w takich przypadkach możesz spróbować uruchomić narzędzie do oceny sieci Microsoft Teams oferowane przez Microsoft, które pomaga zidentyfikować wszelkie problemy związane z siecią z aplikacją zespołów Twojej organizacji. Oto jak uruchomić narzędzie:
Krok 1: Kliknij poniższy link, aby pobrać Narzędzie do oceny sieci Microsoft Teams Z jego oficjalnej strony:
Odwiedź stronę Microsoft Teams Ocena sieci
Krok 2: Plik skonfigurowany zacznie automatycznie pobierać.
LUB
Możesz kliknąć Pobierać przycisk na czerwono, aby rozpocząć pobieranie.
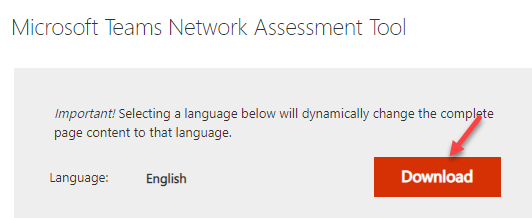
Krok 3: Kiedyś .exe Plik jest pobierany, kliknij go, aby otworzyć instalator.
Teraz postępuj zgodnie z instrukcjami na ekranie, aby zakończyć instalację narzędzia.
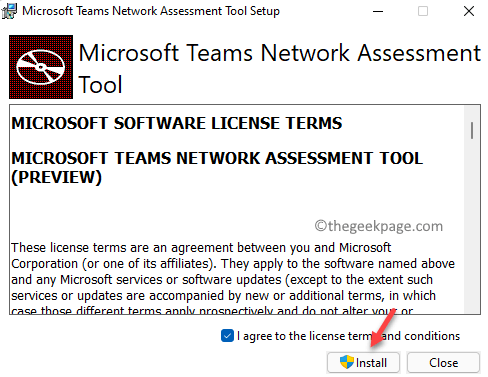
Krok 4: Teraz, gdy pomyślnie zainstalowałeś narzędzie, naciśnij Win + r Hotkeys do uruchomienia Uruchom polecenie.
*Notatka - Po pobraniu Narzędzie do oceny sieci Microsoft Teams, nie pojawi się na liście aplikacji, jak zwykle na GUI dla innych aplikacji. Zamiast tego należy go otworzyć za pomocą Eksplorator Windows ścieżka w Uruchom polecenie.
Krok 5: Na pasku wyszukiwania wpisz poniższą ścieżkę i naciśnij OK otworzyć ścieżkę w Przeglądarka plików:
%Program Files (x86)%\ Microsoft Teams Network Assessment Tool
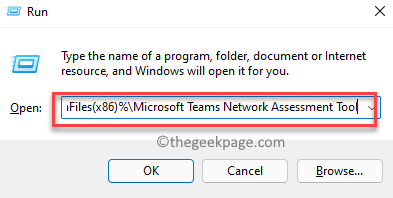
Krok 6: Ścieżka otworzy się teraz w Przeglądarka plików okno.
Tutaj poszukaj NetworkassessmentTool.exe plik.
Kliknij go dwukrotnie, a otworzy Wiersz polecenia.
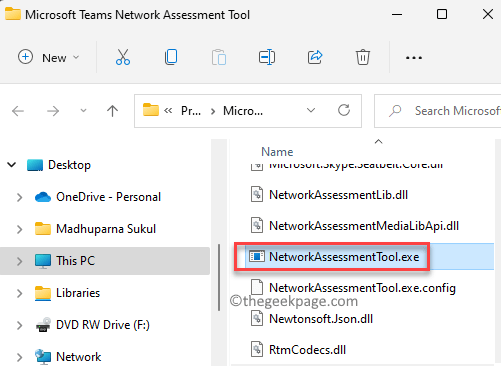
Narzędzie będzie teraz przeprowadzić niektóre testy, aby sprawdzić wydajność łączności internetowej, a jeśli prawidłowo komunikuje się z serwerami przekaźnika za pośrednictwem UDP i portu aplikacji.
Metoda 7: Ponownie zainstaluj zespoły Microsoft
Problem opóźnienia wideo Microsoft Teams może również wystąpić z powodu uszkodzonych plików i podobnych innych problemów. W takich przypadkach możesz odinstalować i zainstalować aplikację Teams i zobaczyć, że pomaga rozwiązać problem. Zobaczmy, jak:
Krok 1: Iść do Początek (Ikona Windows na pasek zadań) i kliknij prawym przyciskiem myszy, aby otworzyć menu kontekstowe.
Wybierać Ustawienia Z menu.
Krok 2: w Ustawienia aplikacja, która otwiera się, kliknij Aplikacje opcja po lewej stronie panelu.
Krok 3: Zostaniesz teraz przekierowany do Aplikacje Okno Ustawienia.
Przejdź do prawej strony i kliknij Aplikacje i funkcje.
Krok 4: Następnie w Aplikacje i funkcje okno, przejdź do prawej strony, przewiń w dół i pod Lista aplikacji, Spójrz na Zespoły Microsoft App.
Kliknij obok trzech pionowych kropek i kliknij Odinstalowanie.
Krok 5: W małym wyskakującym oknie potwierdź, aby kontynuować odinstalowanie.
Po odinstalowaniu aplikacji zamknij Ustawienia aplikacja i ponownie uruchom swój komputer.
Teraz otwórz Zespoły aplikacja i sprawdź, czy wideo jest dobrze odtwarzane.
Metoda 8: Nie używaj obrazu tła podczas połączeń wideo
Aplikacja Microsoft Teams pozwala używać niestandardowych zdjęć w tle, aby ukryć stan pokoju i nadać świeży wygląd podczas rozmowy wideo. Możesz albo zacierać tło lub wybrać wybór tapet do wyboru, a następnie dostosować tło zgodnie z życzeniem. To sprawia, że twój system wykorzystuje zasoby do dostosowania wyglądu połączeń na żywo i sprawienia, że będzie on bardziej naturalny, a to może czasami powodować usterkę i spowolnić filmy podczas połączenia.
Dlatego, gdy nie potrzebujesz t tła, upewnij się, że wyłącz je podczas konferencji wideo, a to automatycznie zapisuje zasoby systemowe, dzięki czemu umożliwia wykonywanie połączeń wideo bez żadnych opóźnień.
Metoda 9: Niższa rozdzielczość wyświetlania
Osoby korzystające z zewnętrznego monitora komputera z wyższą rozdzielczością, na przykład te z możliwościami 4K mogą zmienić się na rozdzielczość Full HD. Pomoże to zmniejszyć wykorzystanie przepustowości przez aplikację Teams. Możesz również podłączyć zewnętrzny monitor do portu wideo laptopa, bezpośrednio. Oto jak obniżyć rozdzielczość wyświetlania, aby naprawić problem z opóźnieniem wideo w zespołach Microsoft:
Krok 1: Trzymaj Win + i klawisze razem na klawiaturze i zwolnij, aby otworzyć Ustawienia App.
Krok 2: Jak Ustawienia okno otwiera się, kliknij System Opcja po lewej stronie.
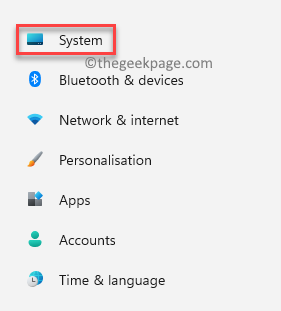
Krok 3: Następnie przenieś kursor na prawą stronę jednego i kliknij Wyświetlacz.
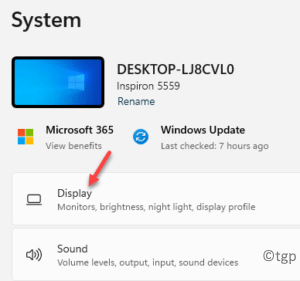
Krok 4: Teraz będziesz skierowany do Ustawienia wyświetlania strona.
Tutaj, po prawej stronie, przewiń w dół i idź do Skala i układ Sekcja.
Teraz pod Under Rozdzielczość wyświetlacza Pole, kliknij rozwijaną listę, aby rozwinąć listę.
Wybierz niższą rozdzielczość z listy.
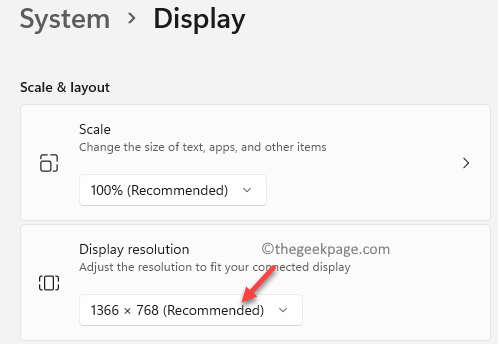
Po zakończeniu zamknij okno Ustawienia i uruchom ponownie komputer Windows 11.
Teraz uruchom aplikację Teams i sprawdź, czy problem z opóźnieniem wideo nadal się utrzymuje.
Metoda 10: Zamknij aplikacje w tle
Zbyt wiele aplikacji otwartych w tle jest jednym z głównych powodów, dla których możesz stawić czoła problemom z wieloma aplikacjami i funkcjami w systemie, a problem wideo z zespołami to kolejny powszechny problem. Aplikacje takie jak Chrome Browser lub Skype są znane z wykorzystania najwyższych zasobów systemowych, takich jak RAM, w ten sposób spowalniając inne aplikacje z powodu mniej dostępnych pamięci RAM. W takim przypadku możesz zamknąć aplikacje w tle i sprawdzić, czy pomaga to rozwiązać problem:
Krok 1: Przejdź do ikony Windows (cztery niebieskie kwadraty) na swoim pasek zadań, nazywany również Początek przycisk, kliknij go prawym przyciskiem myszy i wybierz Menadżer zadań Z menu kontekstowego.
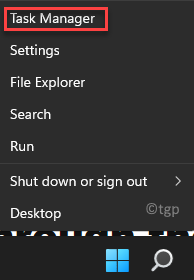
Krok 2: w Menadżer zadań okno, zostań w Procesy patka.
Teraz przewiń w dół do Procesy w tle sekcja i poszukaj aplikacji, którą chcesz zamknąć.
Kliknij prawym przyciskiem myszy aplikację i wybierz Zadanie końcowe.
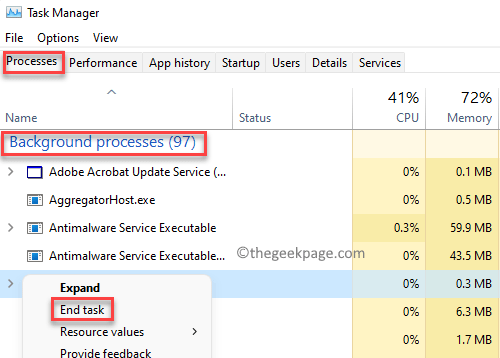
Powtórz ten krok dla wszystkich aplikacji w tle, które zauważasz, używają maksymalnych zasobów systemowych i chcesz się wyłączyć.
Po zakończeniu zamknięcia żądanych aplikacji w tle, wyjdź z okna menedżera zadań i otwórz zespoły Microsoft. Możesz teraz dołączyć do konferencji wideo i nie powinno być już opóźnień wideo.
Ponadto, aby uruchomić dobre połączenia wideo, musisz mieć szybką łączność internetową, a aplikacja Teams wymaga szybkiego połączenia. Tak więc, jeśli uruchamiasz zbyt wiele podobnych instancji obok pobierania plików multimedialnych lub plików o dużych rozmiarach, jednocześnie przesyłanie strumieniowe wideo lub muzyki, musisz rozważyć chwilowe zatrzymanie procesu pobierania lub strumieniowego. Może to pomóc w kontynuowaniu połączenia wideo w zespołach na chwilę, bez żadnych kłopotów.
Czasami jednak niektóre funkcje systemu Windows mogą na przykład zakłócać wydajność wywoływania wideo, a zatem możesz wypróbować wyłączenie mikrofonu, jeśli nie jest on używany na chwilę, a to może pomóc na chwilę rozwiązać problem na chwilę. Alternatywnie możesz również wypróbować wyłączenie filmu, jeśli nie pilne i zachować na dystansie problemy z opóźnianiem się wideo.
- « Fix nie mógł załadować problemu XPCom w Mozilla Firefox
- Jak zainstalować aplikacje z wiersza polecenia lub PowerShell w systemie Windows 11, 10 »

