Jak skonfigurować serwer FTP/SFTP i klient na Almalinux
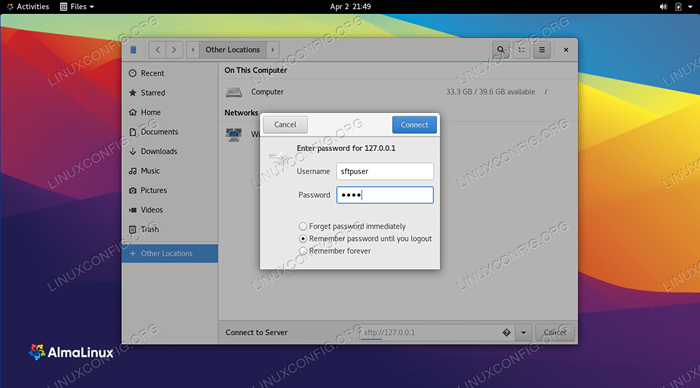
- 3026
- 220
- Tacjana Karpiński
FTP i SFTP to świetne protokoły pobierania plików z serwera zdalnego lub lokalnego lub przesyłania plików na serwer. FTP wystarczy w niektórych sytuacjach, ale w przypadku połączeń przez Internet zaleca się SFTP. Innymi słowy, FTP nie jest bezpieczne w użyciu przez połączenie internetowe, ponieważ twoje poświadczenia i dane są przesyłane bez szyfrowania. „S” w SFTP oznacza „bezpieczny” i tuneluje protokół FTP za pośrednictwem SSH, zapewniając szyfrowanie potrzebne do ustanowienia bezpiecznego połączenia.
W tym przewodniku omówimy instrukcje krok po kroku, aby skonfigurować serwer FTP za pośrednictwem oprogramowania VSFTP lub SFTP Server za pośrednictwem OpenSsh na Almalinux. Następnie zobaczymy, jak połączyć się z serwerem z systemu Almalinux Client. Konfigurowanie FTP/SFTP jest powszechnym krokiem po zainstalowaniu Almalinux lub migracji z Centos do Almalinux.
W tym samouczku nauczysz się:
- Jak skonfigurować serwer FTP za pośrednictwem VSFTPD
- Jak skonfigurować serwer SFTP za pośrednictwem OpenSsh
- Jak skonfigurować konta użytkowników FTP i SFTP
- Jak pozwolić FTP i SFTP przez zaporę ogniową
- Jak połączyć się z serwerem FTP/SFTP za pośrednictwem wiersza poleceń
- Jak połączyć się z serwerem FTP/SFTP przez GNOME GUI
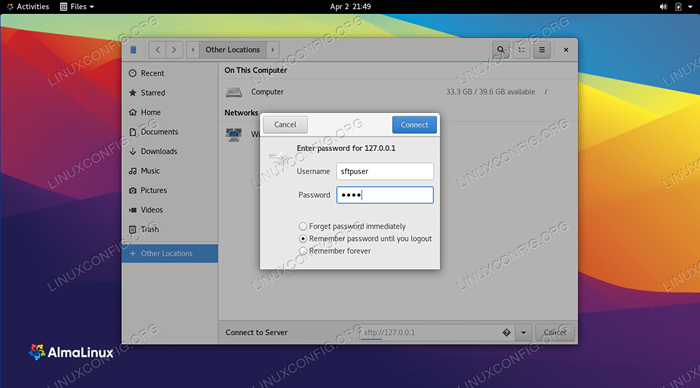 Jak skonfigurować serwer FTP/SFTP na Almalinux
Jak skonfigurować serwer FTP/SFTP na Almalinux | Kategoria | Wymagania, konwencje lub wersja oprogramowania |
|---|---|
| System | Almalinux |
| Oprogramowanie | VSFTPD, OpenSsh |
| Inny | Uprzywilejowany dostęp do systemu Linux jako root lub za pośrednictwem sudo Komenda. |
| Konwencje | # - Wymaga, aby podane polecenia Linux są wykonywane z uprawnieniami root bezpośrednio jako użytkownik root lub za pomocą sudo Komenda$ - Wymaga, aby podane polecenia Linux zostały wykonane jako zwykły użytkownik niepewny |
Skonfiguruj serwer FTP za pośrednictwem VSFTPD
Istnieją różne pakiety oprogramowania, których można użyć do konfigurowania serwera FTP, ale jednym z najlepszych jest VSFTPD. W tej sekcji pokaże, jak zainstalować i skonfigurować VSFTPD, aby skonfigurować serwer FTP na Almalinux. Jeśli FTP jest wystarczająco bezpieczna dla twojego scenariusza i wolisz skonfigurować SFTP, przewiń w dół do odpowiedniej sekcji poniżej.
Instalacja VSFTPD
Zainstaluj VSFTPD w swoim systemie, wpisując to polecenie w terminalu:
$ sudo dnf instaluj vsftpd
Skonfiguruj serwer FSFTPD
- Zawsze najlepszą praktyką jest prowadzenie kopii zapasowej oryginalnego pliku konfiguracyjnego, na wypadek, gdyby coś później poszło nie tak. Zmieńmy nazwę domyślnego pliku konfiguracyjnego:
$ sudo mv/etc/vsftpd/vsftpd.conf/etc/vsftpd/vsftpd.conf_orig
- Utwórz nowy plik konfiguracyjny VSFTPD za pomocą Nano lub dowolnego edytora tekstu:
$ sudo nano/etc/vsftpd/vsftpd.conf
- Skopiuj następującą konfigurację podstawową do pliku. Ta konfiguracja wystarczy dla podstawowego serwera FTP, a później można ją dostosować do konkretnych potrzeb środowiska po sprawdzeniu, że działa to poprawnie:
Kopiujanonimous_enable = nie local_enable = tak, write_enable = tak local_umask = 022 dirmessage_enable = tak xferlog_enable = tak connect_from_port_20 = tak xferlog_std_format = tak słuchanie = nie słuchanie_ipv6 = tak pam_service_name = vsftpd userList_Enable = takWklej powyższe linie do nowo utworzonego
/etc/vsftpd/vsftpd.confplik, a następnie zapisz zmiany i zamknij plik. - Domyślna zapora ogniowa Almalinux (Firewalld) będzie domyślnie zablokować ruch FTP, ale następujące polecenie stworzy wyjątek, aby umożliwić ruch:
$ sudo firewall-cmd-stzone = public --add-service = ftp --permanent $ sudo firewall-cmd--relad
- Po zapisaniu pliku konfiguracyjnego i aktualizacji reguł zapory ponownie uruchom ponownie VSFTPD, aby zastosować nowe zmiany:
$ sudo systemctl restart vsftpd
Utwórz użytkownika FTP
Nasz serwer FTP jest gotowy do otrzymania połączeń przychodzących, więc teraz nadszedł czas na utworzenie nowego konta użytkownika, którego użyjemy do połączenia z usługą FTP.
- Użyj tego pierwszego polecenia, aby utworzyć nowe konto o nazwie
ftpuser, i drugie polecenie, aby ustawić hasło dla konta:$ sudo useradd -m ftpuser $ sudo passwd ftpuser Nowe hasło: Ponownie przestawić nowe hasło: PASSWD: Hasło pomyślnie zaktualizowane
- Aby sprawdzić, czy wszystko działa poprawnie, powinieneś przechowywać co najmniej jeden plik
ftpuserKatalog domowy. Ten plik powinien być widoczny, gdy zalogujemy się do FTP w następnych krokach.$ sudo bash -c "echo ftp testowanie>/home/ftpuser/ftp -test"
Połącz się z serwerem FTP za pomocą wiersza poleceń
Zainstaluj narzędzie wiersza poleceń FTP za pomocą następującego polecenia:
$ sudo dnf instaluj ftp
Powinieneś być teraz w stanie połączyć się z serwerem FTP według adresu IP lub nazwy hosta. Aby połączyć z wiersza poleceń i sprawdzić, czy wszystko działa, otwórz terminal i użyj Almalinux ftp polecenie połączenia z adresem pętli (127.0.0.1).
$ ftp 127.0.0.1 podłączony do 127.0.0.1 (127.0.0.1). 220 (VSFTPD 3.0.3) Nazwa (127.0.0.1: root): ftpuser 331 Proszę określić hasło. Hasło: 230 Login sukcesu. Zdalny typ systemu to UNIX. Korzystanie z trybu binarnego do przesyłania plików. FTP> LS 227 Wprowadzanie trybu pasywnego (127,0,0,1,71,72). 150 Oto list katalogu. -rw-r-r-- 1 0 0 12 kwietnia 03 01:11 ftp-test 226 Wyślij OK. ftp>
Twoje wyjście powinno wyglądać jak powyższy tekst, wskazując udany login i LS polecenie, które ujawnia nasz plik testowy, który utworzyliśmy wcześniej.
Połącz z serwerem FTP za pomocą GNOME GUI
Możesz także połączyć się ze swoim serwerem FTP według GUI, jeśli wolisz. Istnieje wiele opcji dla klientów FTP, ale domyślny GNOME GUI na Almalinux ma już możliwość łączenia się z serwerami FTP z menedżera plików. Oto jak go używać do łączenia się z serwerem FTP.
- Otwórz menedżera plików z menu działań.
- Kliknij „Inne lokalizacje” i wprowadź
ftp: // 127.0.0.1W polu „Połącz z serwerem” u dołu okna i kliknij Połącz. - Wprowadź poświadczenia konta FTP, które wcześniej konfigurujemy i kliknij Połącz.
- Po udanym połączeniu zobaczysz plik testowy utworzony wcześniej.
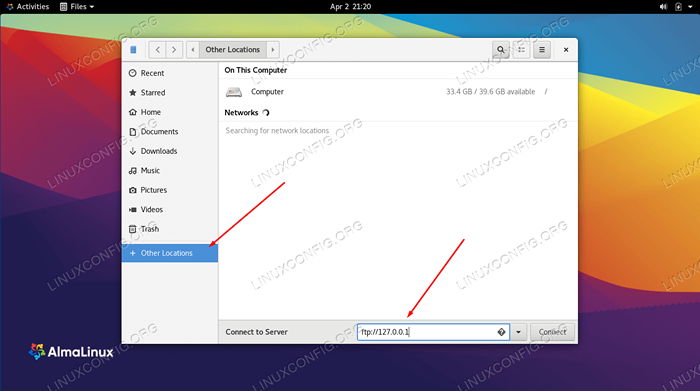 Połącz się z serwerem FTP z menedżerem plików GNOME
Połącz się z serwerem FTP z menedżerem plików GNOME 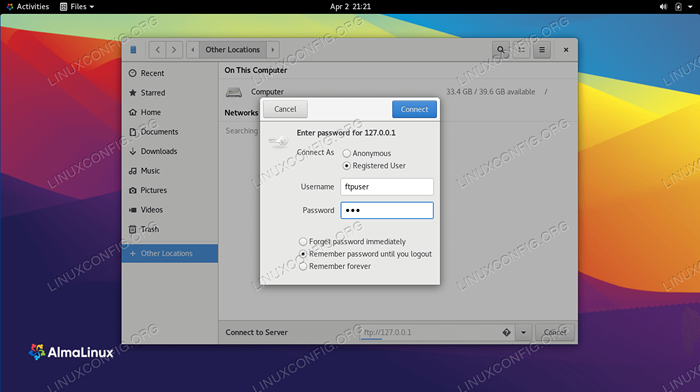 Wprowadź nazwę użytkownika i hasło FTP
Wprowadź nazwę użytkownika i hasło FTP 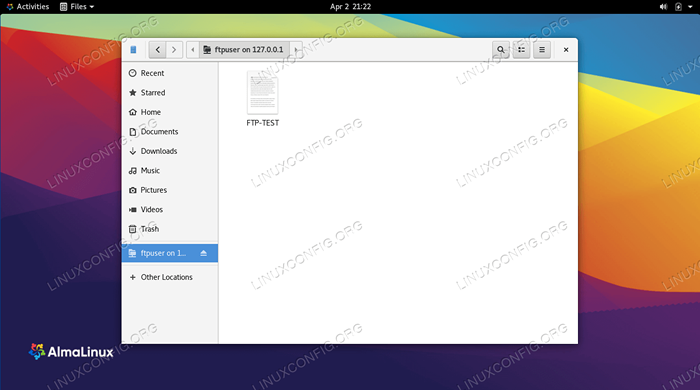 Udane połączenie z serwerem FTP
Udane połączenie z serwerem FTP Skonfiguruj serwer SFTP za pośrednictwem OpenSSH
Jeśli już zainstalowałeś i włączony OpenSSH na Almalinux, nie potrzebujesz żadnego dodatkowego oprogramowania do uruchomienia serwera SFTP. Postępuj zgodnie z poniższymi instrukcjami, aby wykonać odpowiednie edycje konfiguracji, które zamieni system w serwer SFTP.
Zainstaluj i skonfiguruj OpenSSH
- Jeśli nie jest jeszcze zainstalowany, użyj następującego polecenia, aby zainstalować OpenSSH.
$ sudo dnf install openSsh-server openSSh-Clients
- Po zainstalowaniu SSH musimy wprowadzić pewne zmiany w pliku konfiguracyjnym SSHD. Użyj Nano lub swojego ulubionego edytora tekstu, aby go otworzyć:
$ sudo nano/etc/ssh/sshd_config
- Przewiń na dno pliku i dodaj następujące 5 wierszy na samym końcu:
Dopasowanie grupy sftp chrootdirectory /home x11fording no zezwolenie
Powyższe linie pozwoli użytkownikom w
sftpgrupa, aby uzyskać dostęp do ich katalogów domowych za pośrednictwem SFTP, ale odmawia im normalnego dostępu do SSH, aby nigdy nie mogli uzyskać dostępu do skorupy. Po wklejeniu tych linii zapisz i zamknij plik konfiguracyjny. - Uruchom ponownie usługę SSH, aby te nowe zmiany w obowiązywaniu:
$ sudo systemctl restart sshd
- Domyślna zapora ogniowa Almalinux (Firewalld) będzie domyślnie zablokować ruch SFTP/SSH, ale następujące polecenie stworzy wyjątek, aby umożliwić ruch:
$ sudo firewall-cmd-stzone = public --add-service = ssh --Permanent $ sudo firewall-cmd--relad
Utwórz konto użytkownika SFTP
Teraz musimy tworzyć konta użytkowników dla każdego, do kogo chcemy przyznać SFTP dostęp.
- Utwórz nową grupę użytkowników o nazwie
sftp. Wszyscy nasi użytkownicy SFTP będą musieli należeć do tej grupy.$ sudo groupadd sftp
- Następnie utwórz nowego użytkownika. Po prostu zadzwonimy do naszego
sftpuserW tym przykładzie. Pamiętaj również, aby dodać tego użytkownika dosftpGrupa.$ sudo useradd -m sftpuser -g sftp
- Ustaw hasło dla nowo utworzonego SFTPUSER:
$ sudo passwd sftpuser nowe hasło: Zagadnij nowe hasło: Passwd: hasło pomyślnie zaktualizowane
- Wreszcie, udzielajmy pełnego dostępu do użytkownika we własnym katalogu domowym, ale odmówmy dostępu do katalogu dla wszystkich innych użytkowników w systemie:
$ sudo chmod 700/home/sftpuser/
Nasza konfiguracja SFTP jest kompletna; Teraz możemy się zalogować, aby upewnić się, że wszystko działa poprawnie.
Połącz z serwerem SFTP za pomocą wiersza poleceń
Możesz zalogować się za pośrednictwem SFTP za pomocą nazwy hosta lub adresu IP swojego systemu. Aby przetestować z tego samego systemu, na którym właśnie skonfigurowałeś SFTP, łącząc się z adresem Loopback
127.0.0.1
będzie działać dobrze.
- Otwórz terminal i login za pomocą polecenia SFTP:
$ sftp [email protected] Autentyczność hosta '127.0.0.1 (127.0.0.1) „Nie można ustalić. Kluczowy odcisk palca ECDSA to SHA256: VI1OABYHOVZYVTKTDWX5HFLCFPBBW2TXOPDBAQLTP1K8. Czy na pewno chcesz kontynuować łączenie (tak/nie/[odcisk palca])? Tak Ostrzeżenie: na stałe dodane „127.0.0.1 '(ECDSA) do listy znanych gospodarzy. [email protected]ło 1: podłączone do [email protected]. sftp>
- Przejdź do katalogu domowego użytkownika, ponieważ jest to jedyne miejsce, w którym ma uprawnienia. Tutaj spróbuj stworzyć nowy katalog, aby potwierdzić, że wszystko działa zgodnie z przeznaczeniem:
sftp> cd sftpuser sftp> mkdir sftp-test sftp> ls sftp-test sftp>
Połącz się z serwerem SFTP za pośrednictwem GNOME GUI
Możesz także połączyć się z serwerem SFTP według GUI, jeśli wolisz. Istnieje wiele opcji dla klientów SFTP, ale domyślny GNOME GUI na Almalinux ma już możliwość łączenia się z serwerami SFTP z menedżera plików. Oto jak go używać do łączenia się z serwerem SFTP.
- Otwórz menedżera plików z menu działań.
- Kliknij „Inne lokalizacje” i wprowadź
sftp: // 127.0.0.1W polu „Połącz z serwerem” u dołu okna i kliknij Połącz. - Wprowadź poświadczenia konta SFTP, które wcześniej konfigurujemy i kliknij Połącz.
- Po udanym połączeniu będziesz mógł otworzyć swój katalog domowy, w którym możesz przesyłać i pobierać pliki.
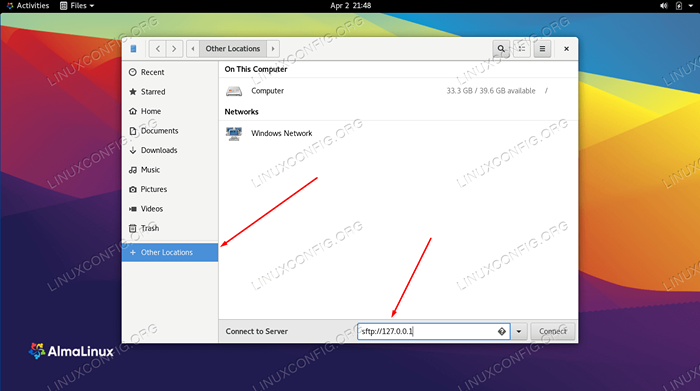 Połącz się z serwerem SFTP z menedżerem plików GNOME
Połącz się z serwerem SFTP z menedżerem plików GNOME 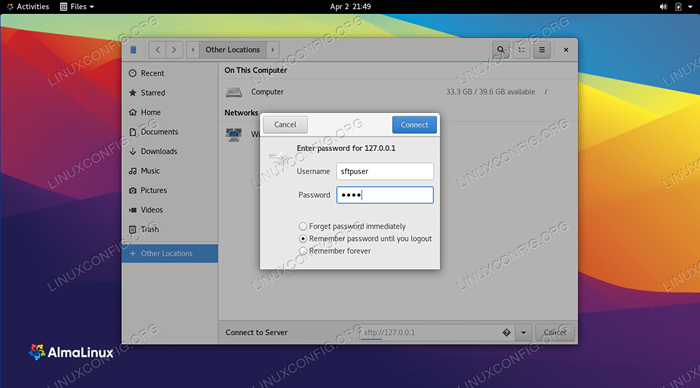 Wprowadź nazwę użytkownika i hasło SFTP
Wprowadź nazwę użytkownika i hasło SFTP 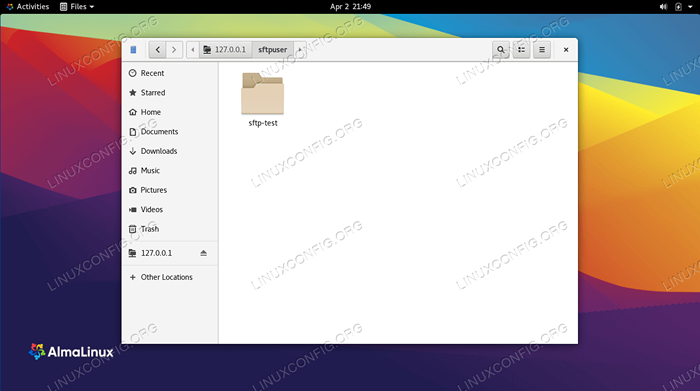 Udane połączenie z serwerem SFTP
Udane połączenie z serwerem SFTP Zamykanie myśli
W tym przewodniku nauczyliśmy się tworzyć serwer FTP lub SFTP na Almalinux. Widzieliśmy również, jak połączyć się z serwerem FTP/SFTP za pośrednictwem wiersza poleceń lub GNOME. Byliśmy w stanie osiągnąć tę funkcjonalność za pośrednictwem VSFTPD i OpenSSH, które pozwalają nam hostować odpowiednio FTP lub SFTP.
Powiązane samouczki Linux:
- Jak migrować z Centos do Almalinux
- Jak skonfigurować serwer SFTP na Ubuntu 22.04 JAMMY Jellyfish…
- Instalacja Almalinux
- Wprowadzenie do automatyzacji, narzędzi i technik Linuksa
- Rzeczy do zainstalowania na Ubuntu 20.04
- Lista klientów FTP i instalacja na Ubuntu 22.04 Linux…
- Skonfiguruj serwer FTP w systemie Linux
- Jak skonfigurować serwer Samba i klient na Almalinux
- Jak zainstalować MySQL na Almalinux
- Linux: Ustaw ssh

