Linux Logical Volume Manager (LVM)
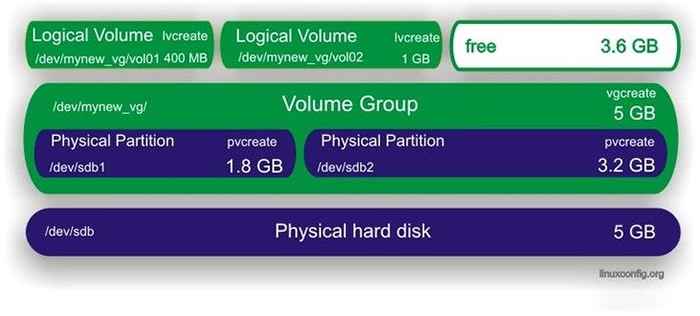
- 3139
- 451
- Maria Piwowarczyk
Logical Volume Manager (LVM) jest używany w systemie Linux do zarządzania dyskami twardych i innymi urządzeniami pamięci masowej. Jak sama nazwa wskazuje, może sortować surowe miejsce na objętości logiczne, ułatwiając konfigurację i używanie.
W tym przewodniku dowiesz się, jak działa LVM w systemach Linux. Nie ma lepszego sposobu na poznanie LVM niż zwykłe przejście przez przykład, co dokładnie zrobimy w poniższych krokach. LVM działa tak samo na dowolnym dystrybucji Linux, więc możesz użyć dowolnego z poniższych poleceń we własnym systemie.
Śledź razem z nami, ponieważ używamy LVM do tworzenia partycji, objętości fizycznych, grupy wirtualnej, woluminów logicznych i systemów plików na dysku twardym. Pokażemy również, jak zamontować, przedłużyć i usuwać nasze nowo utworzone logiczne tomy. Pod koniec tego samouczka będziesz pełny zrozumienie, jak korzystać z LVM i zastosować własne konfiguracje.
W tym samouczku nauczysz się:
- Jak zainstalować LVM na głównych dystrybucjach Linux
- Jak tworzyć partycje
- Jak tworzyć objętości fizyczne
- Jak stworzyć grupę wirtualną
- Jak tworzyć logiczne tomy
- Jak utworzyć system plików na logicznych objętościach
- Jak edytować FSTAB do automatycznego montażu partycji
- Jak montować logiczne tomy
- Jak przedłużyć logiczny wolumin
- Jak usunąć logiczny wolumin
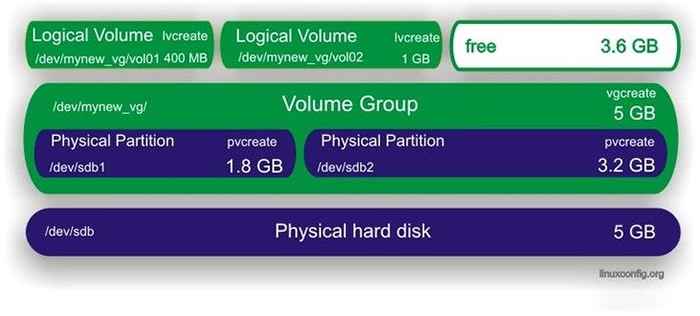 Logiczny kierownik woluminu - scenariusz samouczka
Logiczny kierownik woluminu - scenariusz samouczka | Kategoria | Wymagania, konwencje lub wersja oprogramowania |
|---|---|
| System | Wszelkie systemy Linux |
| Oprogramowanie | Narzędzia LVM |
| Inny | Uprzywilejowany dostęp do systemu Linux jako root lub za pośrednictwem sudo Komenda. |
| Konwencje | # - Wymaga, aby podane polecenia Linux są wykonywane z uprawnieniami root bezpośrednio jako użytkownik root lub za pomocą sudo Komenda$ - Wymaga, aby podane polecenia Linux zostały wykonane jako zwykły użytkownik niepewny |
Zainstaluj LVM na głównych dystrybucjach Linux
Twój system Linux może już mieć zainstalowany LVM, ale nie jest zainstalowany domyślnie na każdej dystrybucji. Użyj odpowiedniego polecenia poniżej, aby zainstalować LVM z menedżerem pakietów systemu.
Aby zainstalować LVM na Ubuntu, Debian i Linux Mint:
$ sudo apt instint lvm2
Aby zainstalować LVM na Centos, Fedora, Almalinux i Red Hat:
$ sudo dnf instaluj lvm2
Aby zainstalować LVM na Arch Linux i Manjaro:
$ sudo pacman -s lvm2
Utwórz partycje
Pierwszą rzeczą, którą zrobimy, jest tworzenie partycji na naszym dysku. Ma to na celu ułatwienie tworzenia objętości fizycznych w następnej sekcji, które można tworzyć na surowych, bez partycji blokowych lub pojedynczych partycjach. Ze względu na ten samouczek będziemy pracować nad tym drugim.
W tym przykładzie dysku, z którym będziemy współpracować /dev/sdb, który jest 5 GB (i obecnie bez partycypacji) dysk twardy. Zapoznaj się z schematem na początku tego przewodnika, aby wizualizować konfigurację.
Możemy zobaczyć nasze /dev/sdb dysk i jego odpowiednie szczegóły z następującym poleceniem.
# Fdisk -l
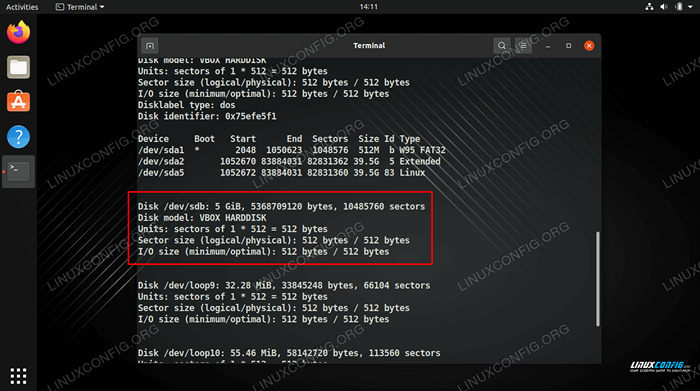 Użyj polecenia FDISK, aby zobaczyć dysku twardym, z którym będziemy współpracować
Użyj polecenia FDISK, aby zobaczyć dysku twardym, z którym będziemy współpracować Następnie podzielmy dysk z cfdisk.
# cfdisk /dev /sdb
Interfejs otworzy się w konsoli, co jest dość intuicyjne w użyciu. Na początku stworzyliśmy następujące dwa na partycje, zgodnie z naszym schematem.
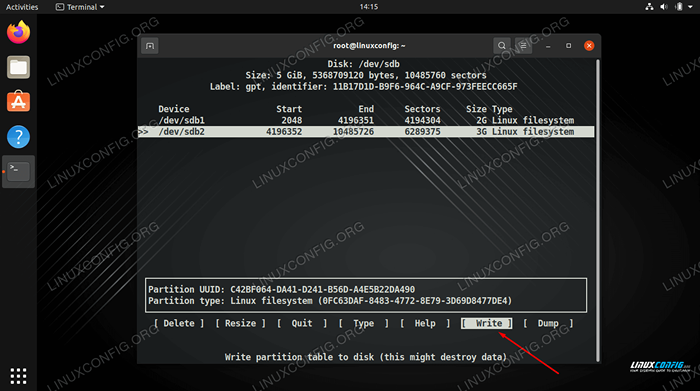 Napisz swoje zmiany na dysku, aby sfinalizować tabelę partycji
Napisz swoje zmiany na dysku, aby sfinalizować tabelę partycji Sfinalizuj swoje zmiany, wybierając „Write”, a następnie wyjdź z narzędzia po zakończeniu. Teraz możemy zobaczyć naszą partycję wymienioną podczas realizacji Fdisk -l Ponownie.
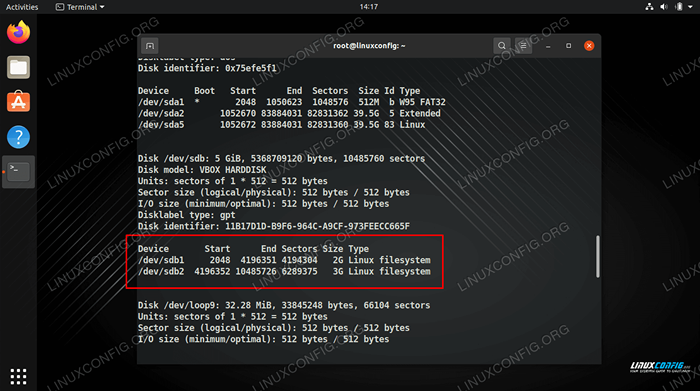 Użyj polecenia FDISK, aby zobaczyć dwie utworzone partycje
Użyj polecenia FDISK, aby zobaczyć dwie utworzone partycje Twórz objętości fizyczne
Możemy teraz tworzyć objętości fizyczne na naszych nowych partycjach za pomocą PVCreate Komenda.
# pvCreate/dev/sdb1 objętość fizyczna "/dev/sdb1" pomyślnie utworzono. # pvCreate/dev/sdb2 objętość fizyczna "/dev/sdb2" pomyślnie utworzono.
Użyj PVDISPLAY polecenie, aby zobaczyć informacje o wszystkich objętości fizycznych w systemie lub określić określony tom, który chcesz wyświetlić szczegółowe informacje.
# pvdisplay lub # pvdisplay /dev /sdb1
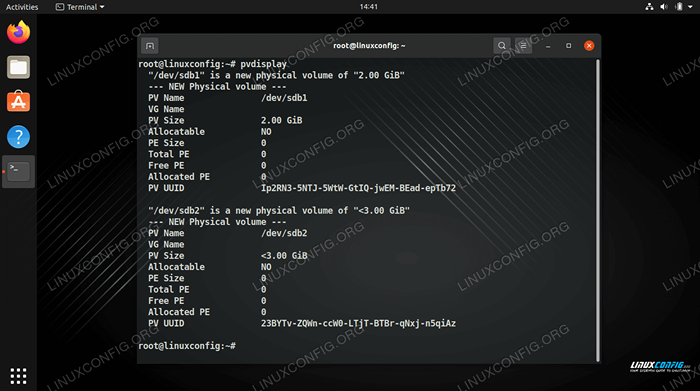 Użyj polecenia pvdisplay, aby zobaczyć listę objętości fizycznych
Użyj polecenia pvdisplay, aby zobaczyć listę objętości fizycznych Utwórz grupę wirtualną
Na tym etapie musimy stworzyć grupę wirtualną, która będzie służyć jako pojemnik dla naszych objętości fizycznych. W tym przykładzie nazwiemy naszą grupę wirtualną „MyNew_VG”, która będzie zawierać /dev/sdb1 partycja, z następującym poleceniem Linux:
# vgCreate mynew_vg /dev /sdb1
Lub, aby włączyć obie partycje jednocześnie:
# vgCreate mynew_vg /dev /sdb1 /dev /sdb2
Użyj następującego polecenia, aby wyświetlić informacje o grupie wirtualnej (.
# vgdisplay
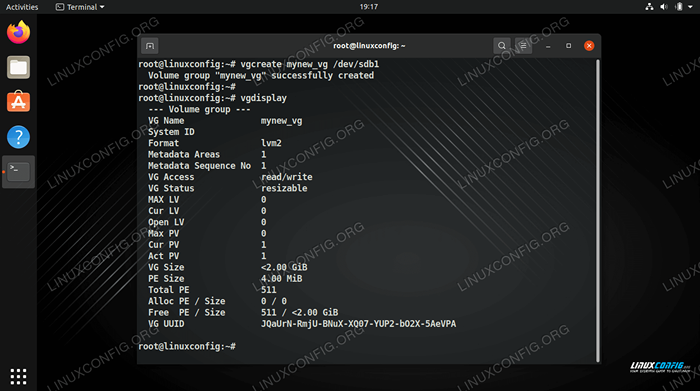 Tworzenie grupy wirtualnej, a następnie przeglądanie jej szczegółów
Tworzenie grupy wirtualnej, a następnie przeglądanie jej szczegółów Możemy dodać więcej objętości fizycznych do grupy za pomocą VGextend Komenda.
# VGEXTEND MYNEW_VG /Dev /Sdb2 Grupa „MyNew_VG” skutecznie rozszerzona
Utwórz logiczne tomy
Teraz możemy przejść do tworzenia logicznych woluminów. Może pomóc myśleć o naszej wirtualnej grupie jako o „dużym ciastu”, z której możemy wyciąć „kawałki” (logiczne tomy), które zostaną traktowane jako partycje w naszym systemie Linux.
Następujące polecenie utworzy logiczny wolumin o nazwie Vol01 o wielkości 400 MB.
# lvCreate -l 400 -N vol01 MyNew_VG
Następnie utworzymy kolejny tom o nazwie Vol02 o wielkości 1 GB. Ponownie, patrz powyższy schemat, aby pomóc w wizualizacji konfiguracji.
# lvCreate -l 1000 -n vol02 mynew_vg
Wreszcie możemy użyć lvdisplay polecenie, aby zobaczyć logiczne tomy, które właśnie stworzyliśmy.
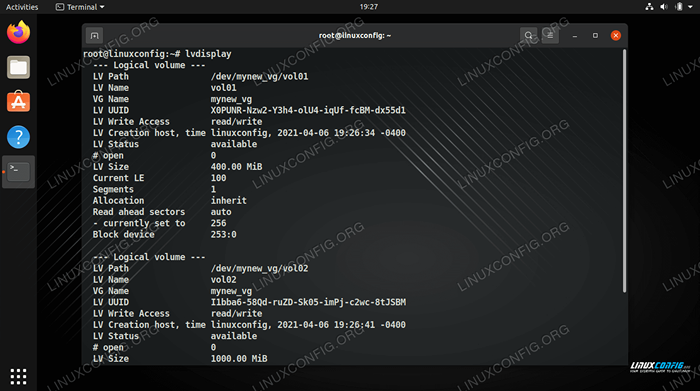 Korzystanie z LVDisplay do przeglądania informacji dla dwóch nowych logicznych woluminów
Korzystanie z LVDisplay do przeglądania informacji dla dwóch nowych logicznych woluminów Jak widać na zrzucie ekranu poniżej, vgdisplay pokazuje nam, że wciąż mamy 3.6 GB wolnej przestrzeni w MYNEW_VG Grupa wirtualna.
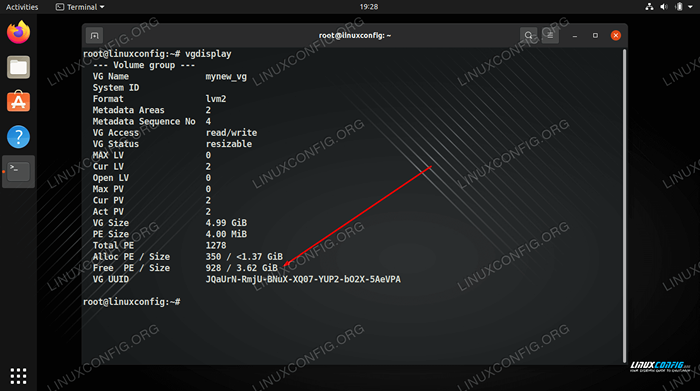 vgdisplay pokazuje, że nadal mamy 3.6 GB wolnej przestrzeni
vgdisplay pokazuje, że nadal mamy 3.6 GB wolnej przestrzeni Utwórz system plików na logicznych woluminach
Wolumin logiczny jest prawie gotowy do użycia. Wszystko, co musimy zrobić, to utworzyć na nim system plików z MKFS Komenda.
# mkfs.ext4 -m 0/dev/mynew_vg/vol01
-M Opcja określa procent zarezerwowany dla super-użytkownika, możemy ustawić to na 0, aby użyć wszystkich dostępnych przestrzeni (domyślnie wynosi 5%).
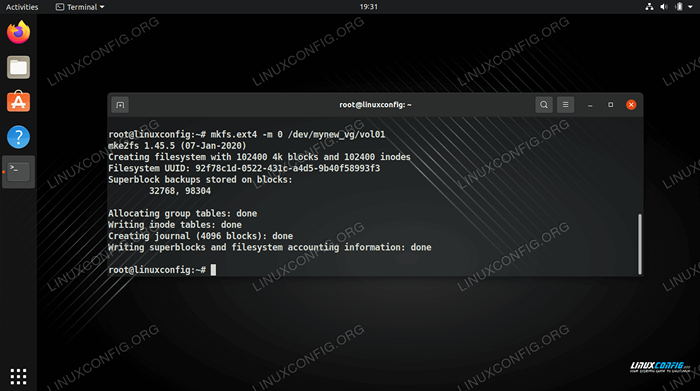 Tworzenie systemu plików ext4 w objętości logicznej
Tworzenie systemu plików ext4 w objętości logicznej Edytuj FSTAB, aby automatycznie zamontować partycje
Aby system plików został automatycznie zamontowany, powinniśmy dodać wpis do niego do /etc/fstab plik. To zamontuje nam partycje, gdy komputer w przyszłości ulega.
# nano /etc /fstab
Dodany wpis powinien wyglądać jak zrzut ekranu poniżej.
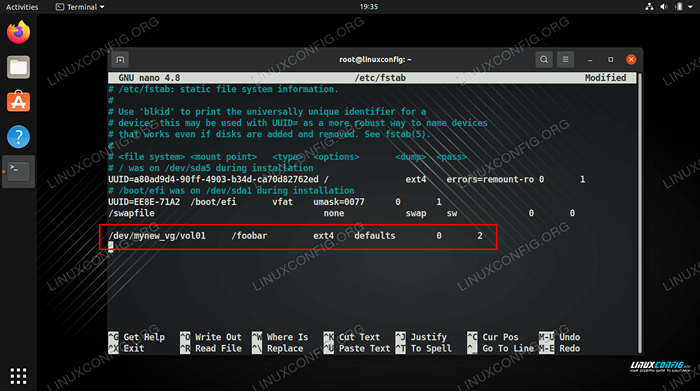 Dodaj linię do FstAB
Dodaj linię do FstAB Zamontować tomy logiczne
Aby użyć naszych nowych tomów, będziemy musieli je zamontować. Nie zapomnij, aby najpierw utworzyć punkt montażu.
# mkdir /foobar # Mount -a
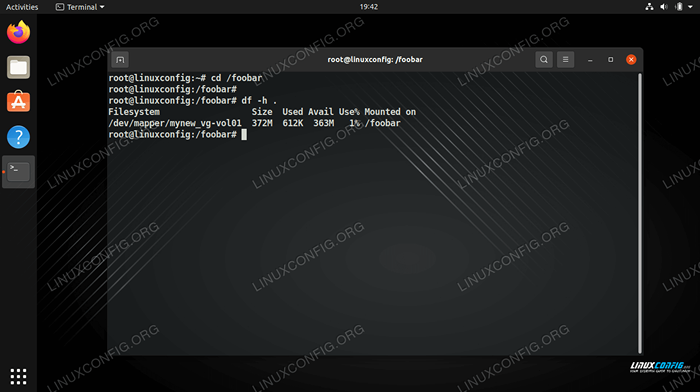 Mamy 360 MB dostępnych na naszej zamontowanej partycji
Mamy 360 MB dostępnych na naszej zamontowanej partycji Rozszerz logiczny wolumin
Największą zaletą logicznego woluminu jest to, że można go przedłużyć za każdym razem, gdy brakuje nam miejsca. Na przykład, aby zwiększyć rozmiar objętości logicznej i dodać inne 800 MB miejsca, możemy uruchomić to polecenie:
# lvextend -l +800/dev/mynew_vg/vol01
Zauważ na poniższym zrzucie ekranu, że polecenie tak naprawdę nie zwiększa rozmiaru systemu plików, ale tylko rozmiar logicznego woluminu.
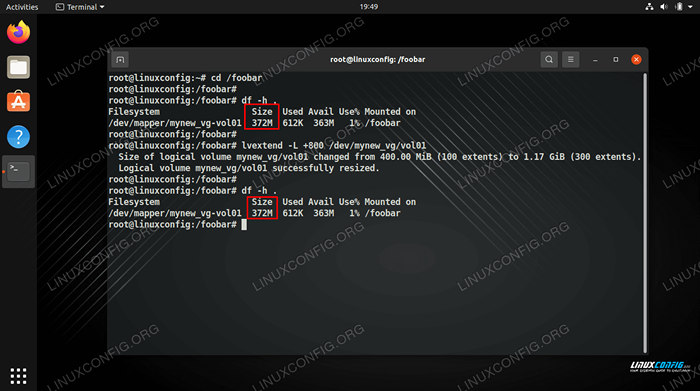 Rozszerzyliśmy wolumin logiczny, ale nadal mamy tyle samo miejsca na systemie plików
Rozszerzyliśmy wolumin logiczny, ale nadal mamy tyle samo miejsca na systemie plików Aby system plików wyrósł i użyć dodanej przestrzeni, musimy zmienić rozmiar systemu plików za pomocą następującego polecenia.
# resize2fs/dev/mynew_vg/vol01
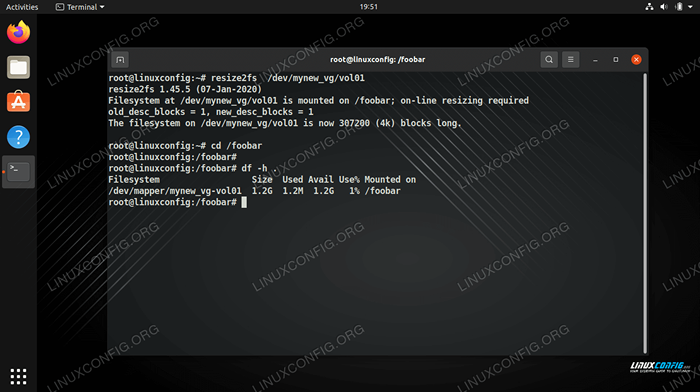 Zmiana rozmiaru systemu plików daje nam użyteczną przestrzeń
Zmiana rozmiaru systemu plików daje nam użyteczną przestrzeń W niektórych systemach, zwłaszcza starszych, możesz być zobowiązany do pozbawienia wolności i uruchomienia E2fck Zanim móc go rozszerzyć.
# Umount/foobar # e2fck -f/dev/mynew_vg/vol01 # resize2fs/dev/mynew_vg/vol01
Usuń logiczny wolumin
Komenda LVREMOVE można użyć do usuwania logicznych objętości. Powinniśmy upewnić się, że wolumin logiczny nie ma na nim żadnych cennych danych, zanim spróbujemy je usunąć. Ponadto powinniśmy upewnić się, że głośność nie jest zamontowana.
# lvremove/dev/mynew_vg/vol02
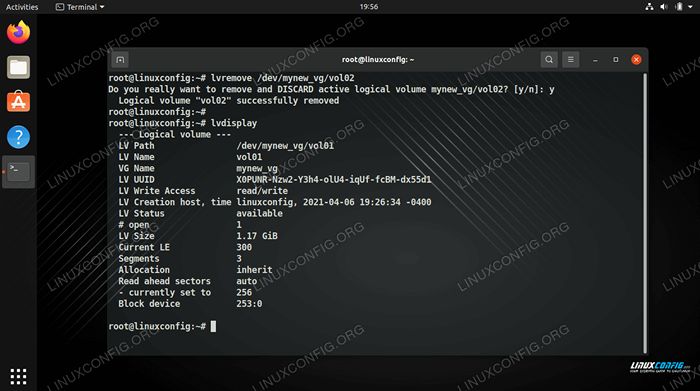 Usuwanie objętości logicznej w LVM
Usuwanie objętości logicznej w LVM Zamykanie myśli
W tym przewodniku przeszliśmy przez instrukcje krok po kroku, aby utworzyć dwie partycje fizyczne w tej samej grupie woluminów za pomocą LVM. Widzieliśmy również, jak dodać system plików, zamontować partycje i rozszerzyć logiczne tomy. Powinno to zapewnić dobre zrozumienie, jak działa LVM i jak go używać do zastosowania własnych konfiguracji pamięci.
Powiązane samouczki Linux:
- Rzeczy do zainstalowania na Ubuntu 20.04
- Rzeczy do zrobienia po zainstalowaniu Ubuntu 20.04 Focal Fossa Linux
- Wprowadzenie do automatyzacji, narzędzi i technik Linuksa
- Rzeczy do zrobienia po zainstalowaniu Ubuntu 22.04 JAMMY Jellyfish…
- Pobierz Linux
- Zainstaluj Arch Linux na stacji roboczej VMware
- Rzeczy do zainstalowania na Ubuntu 22.04
- Mint 20: Lepsze niż Ubuntu i Microsoft Windows?
- Jak podwójnie rozruch Kali Linux i Windows 10
- Ubuntu 20.04 Przewodnik
- « Jak skonfigurować serwer FTP/SFTP i klient na Almalinux
- Jak skonfigurować serwer Samba i klient na Almalinux »

