Jak na bok aplikacje na Androida w systemie Windows 11
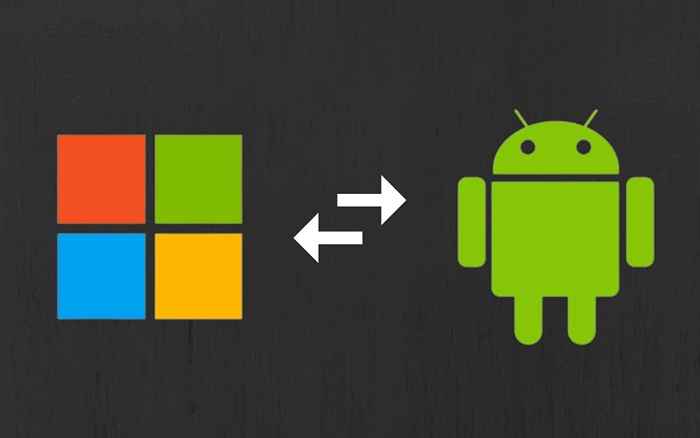
- 1022
- 7
- Tomasz Szatkowski
Emulatory stron trzecich były jedynym sposobem na uruchamianie aplikacji na Androida w komputerach Windows. Podsystem systemu Windows dla Androida (WSA) w systemie Windows 11 pozwala teraz instalować aplikacje na Androida za pośrednictwem Amazon AppStore.
W przeciwieństwie do Google Playstore, Amazon AppStore ma ograniczoną liczbę aplikacji na Androida. Potrzebujesz też U.Konto Amazon oparte na S, aby korzystać z Amazon Appstore. Aplikacje obciążenia bocznego z nieoficjalnych źródeł umożliwia ominięcie tego wymagania i zainstalowanie dowolnej aplikacji na Androida na komputerze. W tym samouczku podkreśla różne sposoby na bok aplikacji na Androida w systemie Windows 11.
Spis treści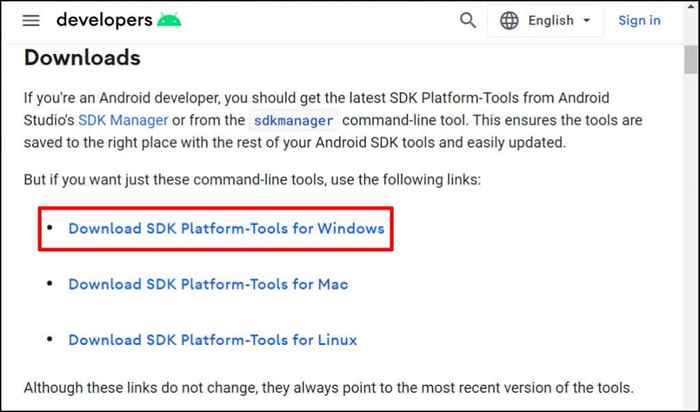
- Sprawdź, czy przeczytałem i zgadzam się z powyższymi warunkami i wybierz Pobierz narzędzia platformowe Android SDK dla systemu Windows.
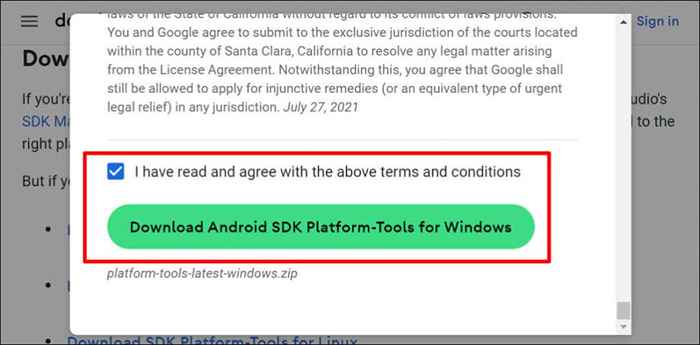
- Kliknij prawym przyciskiem myszy pobrany plik ZIP i wybierz wszystko.
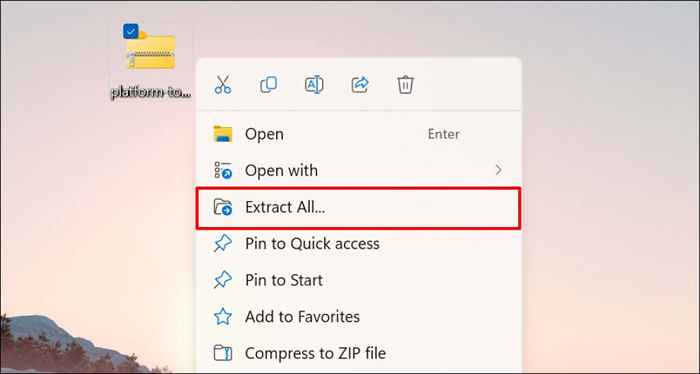
- Wybierz przycisk Wyodrębnia, aby wyodrębnić pliki do folderu wyświetlonego w polu. Wybierz przycisk Przeglądaj, aby wyodrębnić pliki do innego folderu.
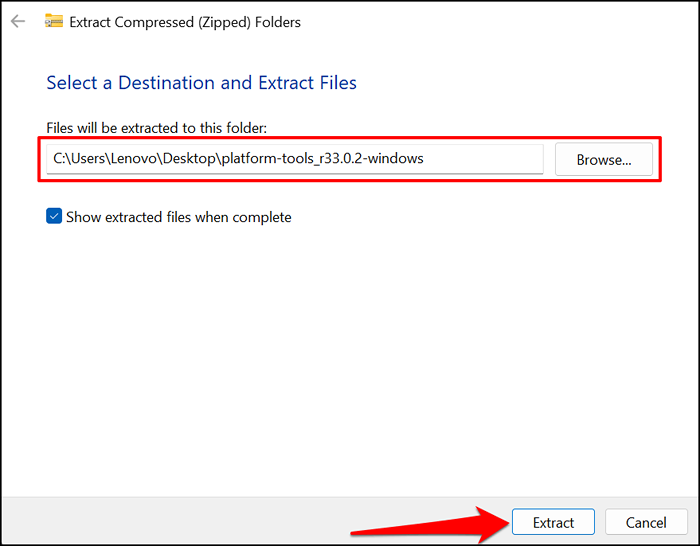
- Otwórz folder narzędzi platformowych.
- Wybierz pasek adresu i naciśnij Ctrl + C, aby skopiować ścieżkę folderu.
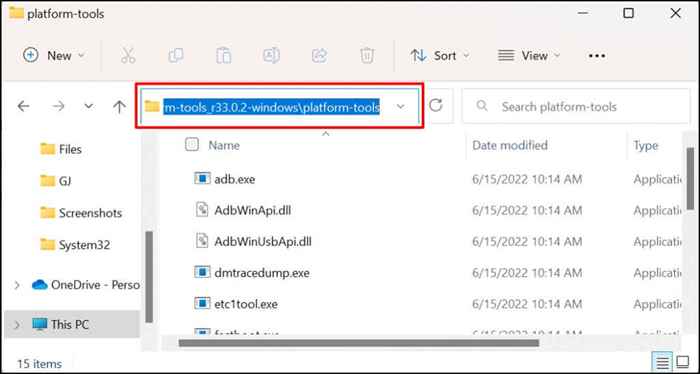
- Naciśnij klawisz Windows i wpisz podsystem Windows na pasku Windows Wyszukiwanie. Wybierz otwarcie poniżej podsystemu Windows dla aplikacji Ustawienia Androida.
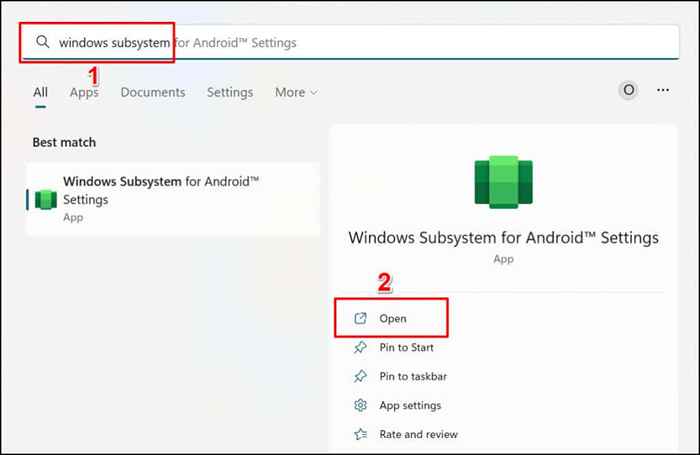
- Wybierz programistę na pasku bocznym i przełącz w trybie programistów.
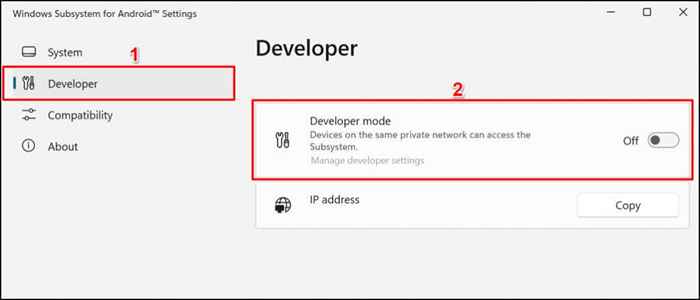
- Wybierz przycisk Kopiuj w wierszu adresu IP.
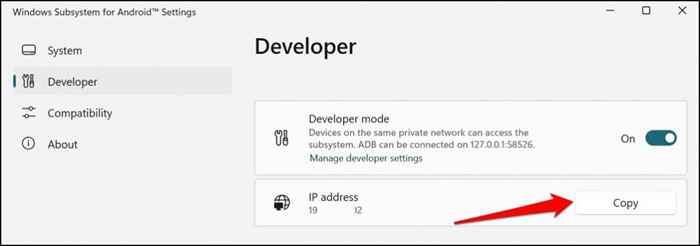
- Wybierz przycisk Odśwież, jeśli adres IP odczytuje „Niedostępny."
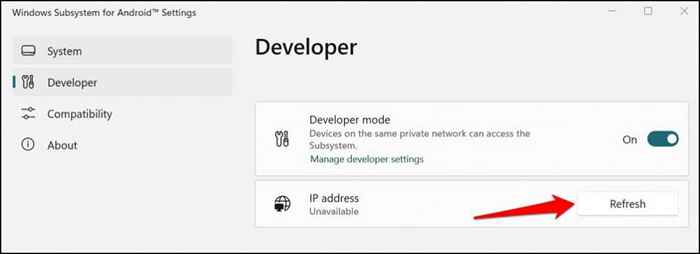
Jeśli adres IP pozostaje niedostępny, wybierz Zarządzaj ustawieniami programistów, poczekaj na 10-20 sekund i ponownie wybierz przycisk Odśwież. Pomogło to ujawnić podsystem systemu Windows naszego komputera testowego na adres IP Androida.
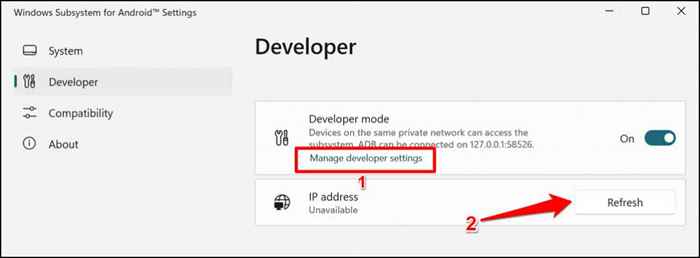
Zamknij i ponownie otwórz podsystem Windows na Androida, jeśli adres IP pozostaje niedostępny po wielokrotnym odświeżeniu.
- Pobierz plik APK aplikacji na Androida, który chcesz zainstalować na swoim komputerze. ApkMirror, APK4FUN i APKPURE to jedne z najbezpieczniejszych platform do pobierania plików APK dla aplikacji na Androida. Upewnij się, że zapisz plik APK aplikacji w folderze narzędzi platformowych (patrz krok #6).
- Otwórz menu Start, wyszukaj wiersz polecenia i wybierz Uruchom jako administrator, aby otworzyć wiersz polecenia z uprawnieniami administratora.
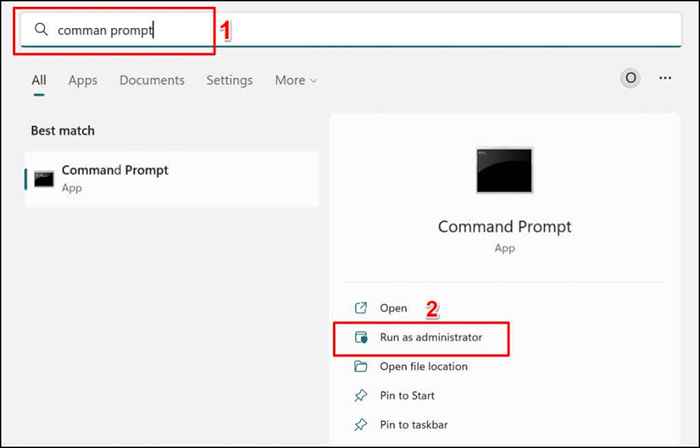
- Wpisz CD, zostaw miejsce, wklej ścieżkę folderu narzędzi platformowych (patrz krok #6) i naciśnij Enter. Polecenie powinno wyglądać tak:
CD C: \ Users \ Lenovo \ Desktop \ Platform-Tools_R33.0.2-Windows \ Platform Tools
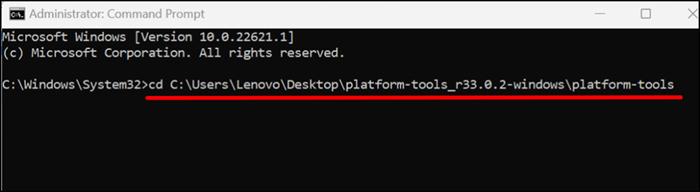
- Wpisz ADB Connect ipaddress (wymień ipaddress na adres IP skopiowany w kroku #11) i naciśnij Enter. Polecenie powinno wyglądać tak:
ADB Connect 192.163.6.172
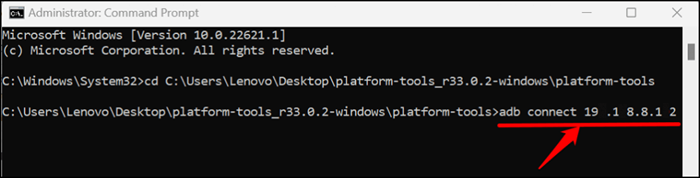
- Następnie wpisz ADB instaluj apkname (wymień apkname na nazwę i rozszerzenie pliku APK, które chcesz na obciążenie boczne). Naciśnij ENTER, aby uruchomić polecenie.
Załadujemy aplikację Subway Surfers na naszym komputerze systemu Windows 11, więc uruchomimy to polecenie: ADB zainstaluj surfery metra.Apk.
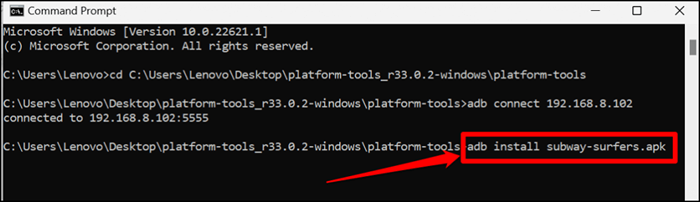
Polecenie wyświetli komunikat „Wykonanie strumieniowego instalacji” podczas instalowania aplikacji. Sprawdź listę aplikacji komputera pod kątem aplikacji na boczne załadowane, gdy otrzymasz wiadomość „sukces”.
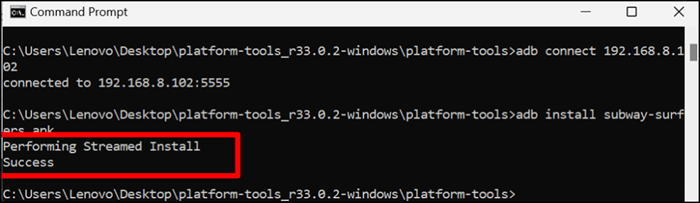
Aplikacja powinna pojawić się jako niedawno dodany element w sekcji „Zalecane” menu Start.
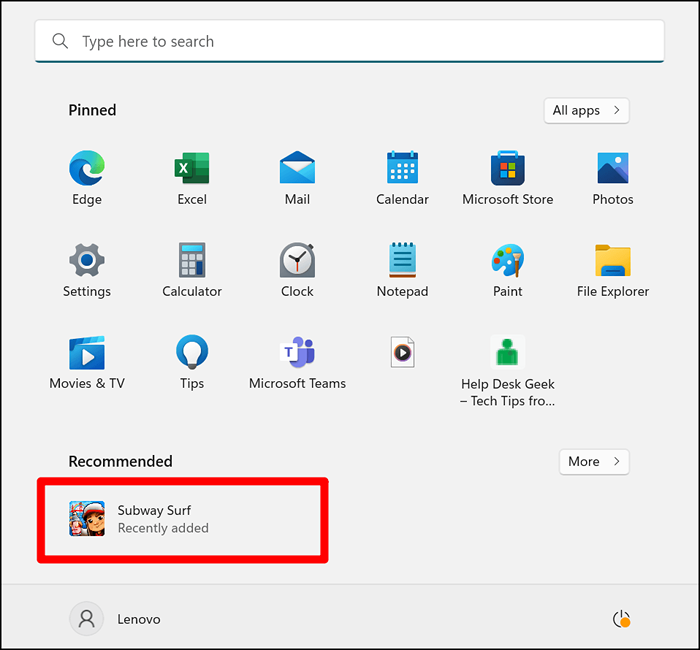
- Wybierz aplikację, aby uruchomić ją na komputerze, gdy otwierasz zwykłe aplikacje systemu Windows. Możesz także przypiąć aplikację do menu Start lub paska zadań.
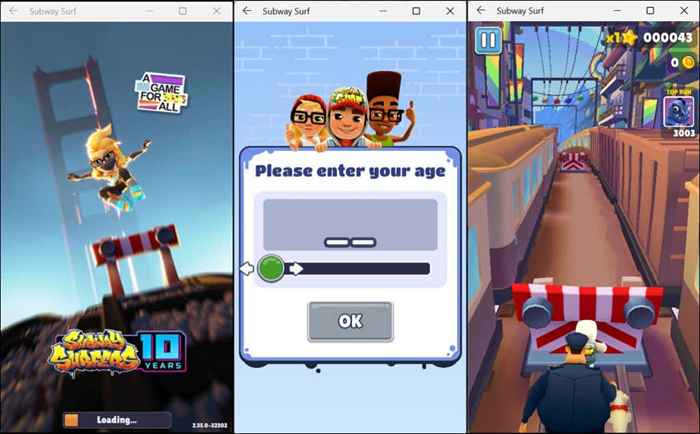
Jeśli masz trudności z obciążeniem plików APK, zamknij wiersz polecenia i podsystem Androida i ponownie uruchom proces od zera. Pamiętaj, aby przenieść plik APK, który chcesz obciążyć na boisku do folderu narzędzi platformowych.
Aplikacje z systemem Android w systemie Windows 11 za pomocą WSATOOLS
WSATOOOLS to oprogramowanie stron trzecich, które pozwala na bok aplikacje na Androida w systemie Windows 11 bez uruchamiania poleceń polecenia. Pobierz plik APK pliku Androida, który chcesz na bok i wykonaj poniższe czynności.
- Otwórz aplikację Microsoft Store, wpisz WSATOOLS na pasku wyszukiwania i naciśnij Enter.
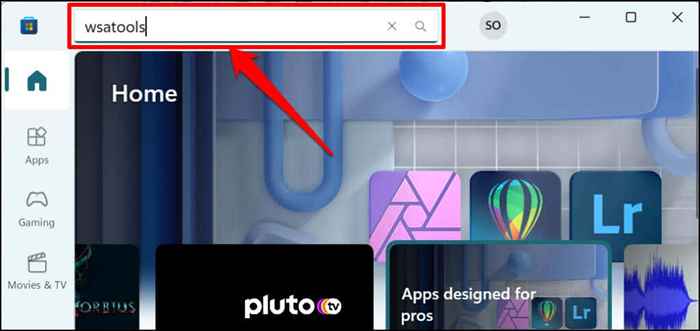
- Microsoft Store powinien otworzyć podgląd aplikacji WSATOOLS. Wybierz przycisk GET, aby zainstalować aplikację na komputerze.
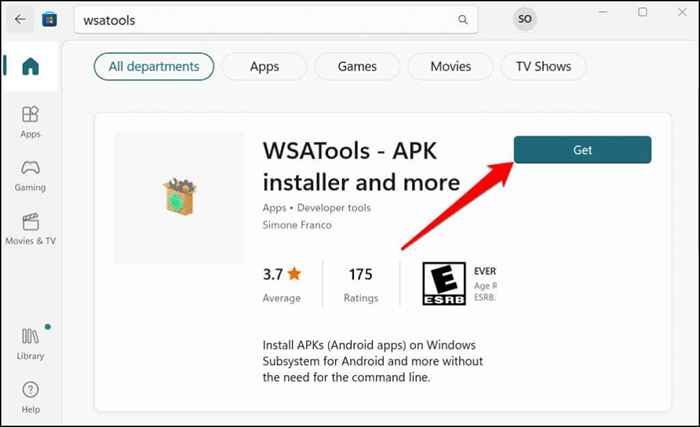
- Otwórz Wsatools, aby kontynuować.
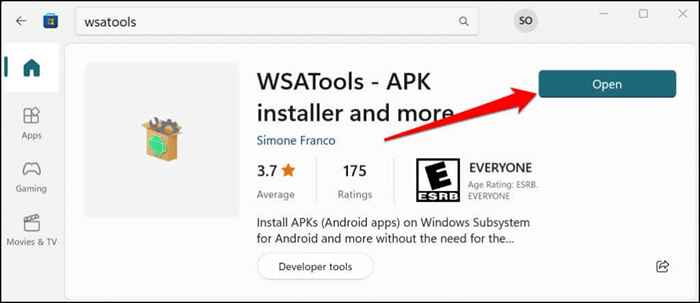
- Wybierz przycisk Zainstaluj APK.
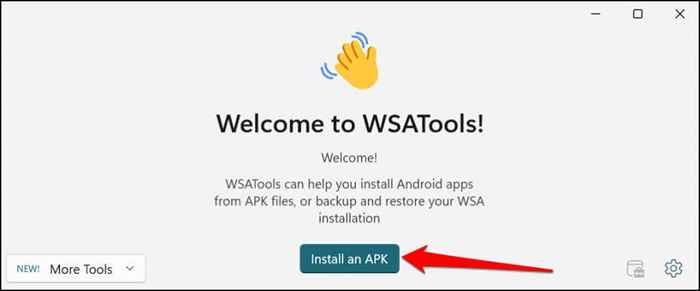
- Otrzymasz wiersz do pobrania i zainstalowania mostu debugowego Androida. Wybierz przycisk Instaluj, aby kontynuować.
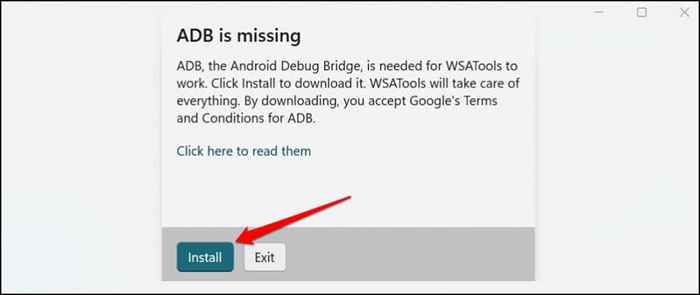
- Po pobraniu ADB wybierz przycisk Wybierz folder, aby wybrać folder docelowy, w którym WSATOOLS powinien zainstalować ADB.
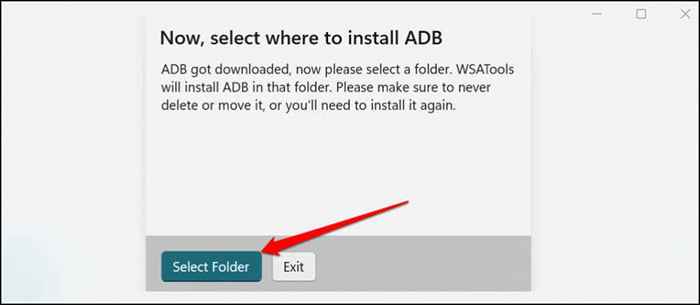
- Wybierz folder docelowy i wybierz zainstaluj ADB tutaj.
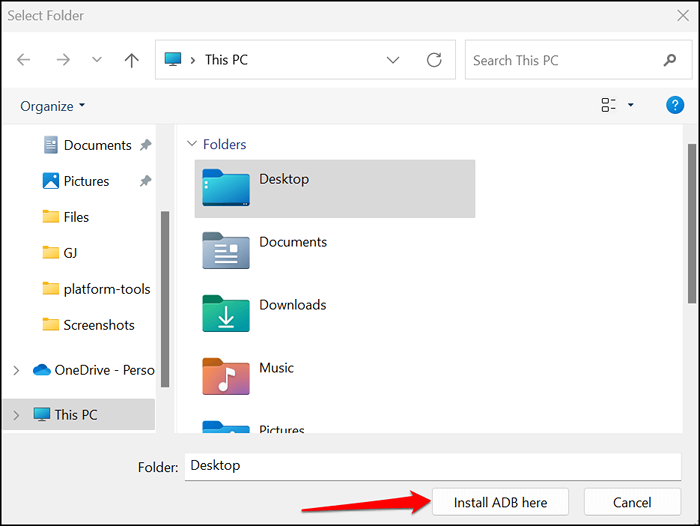
- Znajdź i wybierz plik APK aplikacji, którą chcesz, i wybierz załaduj APK.
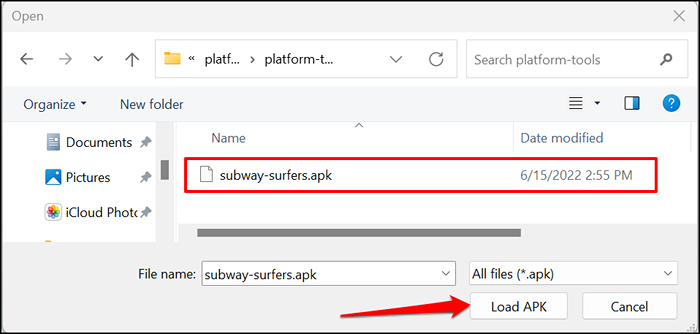
- Wybierz instalację.
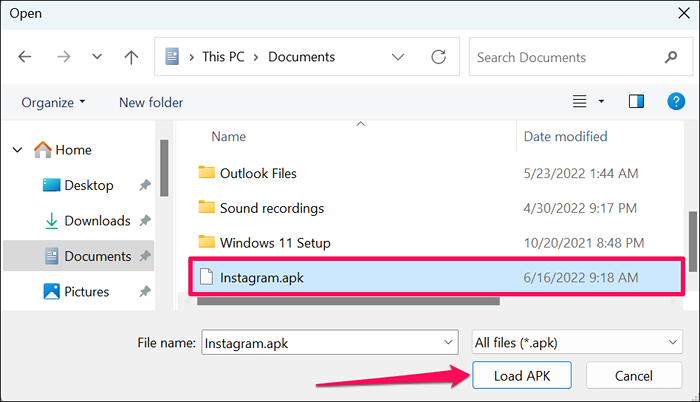
WSATOOLS powinien wyświetlić komunikat sukcesu po zakończeniu instalacji. Otwórz menu startowe komputera, aby uruchomić nowo zainstalowane aplikacje. Jeśli WSATOOLS utknie na stronie postępu instalacji, zamknij i ponownie otwórz WSATOOLS i spróbuj ponownie.
Twój komputer nie jest urządzeniem z Androidem
Nie wszystkie aplikacje na Androida będą działać na Twoim komputerze, szczególnie aplikacji Google, które wymagają usług Google. Obecnie w Amazon Appstore jest ponad 1000 aplikacji na Androida. Amazon i Microsoft obiecują nadal rozwijać rynek, więc obsługuje więcej aplikacji.
Tak więc w najbliższej przyszłości możesz ledwo musisz obciążać lub instalować aplikacje z nieoficjalnych źródeł. Do tego czasu użyj narzędzi i technik w tym samouczku, aby uruchomić aplikacje na Androida na komputerze Windows.
- « Jak zainstalować system Windows 11 na komputerze
- Jak włączyć bezpieczny rozruch dla systemu Windows 11 »

