Jak włączyć bezpieczny rozruch dla systemu Windows 11
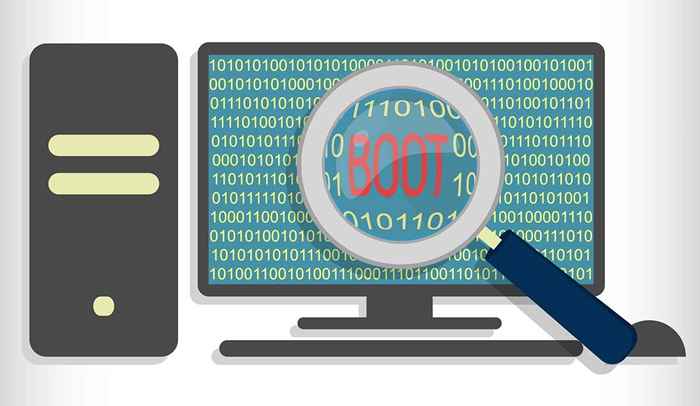
- 3632
- 1095
- Roland Sokół
Wyłączenie bezpiecznego rozruchu odblokowuje niektóre zaawansowane możliwości na komputerach Windows. Tylko bezpieczne komputery rozruchowe mogą instalować Linux, uruchamiać się z urządzeń nieustannych i używać niektórych kart graficznych na rynku wtórnym. Jednak musisz (ponownie) umożliwić bezpieczne rozruch, aby zaktualizować komputer do systemu Windows 11.
Nie musisz się martwić o włączenie bezpiecznego rozruchu, jeśli planujesz wyczyścić Windows 11 z dysku USB. Ale musisz to zrobić, aby zaktualizować do systemu Windows 11 bez utraty danych. Ten samouczek obejmuje kroki w celu zweryfikowania bezpiecznego statusu rozruchu komputera. Dodatkowo pokażemy, jak włączyć bezpieczny rozruch na instalację systemu Windows 11.
Spis treści
Aby uzyskać lepsze bezpieczeństwo w systemie Windows 11, Microsoft zaprojektował system operacyjny do pracy w komputerach obsługujących bezpieczny rozruch. Bezpieczne wymagania rozruchowe jest z dobrych powodów, ale niektóre komputery nie mają domyślnie włączonej funkcji. Na szczęście włączenie bezpiecznego butów nie jest trudne.
Sprawdź kwalifikowalność do systemu Windows 11 za pomocą „kontroli zdrowia komputera”
Przed włączeniem bezpiecznego rozruchu skorzystaj z aplikacji kontroli zdrowia komputera, aby potwierdzić, że komputer może uruchomić system Windows 11. Aplikacja kompleksowo diagnozuje sprzęt komputera i zgłasza problemy z bezpiecznym rozruchem i innymi komponentami systemowymi.
Zainstaluj aplikację kontroli zdrowia komputera i wybierz Sprawdź teraz w sekcji „Wprowadzenie systemu Windows 11”.
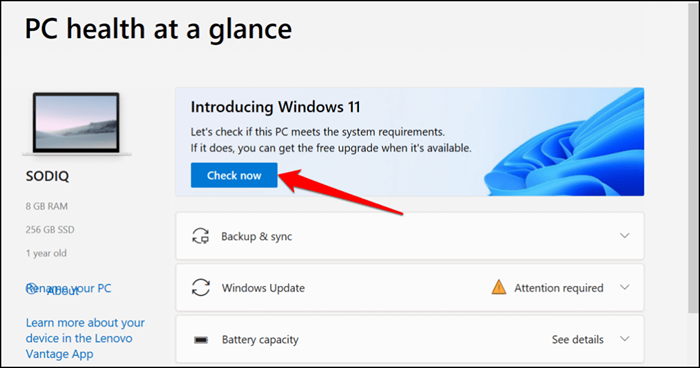
Narzędzie konfiguracji kontroli zdrowia komputera i systemu Windows 11 wyświetli błąd „ten komputer musi obsługiwać bezpieczny rozruch”, jeśli bezpieczny rozruch jest wyłączony na urządzeniu. W poniższej sekcji zawiera instrukcje krok po kroku dotyczące weryfikacji bezpiecznego statusu rozruchu komputera.
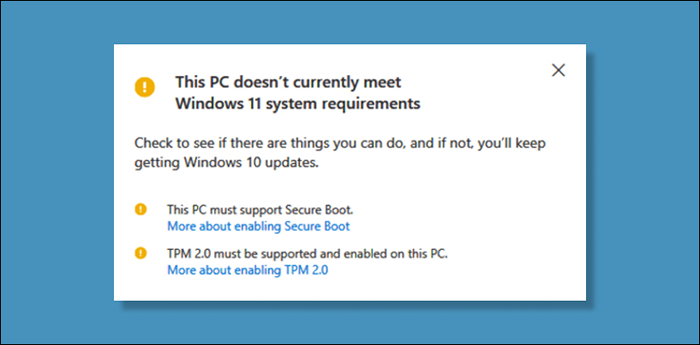
Zaufany moduł platformy wersja 2.0 (TPM 2.0) to kolejne ustawienie bezpieczeństwa, które musisz umożliwić uruchomienie systemu Windows 11. Jeśli aplikacja kontroli zdrowia komputera wyświetla inne błędy związane z procesorem, komputer prawdopodobnie nie spełnia wymagań systemu TPM. Włącz TPM w ustawieniach BIOS swojego komputera i spróbuj ponownie zainstalować system Windows 11.
Jak sprawdzić bezpieczny status rozruchu w systemie Windows
Użyj narzędzia informacyjnego systemu Microsoft System, aby zweryfikować bezpieczny status rozruchu twojego systemu.
- Naciśnij klawisz Windows + R, wpisz msinfo32 w oknie dialogowym i wybierz OK.
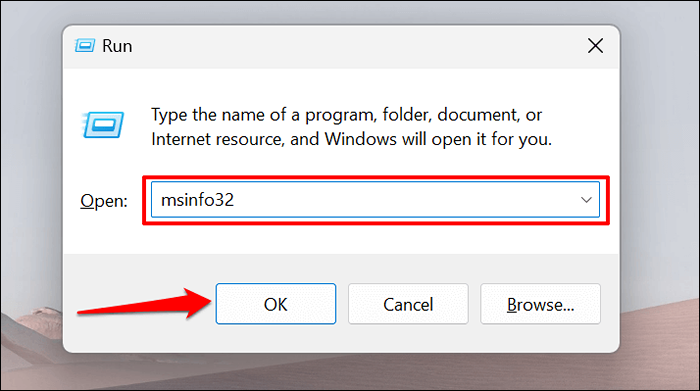
- Wybierz podsumowanie systemu na pasku bocznym, zlokalizuj „tryb BIOS” po prawej stronie okna i upewnij się, że odczytuje UEFI.
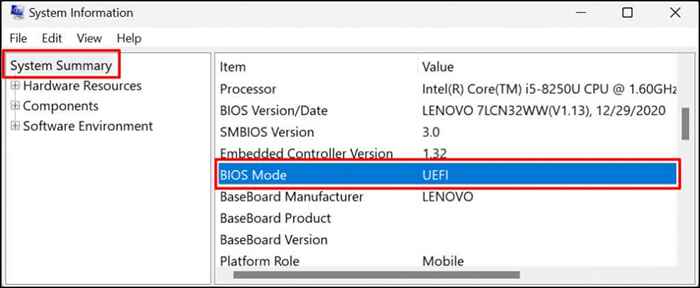
- Przewiń w dół listę i zlokalizuj bezpieczny stan rozruchu.
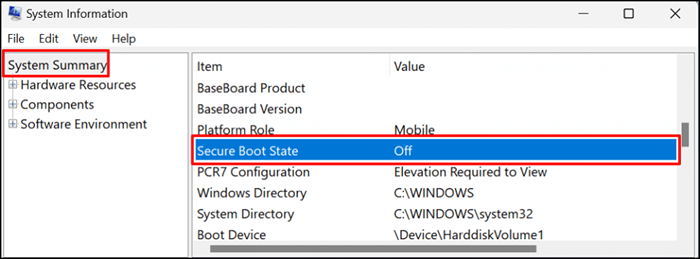
Jeśli nie możesz znaleźć „bezpiecznego stanu rozruchu”, naciśnij Ctrl + F, wpisz bezpieczny rozruch na pasku wyszukiwania i naciśnij Enter.
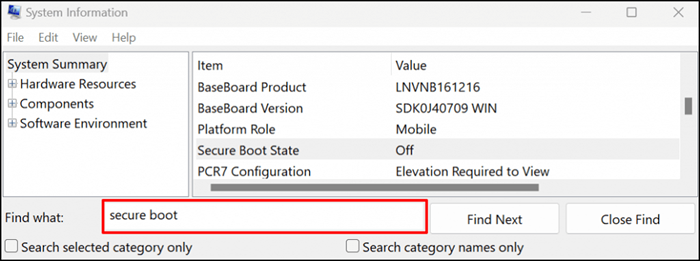
Jeśli wartość jest „wyłączona”, bezpieczny rozruch jest wyłączony na twoim komputerze. Przejdź do następnej sekcji, aby dowiedzieć się, jak włączyć bezpieczny rozruch. Następnie włącz bezpieczny rozruch, a teraz powinieneś być w stanie zaktualizować komputer do systemu Windows 11.
Uwaga: Jeśli komputer korzysta z starszych BIOS, zawsze możesz przejść na UEFI (Unified Extensible Interface oprogramowania). Narzędzie MBR2GPT (Tabela partycji Master Record do GUID) umożliwia przełączanie między starszymi BIOS i UEFI bez ponownej instalacji systemu Windows. Szczegółowe instrukcje można znaleźć w tym samouczku na temat zmiany systemu BIOS Windows 10 w tryb UEFI.
Jak włączyć bezpieczny rozruch w systemie Windows
Jeśli bezpieczna funkcja rozruchu twojego komputera jest wyłączona, oto jak go włączyć.
- Otwórz ustawienia komputera, przejdź do> Aktualizacje i bezpieczeństwo> Odzyskiwanie i wybierz Uruchom ponownie.
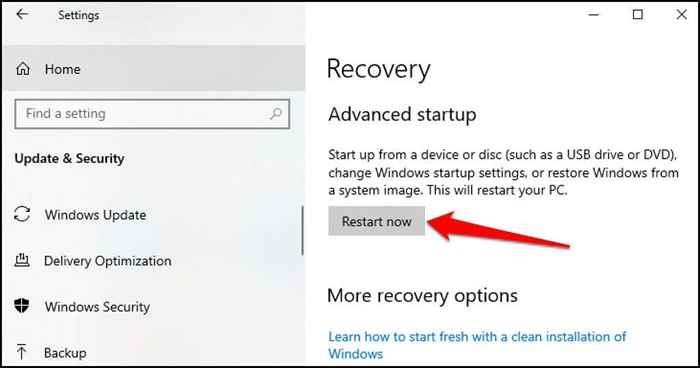
- Poczekaj, aż komputer uruchomi się w menu odzyskiwania systemu. Wybierz rozwiązywanie problemów, aby kontynuować.
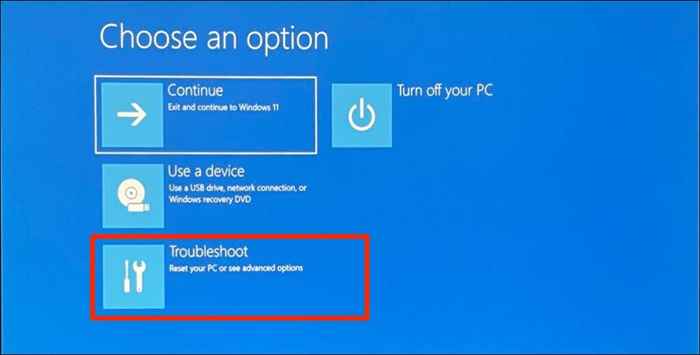
- Wybierz opcje zaawansowane na następnej stronie.
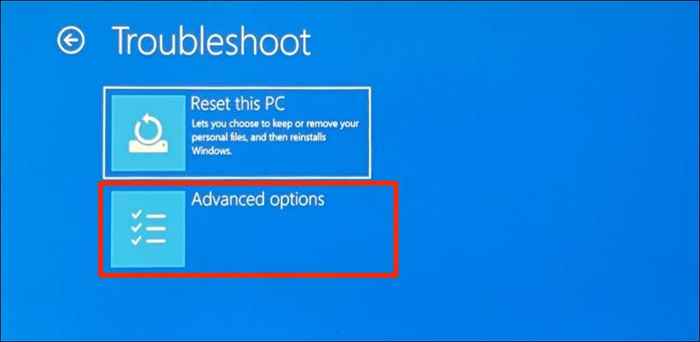
- Wybierz Ustawienia oprogramowania układowego UEFI.
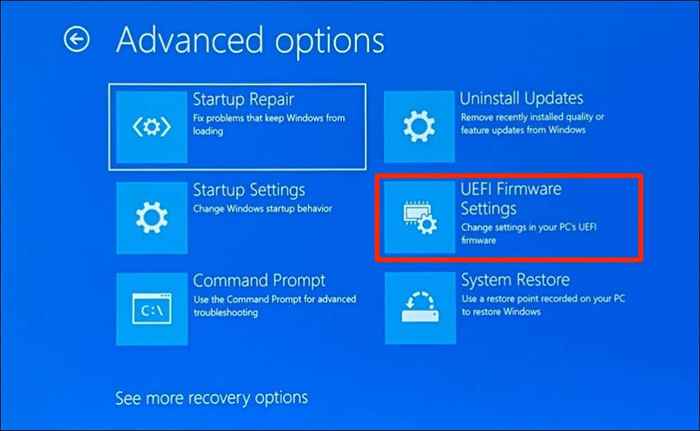
Uwaga: Jeśli nie znajdziesz „Ustawienia oprogramowania układowego UEFI” na stronie, płyta główna komputera nie ma układu TPM. Oznacza to, że Twój komputer nie może uruchomić Windows 11.
- Wybierz przycisk restart.
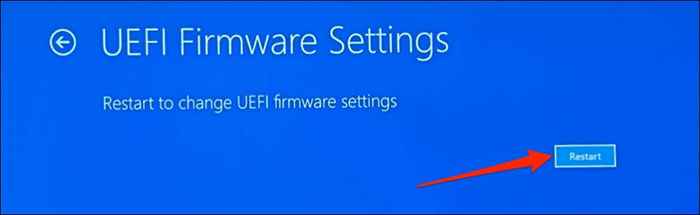
Poczekaj, aż komputer uruchomi narzędzie konfiguracji BIOS. Interfejs strony ustawień BIOS będzie się różnić w zależności od modelu lub producenta płyty głównej komputera.
- Udaj się do sekcji „Bezpieczeństwo”, „Uwierzytelnianie” lub „rozruch”. Znajdź opcję bezpiecznego trybu rozruchu lub bezpieczny rozruch i upewnij się, że jest „włączony."
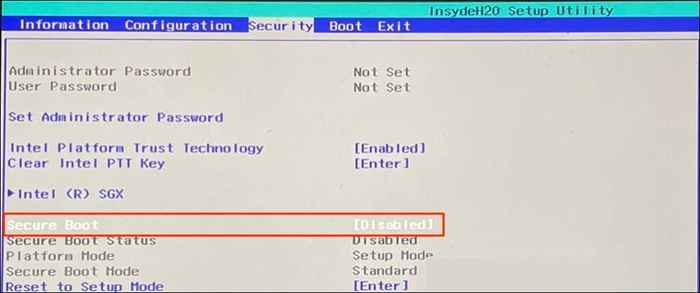
Jeśli wyłączone, użyj klawiszy strzałek na klawiaturze, aby przejść do zabezpieczenia rozruchu i naciśnij Enter. Wybierz Włączone i naciśnij ponownie Enter.
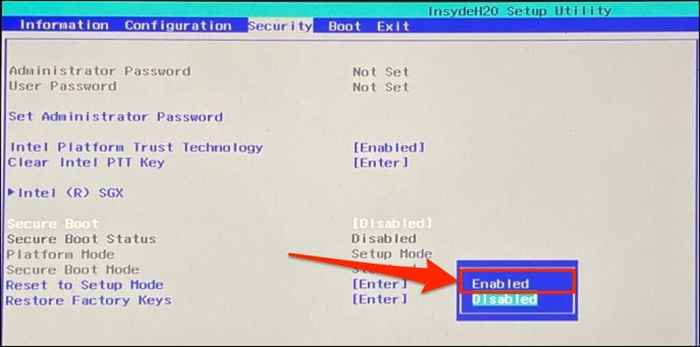
- Przejdź do zakładki Exit i wybierz Zmiany zapisywania wyjścia. Wybierz TAK w potwierdzeniu i naciśnij Enter.
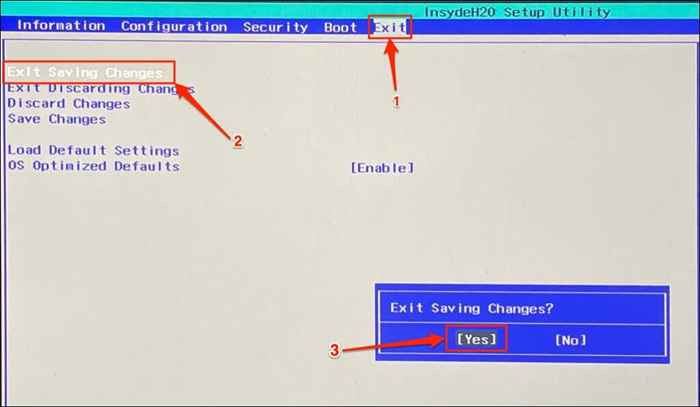
Poczekaj, aż komputer się ponownie uruchomi i spróbuj ponownie uaktualnić do systemu Windows 11. Powinieneś również użyć narzędzia informacyjnego systemu, aby potwierdzić, że bezpieczny stan rozruchu twojego komputera jest teraz włączony.
Nie można włączyć bezpiecznego rozruchu? Wypróbuj te kroki
Jeśli komputer nie pozwala włączyć bezpiecznego rozruchu, zresetuj BIOS, aby domyślnie ustawienia i spróbuj ponownie. Czasami może być konieczne zresetowanie komputera (bez usuwania plików), aby ponownie włączyć bezpieczny rozruch. Skontaktuj się z producentem komputera w celu uzyskania wsparcia, jeśli te kroki rozwiązywania problemów okażą się nieudane.
- « Jak na bok aplikacje na Androida w systemie Windows 11
- Jak zainstalować i używać Bash w systemie Windows 11 »

