Jak zainstalować i używać Bash w systemie Windows 11

- 5066
- 1600
- Natan Cholewa
Bash (Bourne Again Shell) jest wierszem poleceń, a graficzny interfejs użytkownika dystrybuowany ze wszystkimi rozkładami Linux. Używanie bash w systemie Windows 10 nie było prostym procesem. Jednak system Windows 11 zawiera ulepszony podsystem systemu Windows dla Linux (WSL 2.0) To pozwala instalować i używać Bash łatwiej niż kiedykolwiek.
Nowa wersja WSL prowadzi prawdziwe jądro Linux w maszynie wirtualnej. Oznacza to, że każda dystrybucja Linux, którą prowadzisz w WSL, zawiera bash.
Spis treści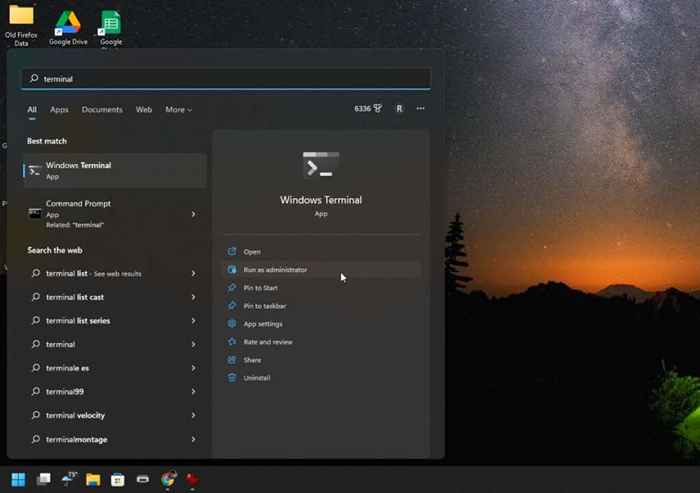
Uwaga: Jeśli terminal Windows nie uruchomi się, może być konieczne go zaktualizować. Odwiedź sklep Microsoft i zainstaluj najnowszą wersję terminalu Windows.
2. Wpisz następujące polecenie: WSL -Install, w wierszu polecenia i naciśnij ENTER. To pojedyncze polecenie pobiera i zainstaluje najnowszą wersję podsystemu Windows dla Linux. Pobieranie to kilkaset megabajtów, więc proces instalacji może zająć trochę czasu.
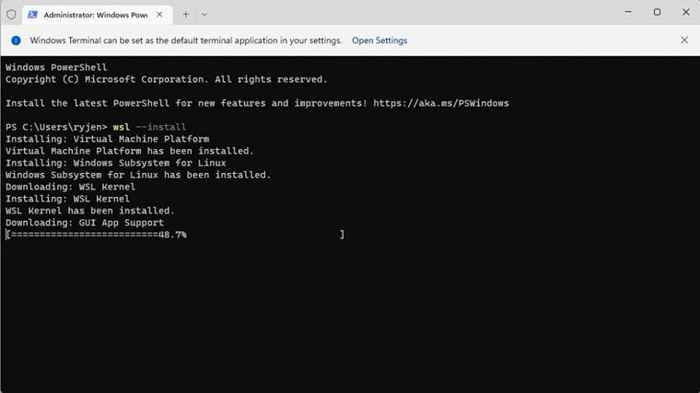
3. Po zakończeniu powinieneś zobaczyć wiadomość: „Żądana operacja się powiodła.”Po zobaczeniu tej wiadomości uruchom ponownie system, aby zakończyć instalację WSL. Możesz wpisać wyłączenie /r /t 0 w terminalu Windows, aby zainicjować ponowne uruchomienie.
4. Po ponownym uruchomieniu systemu proces będzie kontynuowany, instalując Ubuntu jako domyślną Distro Linux. Zostaniesz poproszony o wprowadzenie nazwy użytkownika i hasła dla systemu Linux.
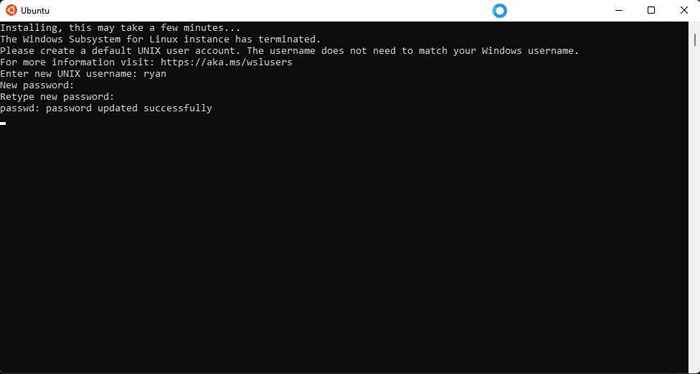
5. Po zakończeniu Ubuntu automatycznie uruchomi się w powładzie Bash. Możesz użyć tych samych poleceń, których normalnie używałbyś w systemie Linux, w tym instalowanie aplikacji Linux w tym środowisku wirtualnym.
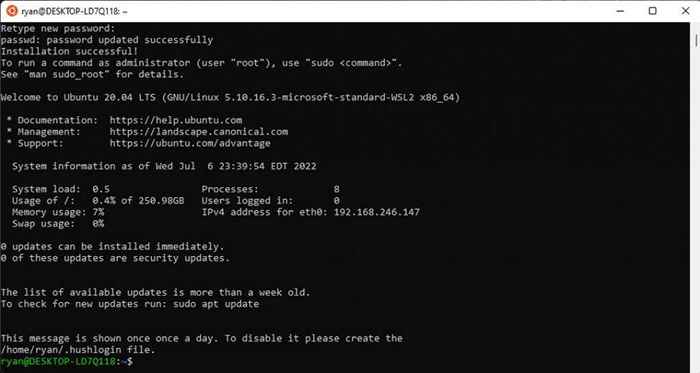
6. Jeśli wolisz, możesz zainstalować inne dystrybucje Linux. Aby zobaczyć, które są dostępne do zainstalowania, ponownie otwórz terminal Windows (PowerShell), wpisz WSL -List -online i naciśnij Enter. Zobaczysz opcje takie jak OpenSuse, Debian i inne.
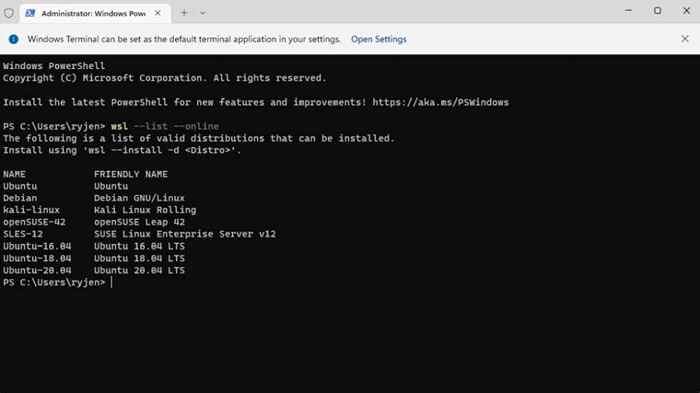
7. Możesz zainstalować dowolny z tych dystrybów, wpisując WSL -Install -D <> w terminalu Windows. Ten sam proces, co poprzednia instalacja Ubuntu, powtórzy się i musisz wprowadzić nazwę użytkownika i hasło, aby zakończyć instalację.
Uwaga: możesz również zainstalować dowolne Linux Distro w systemie Windows w Microsoft Store.
Jak uruchomić dystrybucję Linux i użyć Bash
Istnieją dwie metody, które można użyć do uruchomienia Linux Distro. Jeśli zainstalowałeś Ubuntu, możesz wybrać menu Start, wpisz Ubuntu i wybrać aplikację Ubuntu, aby ją uruchomić.
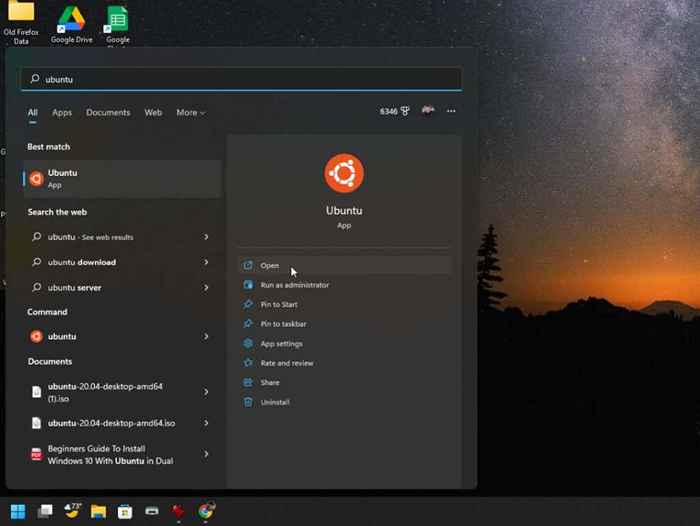
Alternatywnie możesz uruchomić terminal Windows i po prostu wpisać polecenie Ubuntu, aby uruchomić powłokę Linux Bash w środowisku Ubuntu.
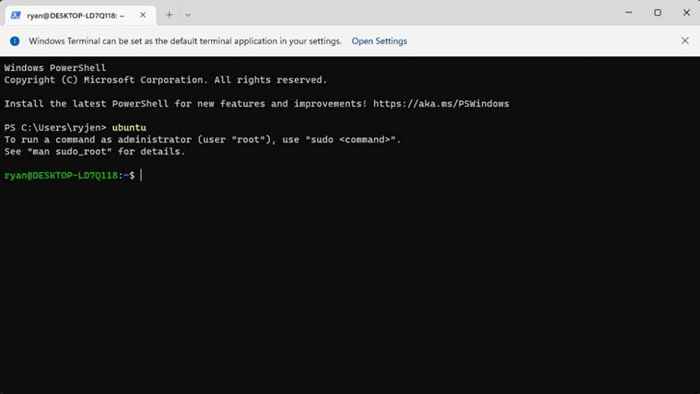
Aby zobaczyć listę wszystkich dostępnych poleceń Linux, których możesz użyć w bash, wpisz pomoc -d.
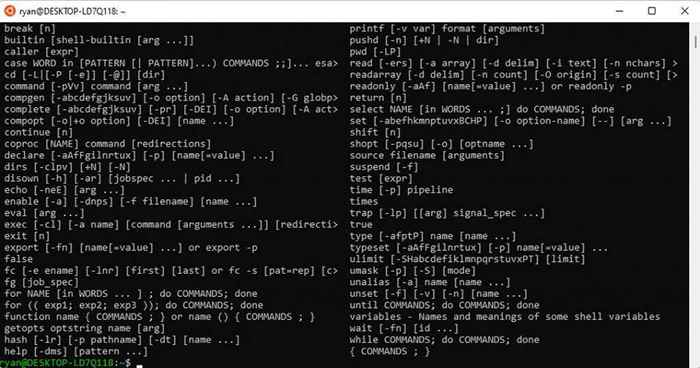
Możesz uzyskać więcej informacji na temat poszczególnych poleceń, wpisując pomoc, a następnie nazwa polecenia. Na przykład pomoc PrintF zwraca szczegóły polecenia i informacje o każdym parametrze polecenia.
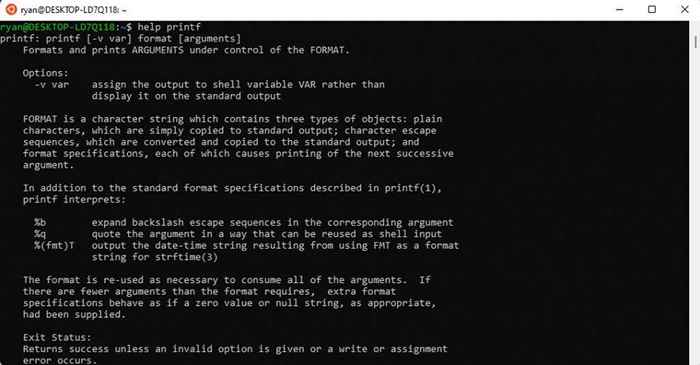
Niektóre z najczęstszych poleceń Bash, które większość ludzi używa, gdy zacząły zacząć, obejmują:
- Tryb interaktywny: Wpisz polecenia w interfejsie wiersza polecenia (terminal Windows).
- Tryb wsadowy: Uruchom plik tekstowy zawierający wszystkie polecenia, które chcesz wykonać w kolejności Linux. Wiele osób tworzy te skrypty za pomocą składni programowania.
Jak uruchomić skrypt bash w systemie Windows
Aby uruchomić skrypt w Bash, po prostu utwórz plik tekstowy za pomocą swojego ulubionego edytora plików, takiego jak Notepad i zapisz go w miejscu, w którym pamiętasz.
Jedną z rzeczy, która jest wyjątkowa w skrypcie Bash, jest to, że pierwszym wierszem musi być „#!„Następnie ścieżka ścieżki Bash Linux. Aby zobaczyć, co to jest, uruchom Ubuntu i wpisz, które wbijają się w okno wiersza poleceń. To zapewni ścieżkę Bash.
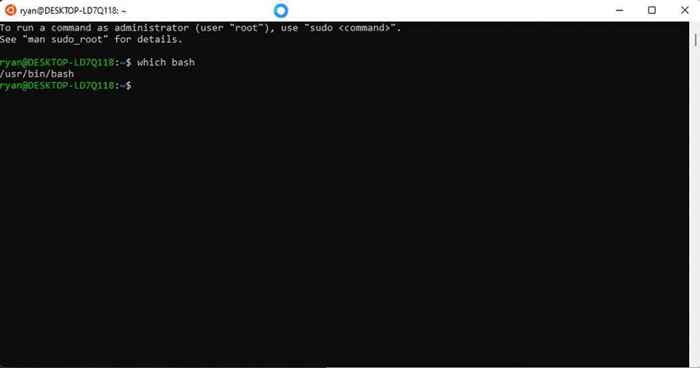
Utwórz nowy plik tekstowy i dołącz ten pierwszy wiersz u góry. W przypadku tego przykładu byłoby to:
#! /użytkownik/bin/bash
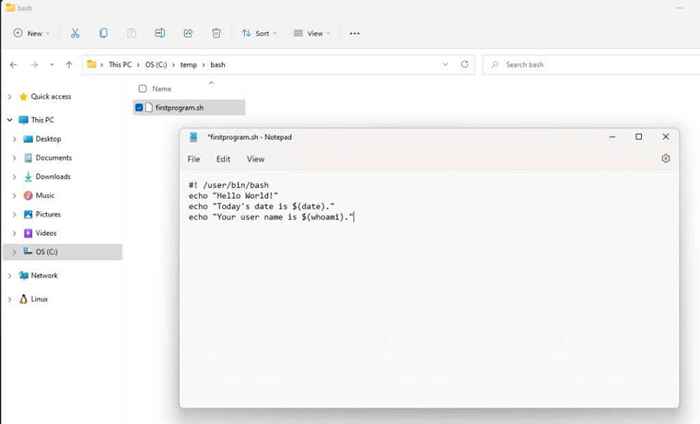
Postępuj zgodnie z tym wierszem z każdym sekwencyjnym poleceniem, które ma uruchomić Linux. W tym przykładzie:
- Wiersz 1: Używa polecenia Echo do wyświetlania tekstu do użytkownika na ekranie.
- Wiersz 2: Łączy Echo z poleceniem daty, aby zwrócić dzisiejszą datę.
- Wiersz 3: Łączy Echo z poleceniem Whoami, aby zwrócić nazwę użytkownika.
Zapisz ten plik tekstowy za pomocą .rozszerzenie sh. Pamiętaj o ścieżce do tego pliku.
Następnie otwórz terminal Windows i użyj polecenia CD, aby przejść do ścieżki, w której zapisałeś skrypt bash.
Aby uruchomić skrypt, wpisz bash <>.
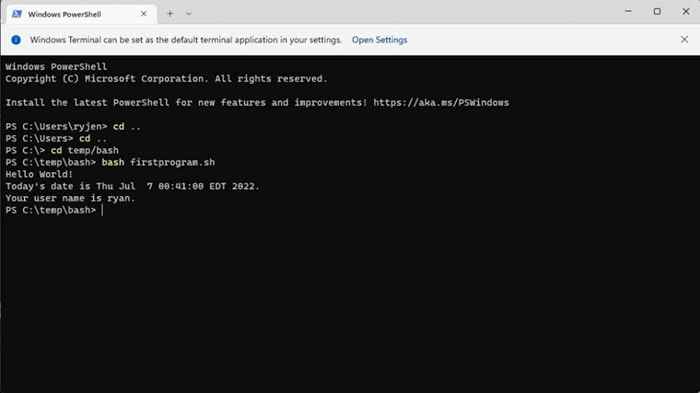
To bardzo prosty przykład, ale pokazuje, w jaki sposób możesz użyć takiego pliku do tworzenia całego programów skryptowych Bash. Nawet stwierdzenia programowania, takie jak oświadczenia, które są dostępne, aby zawierać możliwości decyzyjne w skrypcie.
Witryna SS64 zapewnia obszerny zasób ze wszystkimi dostępnymi poleceniami Bash, których można użyć w terminalu Bash lub skryptach Bash.
Możesz także zobaczyć samouczek na temat używania skryptu Linux Shell, aby utworzyć kopię zapasową katalogu.
- « Jak włączyć bezpieczny rozruch dla systemu Windows 11
- Jak naprawić kod błędu Amazon CS11 w Android i iOS »

