Jak rozwiązać problem CloudFlare Błąd 1020 Dostęp
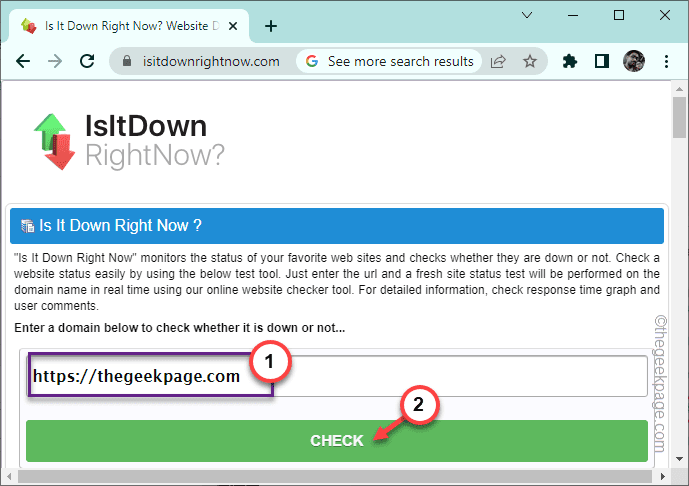
- 3845
- 371
- Ignacy Modzelewski
Cloudflare chroni wiele stron przed różnymi rodzajami złośliwych ataków (takich jak ataki D-DOS), które mogą sprawić, że strona jest niedostępna dla oryginalnych użytkowników. Ale ostatnio niektórzy użytkownicy zgłosili „Błąd 1020 Odmówiono dostępu”Na wielu forach, gdzie nie mogą dotrzeć do strony internetowej, mimo że wiele razy próbuje. Jeśli masz również do czynienia z tym konkretnym problemem w swoim systemie, postępuj zgodnie z tymi rozwiązaniami, aby dotrzeć do strony internetowej bez żadnych dalszych problemów.
Spis treści
- Napraw 1 - Sprawdź, czy strona jest w górę
- Napraw 2 - Spróbuj z innej przeglądarki
- Napraw 3 - Użyj VPN
- Napraw 4 - Wyczyść pamięć podręczną przeglądarki
- Napraw 5 - Sprawdź ustawienie daty i godziny
- Napraw 6 - Włącz pliki cookie w przeglądarce
- Napraw 7 - Poproś właściciela witryny o odblokowanie adresu IP
Napraw 1 - Sprawdź, czy strona jest w górę
Należy sprawdzić, czy strona internetowa jest rzeczywiście upadła, czy działa normalnie. Czasami sama witryna może być obniżona z powodu ataków konserwacyjnych/złośliwego oprogramowania.
1. Otwórz isitdownrightnow w przeglądarce.
2. Wejście Twoja strona internetowa w polu wyszukiwania i kliknij „SPRAWDZAĆ„Aby wyszukać dostępność strony internetowej.
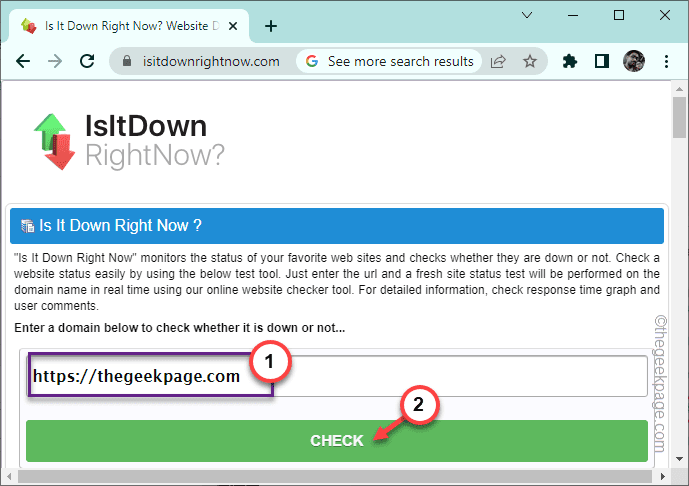
3. Teraz sprawdź, co wyświetla „status serwera” na ekranie przeglądarki.
4. Jeśli mówi „Witryna jest przez nas dostępna i możliwa do osiągnięcia.„Witryna działa normalnie, a problem pochodzi.
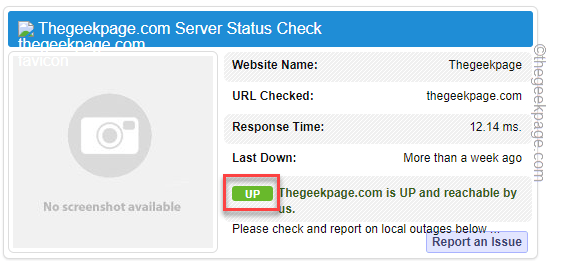
5. Ale jeśli zobaczysz „Zakazać”Podpis wraz z tymi liniami -
Dostęp do Witryny jest odrzucony. Serwer nie jest dostępny do strony…
Sama strona internetowa jest przygnębiona i nie możesz nic zrobić, ale poczekaj, aż witryna znów zadziała.
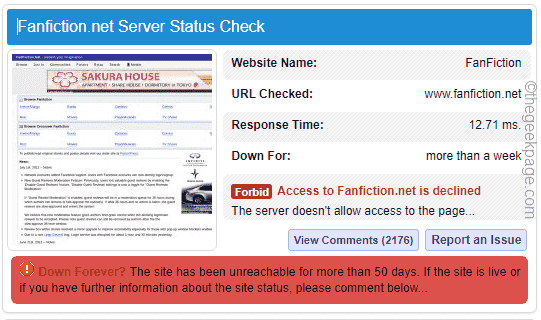
Jeśli witryna działa, ale nie możesz do niego uzyskać dostępu, postępuj zgodnie z następnymi rozwiązaniami, aby rozwiązać problem.
Napraw 2 - Spróbuj z innej przeglądarki
Jeśli nie możesz uzyskać dostępu do witryny za pomocą przeglądarki Google Chrome, powinieneś spróbować połączyć się z nią za pomocą innych przeglądarków. Możesz uzyskać do niego dostęp z Microsoft Edge lub Firefox.
Sprawdź, czy możesz uzyskać dostęp do strony internetowej z innej przeglądarki, czy nie.
Napraw 3 - Użyj VPN
VPN przekierowuje twoje połączenie z innym adresem fizycznym (w innym kraju). Jeśli więc strona internetowa nie jest dostępna z lokalizacji kraju //, możesz użyć VPN do połączenia.
Teraz, jeśli już używasz VPN, spróbuj go odłączyć i ponownie załadować witrynę.
Odłączenie VPN -
1. Otwórz stronę Ustawienia i kliknij „Sieć i Internet”Ustawienia.
2. Uzyskiwać "VPN„Z sekcji prawej.
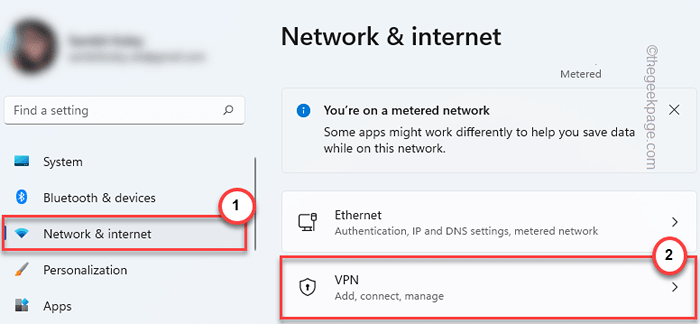
3. Na panelu po prawej stronie możesz zobaczyć, że jesteś podłączony do połączenia VPN.
4. Następnie po prostu poszerz połączenie VPN i dotknij „Rozłączyć się„Aby odłączyć połączenie VPN.
Teraz otwórz przeglądarkę i spróbuj jeszcze raz dotrzeć do strony internetowej.
Ponowne połączenie z VPN -
Możesz użyć dowolnego bezpłatnego VPN, aby połączyć się. W niektórych przeglądarkach, takich jak Opera, możesz uzyskać bezpłatne połączenie VPN w samej przeglądarce.
Możesz także pobrać rozszerzenie (jak Nord VPN), aby użyć VPN bezpośrednio w przeglądarce. Więc włącz VPN i spróbuj ponownie odwiedzić stronę internetową.
Napraw 4 - Wyczyść pamięć podręczną przeglądarki
Usuwanie złej, uszkodzonej pamięci podręcznej przeglądarki Google Chrome i ponownej realizacji tej samej strony internetowej.
Google Chrome
Możesz łatwo wyczyścić pamięć podręczną przeglądarki w Google Chrome.
1. W przeglądarce Google Chrome możesz nacisnąć Ctrl+Shift+Usuń Trzy klucze razem.
2. W przeciwnym razie możesz również dotknąć przycisku menu ⋮ i dotknąć „Więcej narzędzi>”I dotknij„Wyczyść dane przeglądania" opcja.
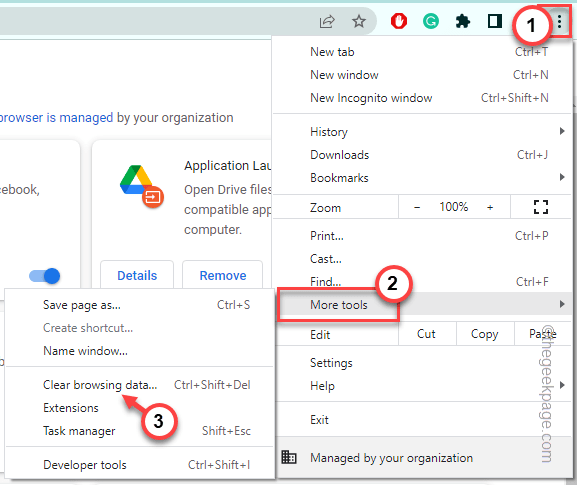
3. Otwiera to przeglądanie panelu danych przeglądania. Początkowo ustaw „zakres czasu:” i wybierz „Cały czas" z listy.
6. Sprawdzać Te elementy w panelu.
Przeglądanie plików cookie i inne obrazy buforowane obrazy i pliki
7. Po prostu dotknij „Wyczyść dane„Aby usunąć wszystkie uszkodzone pliki.
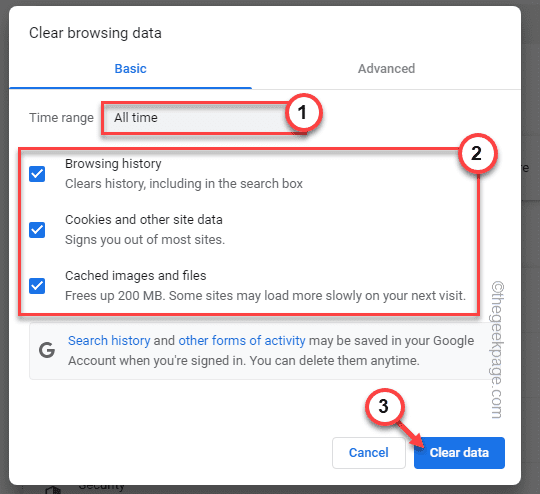
Po wyczyszczeniu pamięci podręcznej otwórz nową kartę i spróbuj dotrzeć do strony internetowej.
Microsoft Edge
Jeśli jesteś użytkownikiem krawędzi, wykonaj następujące kroki, aby wyczyścić pamięć podręczną przeglądarki Microsoft Edge.
1. Otwórz Microsoft Edge, jeśli jeszcze nie jest otwarty.
2. Następnie dotknij trzech kropek (⋯) menu i dotknij „Historia„Aby uzyskać do niego dostęp.
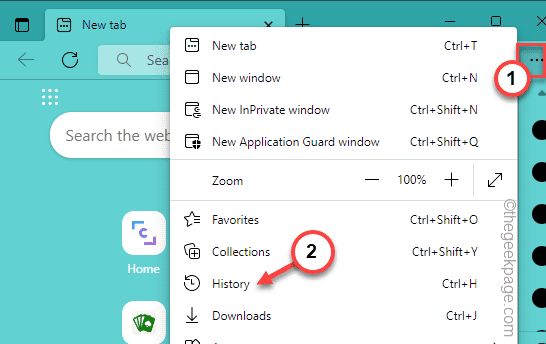
3. Następnie stuknij ponownie w menu trzech kropek i dotknij „Wyczyść dane przeglądania„Aby wymieszyć dane przeglądania.
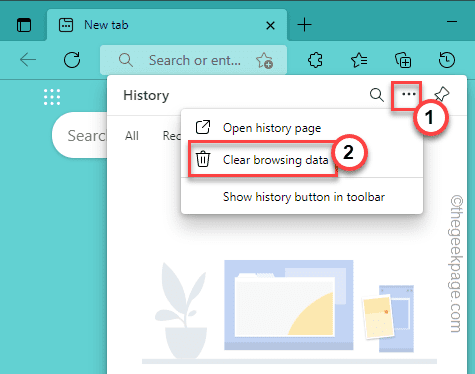
4. Musisz ustawić ustawienia „zakresu czasu” na „Cały czas".
5. Następnie, kleszcz Wszystkie te cztery pudełka.
Przeglądanie historii Pobieranie plików plików cookie i inne witryny buforowane obrazy i pliki
6. Wreszcie, aby wyczyścić pamięć podręczną przeglądającą, dotknij „Następny".
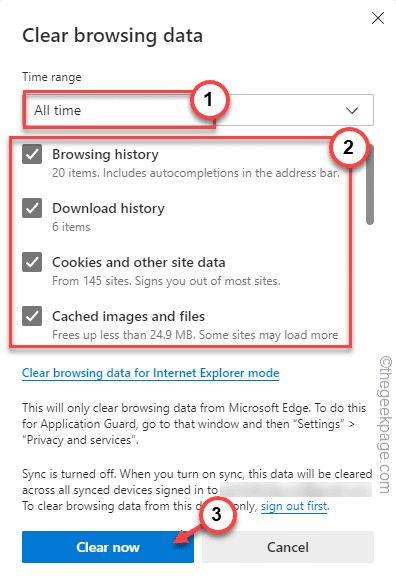
Po wyczyszczeniu pamięci podręcznej przeglądarki otwórz nową kartę i ponownie odwiedź stronę internetową.
Napraw 5 - Sprawdź ustawienie daty i godziny
Ustawienia czasu i daty są kluczowe dla niektórych stron internetowych, aby działały idealnie.
1. Początkowo otwarte ustawienia. Po prostu naciśnij Windows Key+I klucze razem.
2. Następnie kliknij „Czas i język”Ustawienia.
3. Następnie dotknij pierwszej opcji „Data i godzina".
4. Następnie ustaw „Ustaw czas automatycznie„Opcja„ ”NA".
5. Tak po prostu, pamiętaj, aby dostosować „Ustaw strefę czasową automatycznie„Do„ On ”.
Teraz otwórz przeglądarkę i spróbuj ponownie odwiedzić stronę i przetestuj.
Napraw 6 - Włącz pliki cookie w przeglądarce
Powinieneś włączyć pliki cookie, aby witryny, które ich potrzebują, nie zawiodły i pokazują kod błędu 1020.
Google Chrome -
1. Otwórz Google Chrome.
2. Następnie kliknij trzy kropki menu i kliknij „Ustawienia".
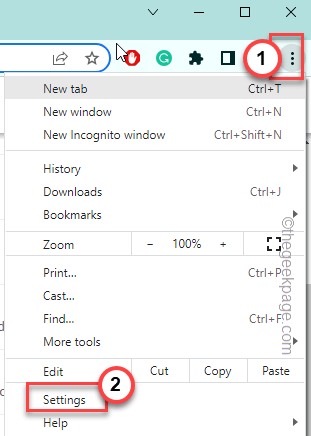
3. Na stronie Ustawienia dotknij „Prywatność i ochrona”Karta na panelu po lewej stronie.
4. Następnie kliknij „Pliki cookie i dane witryny”Na prawicy.
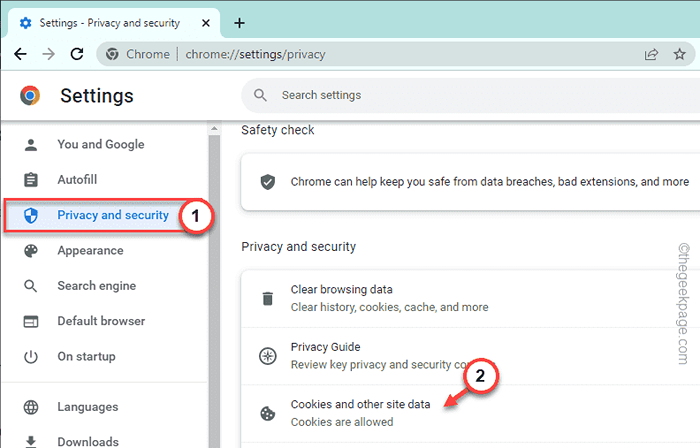
5. Teraz, w panelu „Ustawienia ogólne”, wybierz „Pozwól wszystkim ciasteczkom".
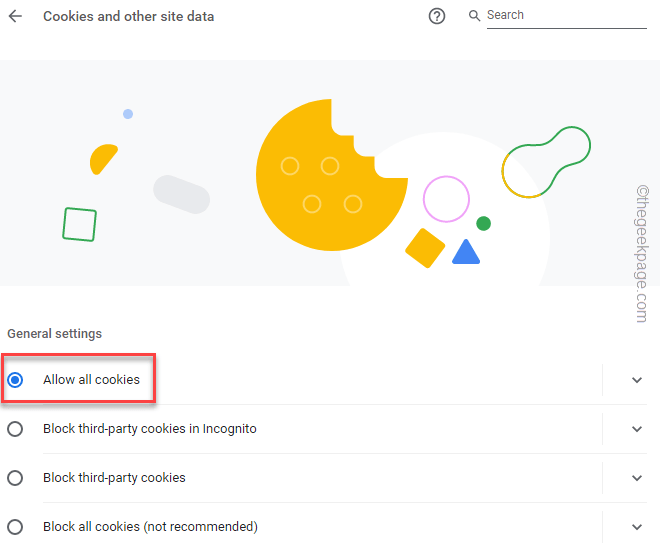
W ten sposób umożliwiłeś wszystkim witrynom korzystanie z plików cookie, które otwierasz w Google Chrome.
Ponowne uruchomienie witryny i przetestuj ją ponownie.
Microsoft Edge -
Użytkownicy Microsoft Edge wykonują te kroki -
1. Otwórz nową kartę w Microsoft Edge.
2. Następnie, pasta to w pasku adresu i uderzeniu Wchodzić.
edge: // Ustawienia/treść/pliki cookie
3. Idź do „Pliki cookie i uprawnienia do witryny„Na lewym panelu.
4. Teraz upewnij się, że „Pozwól stronom zapisywać i odczytać dane cookie (zalecane)„Opcja jest odwrócona”NA".
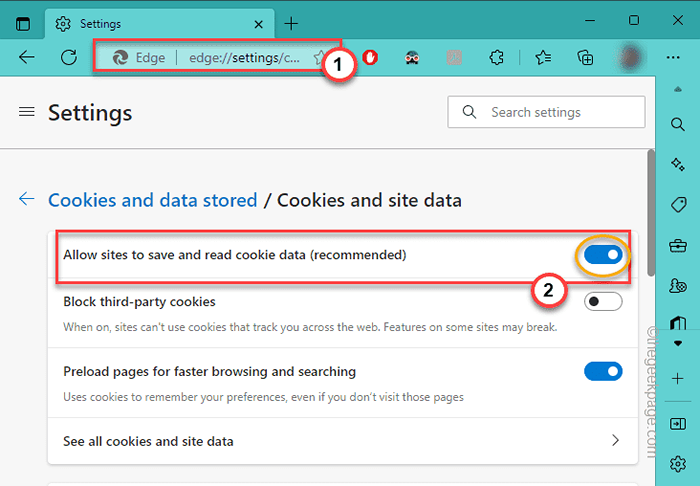
5. Teraz zejdź na tę samą stronę i sprawdź „Blok„Lista.
6. Jeśli zauważyłeś, że zablokowałeś stronę, kliknij trzy kropki i dotknij „Umożliwić„Aby umożliwić stronę internetową.
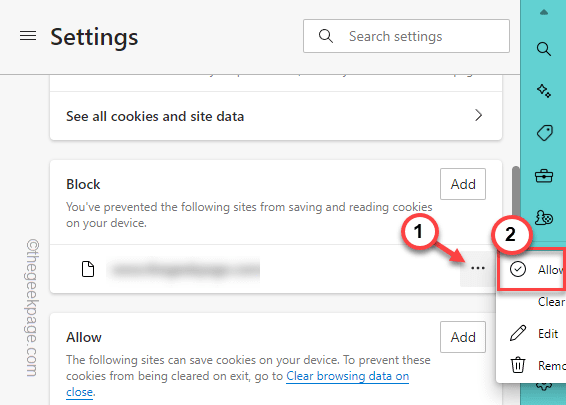
Następnie spróbuj odwiedzić stronę internetową z nowej karty.
Mozilla Firefox -
Jeśli jesteś użytkownikiem Firefox, wykonaj następujące kroki -
1. Po otwarciu przeglądarki Firefox kliknij menu Three-Bar i kliknij „Ustawienia".
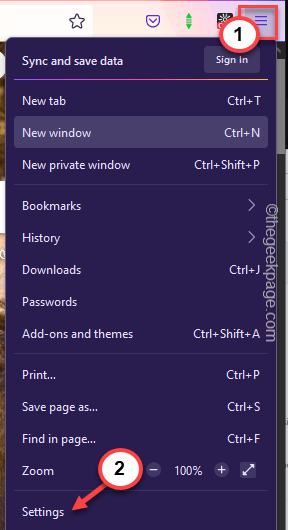
2. Następnie, na panelu po lewej stronie, wybierz „prywatność i bezpieczeństwo”Tab.
3. Następnie kliknij „Zarządzaj wyjątkami”Na prawicy.
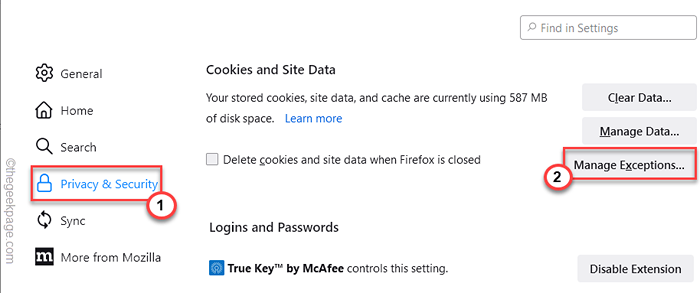
4. Teraz wprowadź adres witryny, dla którego napotykasz ten problem w polu.
5. Następnie kliknij "Umożliwić„Aby umożliwić witrynę.
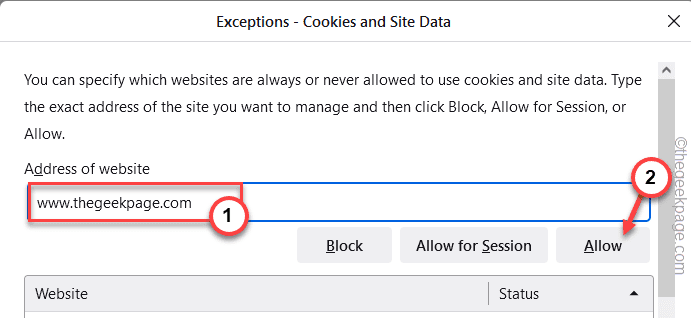
6. Na koniec kliknij „Zapisz zmiany„Aby zapisać zmiany.
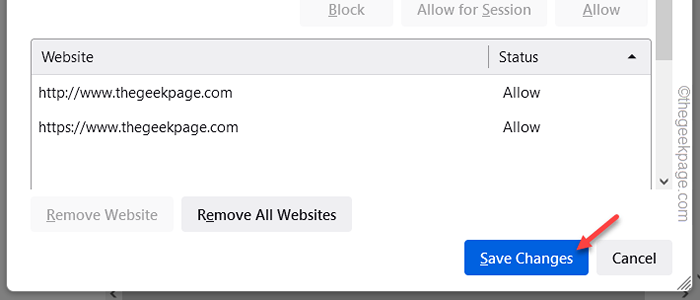
Teraz ponownie otwórz stronę internetową w Firefox i sprawdź. Tym razem strona powinna być dostępna.
Opera -
Kroki Opera są prawie podobne do Google Chrome (na podstawie silnika Chromium).
1. W przeglądarce Opera otwórz nową kartę i wklej tam ten adres i uderz Wchodzić.
Opera: // Ustawienia/pliki cookie
2. Teraz wybierz „Pozwól wszystkim ciasteczkom" opcja.
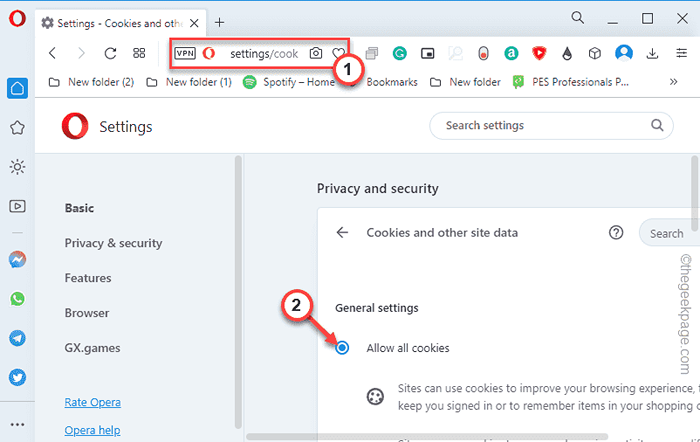
3. Po prostu sprawdź sekcję „Zachowanie dostosowane” i upewnij się, że nie ma witryn wymienionych w „Witryna, która nigdy nie może używać plików cookie" obszar.
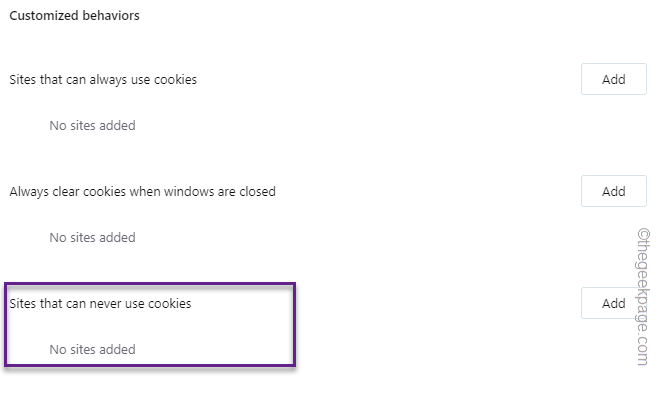
Zamknij kartę Ustawienia i spróbuj ponownie dotrzeć do strony internetowej.
Napraw 7 - Poproś właściciela witryny o odblokowanie adresu IP
Jeśli nic nie działa, musisz poprosić właściciela witryny o umieszczenie adresu IP na liście dostępu IP. Zasadniczo, jeśli uzyskujesz dostęp do bezpiecznej strony internetowej (takich jak portale Moodle w college'u lub uniwersytecie), tylko niektóre adresy IP mogą uzyskać dostęp do niej. Jeśli Twojego adresu IP nie ma na liście dostępu, Cloudflare będzie nadal odmawiać dostępu. Poproś więc o rozważającą władzę o umieszczenie adresu IP systemu do zasady zapory.

