Media nie można załadować błędu w Chrome [Fix]
![Media nie można załadować błędu w Chrome [Fix]](https://ilinuxgeek.com/storage/img/images/the-media-could-not-be-loaded-error-in-chrome-[fix].png)
- 1191
- 98
- Pan Jeremiasz Więcek
W dzisiejszych czasach prawie każda strona internetowa zawiera osadzone filmy. Podczas gdy każda normalna przeglądarka może odtwarzać praktycznie wszelkiego rodzaju filmy, czasami może się nie udać i pokazać ten komunikat o błędzie - ”Media nie można załadować ani dlatego, że serwer lub sieć nie powiodły się, ani dlatego, że format nie jest obsługiwany„Na ekranie. Czasami jest to tylko usterka po stronie serwera i możesz to naprawić, odświeżając przeglądarkę. Innym razem bloker reklam na konkretnej stronie internetowej może również spowodować ten problem.
Spis treści
- Obejścia -
- Napraw 1 - Zatrzymaj rozszerzenie blokatora reklam
- Fix 2 - Wypróbuj zakładkę Incognito
- Napraw 3 - Usuń rozszerzenia
- Napraw 4 - Zaktualizuj przeglądarkę
- Napraw 5 - po prostu poczekaj
Obejścia -
1. Powinieneś po prostu odświeżyć stronę internetową. Ogólnie rzecz biorąc, odświeżenie strony internetowej przeładowuje wszystkie komponenty, w tym te wideo.
2. Spróbuj otworzyć tę samą stronę w innej przeglądarce i spróbuj ponownie odtworzyć ten sam film. Sprawdź, czy to działa.
3. Uruchom ponownie Twój router. Niektórzy użytkownicy wspomnieli o tej zgrabnej sztuczce na różnych forach.
Napraw 1 - Zatrzymaj rozszerzenie blokatora reklam
Niektóre blokery reklam nie tylko blokują reklamy, blokują śledzenie, a także skrypty HTML. W tym procesie wideo na stronie internetowej można zablokować.
1. W Google Chrome sprawdź prawy górny róg ekranu.
2. Sprawdź, czy widać, że jest tam rozszerzenie blokatora reklam, czy nie.
3. Jeśli możesz zobaczyć takie rozszerzenie, kliknij na to.
4. Uzyskiwać "Raz„Zatrzymać to rozszerzenie.
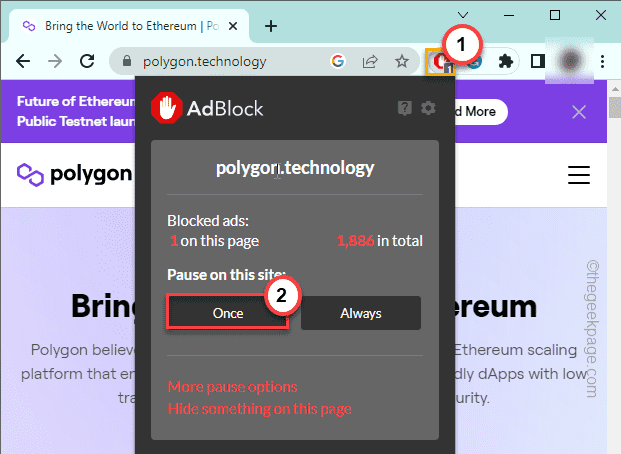
To zatrzymuje rozszerzenie blokatora reklam w przeglądarce i przeładowuje stronę. Jeśli strona internetowa nie jest przeładowana automatycznie, możesz ją odświeżyć ręcznie.
Teraz odśwież stronę ponownie i spróbuj odtworzyć wideo i sprawdź, czy komunikat o błędzie się pojawia, czy nie.
Fix 2 - Wypróbuj zakładkę Incognito
Zakładki Incognito Unikaj zakłóceń związanych z zainstalowanymi rozszerzeniami i innymi komponentami.
1. Otwórz Google Chrome.
2. Możesz albo nacisnąć Ctrl+Shift+N klawisze razem* lub możesz po prostu kliknąć menu trzy kropki i dotknąć „Nowa karta Incognito„Aby otworzyć nową zakładkę Incognito w przeglądarce.
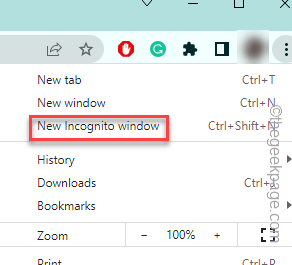
Po otwarciu zakładki Incognito załaduj stronę internetową i ponownie uruchom wideo.
Sprawdź, czy to działa. Jeśli to działa, a wideo odtwarza się normalnie, niektóre rozszerzenie powoduje kłopoty.
[[[*NOTATKA - Ten skrót dotyczy większości przeglądarków, z wyjątkiem Mozilla Firefox (ponieważ jest oparty na silniku kwantowym. Tak więc skrót jest Ctrl+Shift+P. ]
Napraw 3 - Usuń rozszerzenia
Niektóre rozszerzenia stron trzecich mogą przełamać witrynę, całkowicie blokując film. Spróbuj więc usunąć rozszerzenie z przeglądarki i przetestować.
1. Jeśli przyjrzysz się uważnie na stronie Google Chrome, możesz zobaczyć menu trzy kropki w prawym rogu.
2. Po prostu dotknij go i dotknij „Więcej narzędzi>".
3. Następnie kliknij „Rozszerzenia„Aby zbadać pełną listę rozszerzeń.
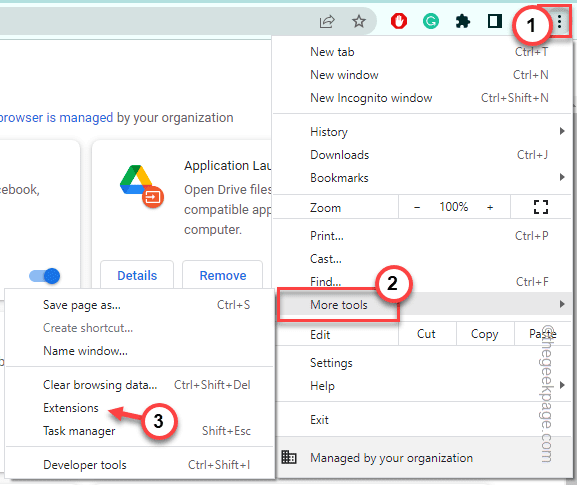
4. Na stronie rozszerzeń poszukaj każdego rozszerzenia blokowania reklam, takich jak Adblock, Ublock itp.
5. Uzyskiwać "Usunąć„Aby usunąć rozszerzenie z przeglądarki.
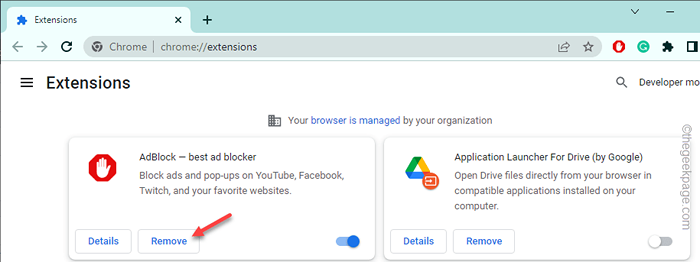
Po usunięciu rozszerzenia ponownie otwórz stronę internetową i przetestuj.
Napraw 4 - Zaktualizuj przeglądarkę
Sprawdź, czy Chrome brakuje ważnej aktualizacji, a jeśli tak, zaktualizuj przeglądarkę.
1. Otwórz Google Chrome.
2. Następnie kliknij menu trzy kropki i kliknij „O”W opcjach menu.
3. Następnie kliknij „O google chrome„Opcja w menu kontekstowym.
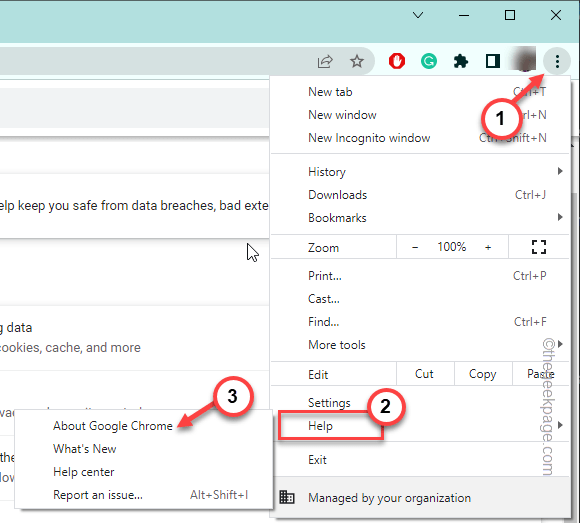
4. Teraz możesz zobaczyć bieżącą wersję Google Chrome.
5. Będzie automatycznie szukał najnowszej wersji Chrome i instaluj ją na komputerze.
Możesz także śledzić postęp.
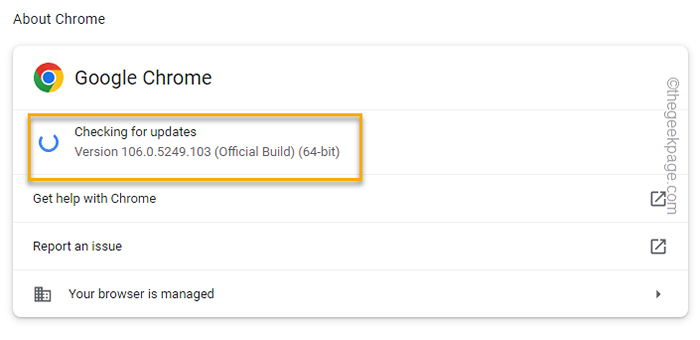
6. Po zaktualizowaniu przeglądarki zobaczysz tę wiadomość „Prawie aktualne! Underununch Chrome, aby zakończyć aktualizację."
7. Uzyskiwać "Wznowienie„Aby ponownie uruchomić przeglądarkę i zakończyć proces.
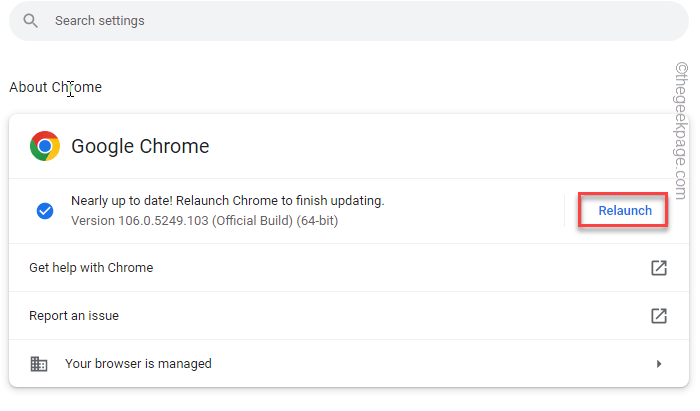
Po zaktualizowaniu go ponownie załaduj witrynę. Sprawdź, czy możesz odtworzyć wideo.
Napraw 5 - po prostu poczekaj
Jeśli nie możesz w ogóle odtwarzać filmu, poczekaj, aż serwer znów się skończy. Nic nie możesz zrobić, jeśli jest to problem po stronie serwera. Więc próbuj dotrzeć do strony internetowej w regularnych odstępach czasu. Zwykle problemy te są ustalane szybko, a strona internetowa powinna zacząć działać w ciągu kilku godzin.
- « Jak rozwiązać problem CloudFlare Błąd 1020 Dostęp
- Ostatnia linia nie jest już dostępna błąd w iPhonie [poprawka] »

